5 лучших способов исправить Microsoft Print to PDF, не работающий в Windows 11
Разное / / June 08, 2022
Было время, когда сохранение файлов в виде PDF-файлов на ПК было непростой задачей. Однако Microsoft изменила это, включив функцию «Печать в PDF» в Windows. Microsoft Print to PDF — это встроенный ярлык, который позволяет сохранять документ или изображение в формате PDF через диалоговое окно «Печать». Поскольку это нативная функция, она проста.

Эта функция Windows 11 случайным образом исчезает из меню «Печать» и может остаться без вариантов, кроме как сохранить файл в формате PDF. Или опция может не работать, несмотря на то, что она присутствует. Если эта проблема кажется вам знакомой, есть несколько простых исправлений, которые вы можете использовать для ее решения. Вот несколько способов исправить Microsoft Print to PDF, не работающий в Windows 11.
1. Убедитесь, что печать в PDF включена в функциях Windows
Как упоминалось ранее, Microsoft Print to PDF — это функция Windows 11, которая интегрируется в диалоговое окно «Печать» на вашем ПК. Иногда функции отключаются и больше не отображаются при открытии диалогового окна «Печать» для определенного файла. Какой бы ни была причина, вы можете убедиться, что эта функция включена, выполнив следующие действия.
Шаг 1: Нажмите кнопку «Пуск», введите Возможности системы Windows, и нажмите на первый появившийся результат. Откроется диалоговое окно «Функции Windows», которое поможет вам включить или отключить некоторые основные параметры.

Шаг 2: Прокрутите вниз и найдите параметр Microsoft Print to PDF. Как только вы найдете его, убедитесь, что флажок рядом с ним установлен.

Если он уже включен, отключите его и подождите несколько секунд. Затем повторите шаги, чтобы открыть компоненты Windows и снова включить эту функцию.
Шаг 3: После этого нажмите ОК.
Если вас попросят установить Microsoft Print to PDF, следуйте инструкциям на экране и продолжайте установку. Перезагрузите компьютер и снова откройте диалоговое окно «Печать». Вы должны снова увидеть опцию «Печать в PDF».
2. Попробуйте сохранить файл в другой каталог
Поначалу это может показаться не очень эффективным, но простое решение сохранения PDF-файла в другом месте работает для некоторых людей. Иногда может возникнуть ошибка при сохранении файлов в определенный каталог — может быть проблема с правами доступа или отсутствием административных привилегий.

Если вы видите параметр «Печать в PDF», но нажатие на него ничего не дает, попробуйте сохранить файл в другой каталог или место.
3. Установите печать в PDF в качестве принтера по умолчанию
Печать в PDF — это, по сути, программная функция, которая имитирует присутствие реального принтера. Следовательно, установка его в качестве принтера по умолчанию может быть хорошим вариантом. Таким образом, ввод команды печати для любого документа должен автоматически запускать функцию «Печать в PDF». Вот как вы можете установить его в качестве принтера по умолчанию в Windows 11.
Шаг 1: Нажмите кнопку «Пуск», введите панель управления и нажмите клавишу возврата, чтобы открыть панель управления на ПК с Windows 11.

Шаг 2: В Панели управления нажмите «Просмотр устройств и принтеров» в разделе «Оборудование и звук».

Шаг 3: В разделе «Принтеры» выберите «Microsoft Print to PDF» и щелкните его правой кнопкой мыши.

Шаг 4: Нажмите «Установить как принтер по умолчанию».
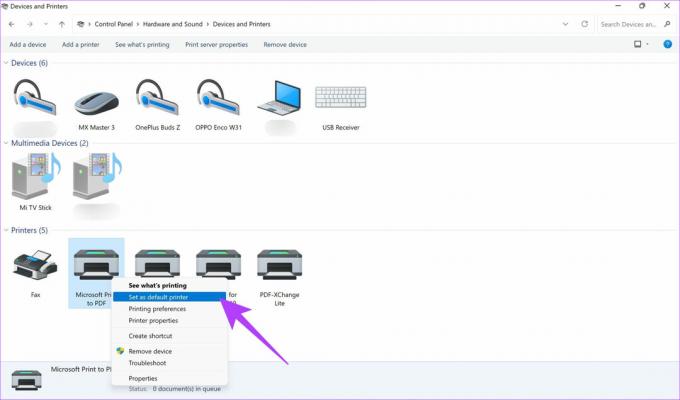
Microsoft Print to PDF установлен в качестве принтера по умолчанию.
4. Удалите и переустановите драйверы печати в PDF
По умолчанию ваш компьютер поставляется с предустановленными драйверами Microsoft Print to PDF. Если вы не обновляли эти драйверы в недавнем прошлом, они могли устареть. Это приведет к тому, что функция не будет работать. Удалите драйверы и переустановите их, используя описанный ниже процесс.
Шаг 1: Нажмите кнопку «Пуск», введите панель управления и нажмите Return, чтобы открыть окно панели управления.

Шаг 2: В Панели управления нажмите «Просмотр устройств и принтеров» в разделе «Оборудование и звук».

Здесь вы увидите список всех подключенных устройств, включая принтеры.
Шаг 3: В разделе «Принтеры» выберите «Microsoft Print to PDF» и щелкните его правой кнопкой мыши.

Шаг 4: Нажмите Удалить устройство.
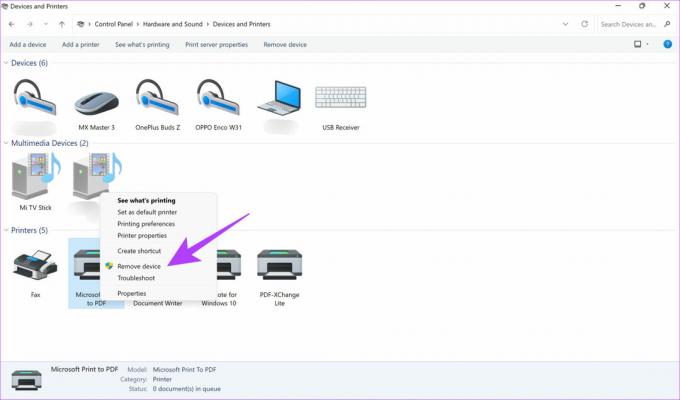
Microsoft Print to PDF теперь будет удален из вашего списка устройств. Вот как его переустановить.
Шаг 1: Нажмите на кнопку Windows, введите Windows PowerShellи выберите «Запуск от имени администратора» на правой панели.

Шаг 2: Введите следующую команду и нажмите «Return»:
Enable-WindowsOptionalFeature -online -FeatureName Printing-PrintToPDFServices-Features -All
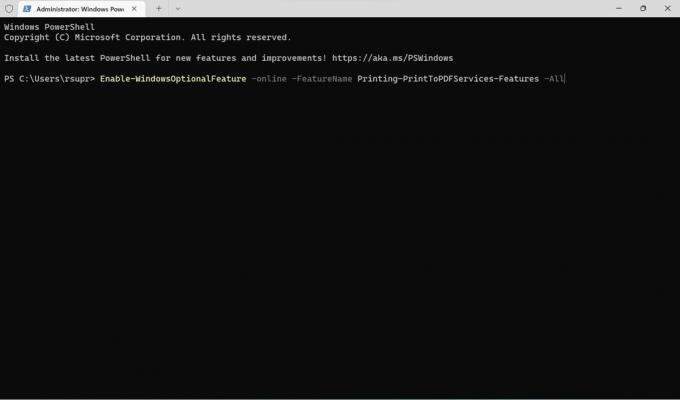
Шаг 3: Вы должны увидеть текст True рядом с Online. Это подтверждает, что функция снова включена.
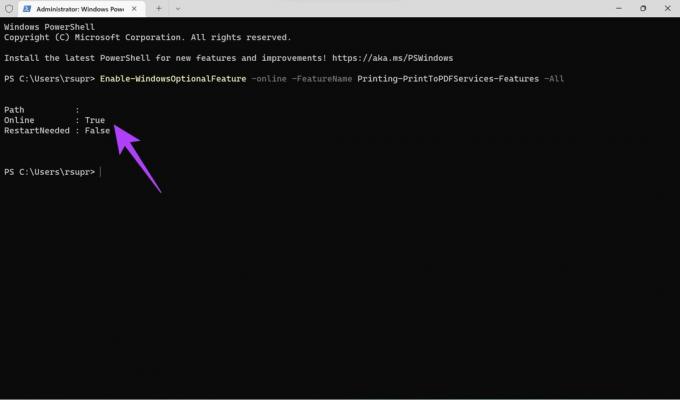
Шаг 4: Перезагрузите компьютер и проверьте, работает ли функция «Печать в PDF» должным образом.
5. Избегайте специальных символов в имени файла
Включение специальных символов в имя файла при сохранении документа или изображения в формате PDF может вызвать проблемы. Это особенно верно, если специальным символом является запятая или другой часто используемый символ. Попробуйте сохранить имя файла как просто букву и попробуйте сохранить его как PDF.
Поэтому избегайте использования специальных символов в именах файлов и придерживайтесь только букв и цифр при использовании функции «Печать в PDF».
Сохраните ваши файлы в формате PDF
Эти несколько решений должны помочь вам восстановить функцию «Печать в PDF» на вашем ПК с Windows 11 и позволить вам легко сохранять файлы в формате PDF. Вы можете удобно преобразовывать свои документы и изображения в PDF-файлы и делиться ими через свой компьютер.
Последнее обновление: 8 июня 2022 г.
Вышеупомянутая статья может содержать партнерские ссылки, которые помогают поддерживать Guiding Tech. Однако это не влияет на нашу редакционную честность. Содержание остается беспристрастным и аутентичным.



