5 способов исправить Safari не открывается на Mac
Разное / / June 08, 2022
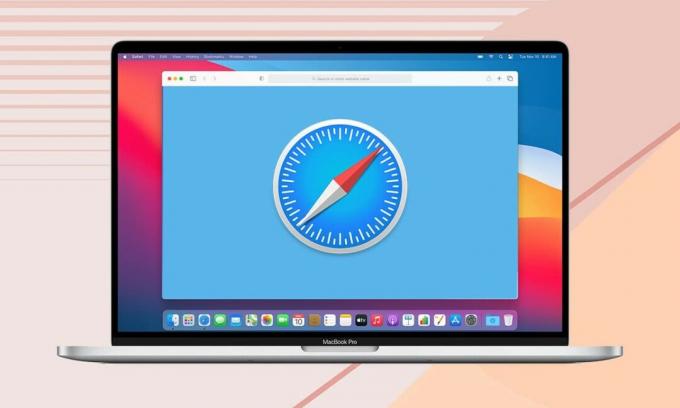
Хотя Safari является менее известным и менее используемым веб-браузером по сравнению с Google Chrome или Mozilla Firefox; тем не менее, он пользуется культом среди лояльных пользователей Apple. Его простой пользовательский интерфейс и сосредоточенность на конфиденциальности делают его привлекательной альтернативой, особенно для пользователей Apple. Как и любое другое приложение, Safari тоже не застрахован от сбоев, например, Safari не открывается на Mac. В этом руководстве мы поделились некоторыми быстрыми решениями, чтобы исправить Safari, который не отвечает на проблему Mac.

Содержание
- Как исправить Safari, который не отвечает на Mac
- Способ 1: перезапустите Safari
- Способ 2: удалить сохраненные данные веб-сайта
- Способ 3: обновить macOS
- Способ 4: отключить расширения
- Способ 5: загрузка в безопасном режиме
Как исправить Safari, который не отвечает на Mac
Если вы заметили вращающийся пляжный мяч курсор и окно Safari не откроется на вашем экране, это проблема Safari, которая не откроется на Mac. Вы можете исправить это, выполнив любой из методов, перечисленных ниже.
кликните сюда Скачать последнюю версию Safari на свой Mac.
Способ 1: перезапустите Safari
Прежде чем пытаться использовать какой-либо другой метод устранения неполадок, проще всего просто закрыть приложение и открыть его снова. Вот как повторно запустить Safari на вашем Mac:
1. Щелкните правой кнопкой мыши на Значок сафари виден на вашем доке.
2. Нажмите Покидать, как показано.

3. Если это не работает, нажмите на Яблочное меню > Принудительно выйти. Обратитесь к данному рис.

4. Теперь нажмите на Сафари запустить его. Проверьте, решена ли проблема Safari, не загружающая страницы на Mac.
Читайте также:Как принудительно закрыть приложения Mac с помощью сочетания клавиш
Способ 2: удалить сохраненные данные веб-сайта
Веб-браузер Safari постоянно сохраняет информацию о вашей истории поиска, часто просматриваемых сайтах, файлах cookie и т. д., чтобы сделать ваш просмотр быстрым и эффективным. Вполне вероятно, что некоторые из этих сохраненных данных повреждены или слишком велики по размеру, из-за чего Safari не отвечает на Mac или Safari не загружает страницы при ошибках Mac. Выполните указанные шаги, чтобы удалить все данные веб-браузера:
1. Нажми на Сафари значок, чтобы открыть приложение.
Примечание: Хотя фактическое окно может не появиться, опция Safari все равно должна отображаться в верхней части экрана.
2. Далее нажмите на Чистая история, как изображено.
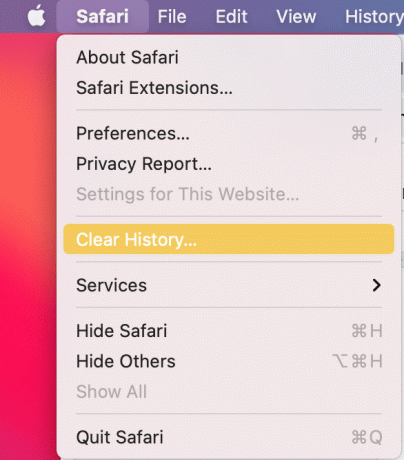
3. Нажмите Настройки > Конфиденциальность > Управление данными веб-сайта.

4. Наконец, выберите Убрать все чтобы удалить все сохраненные веб-данные.

После очистки данных вашего веб-сайта проблема с Safari не будет открываться на Mac должна быть решена.
Читайте также:Как отключить разделенный экран в Safari
Способ 3: обновить macOS
Убедитесь, что на вашем Mac установлено новейшее программное обеспечение операционной системы, так как новые версии приложений могут работать некорректно на устаревшей macOS. Это означает, что Safari не откроется на Mac, и, следовательно, вам следует обновить свой Mac следующим образом:
1. Нажмите на Системные настройки из меню Apple.
2. Далее нажмите на Обновление программного обеспечения, как показано.

3. Следовать экранный мастер чтобы загрузить и установить новое обновление macOS, если таковое имеется.
Обновление вашей macOS должно исправить Safari, не отвечающий на проблему с Mac.
Читайте также:Как очистить историю просмотров в любом браузере
Способ 4: отключить расширения
Расширения Safari могут значительно упростить работу в Интернете, предоставляя такие услуги, как блокировщики рекламы и трекеров или дополнительный родительский контроль. Хотя недостатком является то, что некоторые из этих расширений могут вызывать технические сбои, например, Safari не загружает страницы на Mac. Давайте посмотрим, как вы можете отключить расширения в веб-браузере Safari на вашем устройстве macOS:
1. Нажми на Сафари значок, а затем щелкните Сафари из правого верхнего угла.
2. Нажмите Настройки >Расширения, как показано ниже.

3. Выключите Расширение один за другим, чтобы выяснить, какое расширение вызывает проблемы, а затем, Запрещать Это.
4. Поочередно, Запрещатьвсе сразу же исправить Safari не открывается на Mac проблема.
Способ 5: загрузка в безопасном режиме
Загрузка вашего Mac в безопасном режиме обходит множество ненужных фоновых процессов и, возможно, решает указанную проблему. Вот как перезагрузить Mac в безопасном режиме:
1. Выключить ваш компьютер Mac.
2. нажмите Кнопка питания для инициализации процесса запуска.
3. Нажмите и удерживайте кнопку Клавиша Shift.
4. Отпустите клавишу Shift, когда увидите экран входа в систему.

Теперь ваш Mac находится в безопасном режиме. Теперь вы можете использовать Safari без каких-либо ошибок.
Примечание: Чтобы вернуть ваш Mac к Нормальный режим, перезагрузите устройство, как обычно.
Часто задаваемые вопросы (FAQ)
Q1. Почему Safari не открывается на моем Mac?
Ответ: Может быть множество причин, по которым Safari не работает. Это может быть из-за сохраненных веб-данных или неисправных расширений. Устаревшее приложение macOS или Safari также может препятствовать правильной работе Safari.
Q2. Как исправить, что Safari не загружает страницы на Mac?
Ответ: Ваш первый шаг должен состоять в том, чтобы Покидать или же Принудительно выйти приложение и запустите его снова. Если это не сработает, вы можете попробовать очистить историю веб-поиска Safari и удалить расширения. Обновление приложения Safari и вашей версии macOS также должно помочь. Вы также можете попытаться загрузить свой Mac в безопасном режиме, а затем попробовать запустить Safari.
Рекомендуемые:
- Исправить устройство, подключенное к системе, не работает
- Как исправить сообщения, которые не работают на Mac
- Как заблокировать всплывающие окна в Safari на Mac
- Исправить iMessage, не доставленный на Mac
Мы надеемся, что вы смогли исправить проблему, из-за которой Safari не открывается на Mac, с помощью нашего полезного и исчерпывающего руководства. Сообщите нам, какой метод сработал для вас. Если у вас есть какие-либо вопросы или предложения, оставьте их в разделе комментариев.



