Шифрование файлов и папок с помощью шифрованной файловой системы (EFS) в Windows 10
Разное / / November 28, 2021
Возможно, вы слышали о шифровании диска BitLocker, доступном в Windows 10, но это не единственный метод шифрования, потому что Windows Pro & Enterprise Edition также предлагает шифрованную файловую систему или EFS. Основное различие между шифрованием BitLocker и EFS заключается в том, что BitLocker шифрует весь диск, тогда как EFS позволяет шифровать отдельные файлы и папки.
BitLocker очень полезен, если вы хотите зашифровать весь диск, чтобы защитить ваши конфиденциальные или личные данные, и шифрование не привязано ни к чему. Короче говоря, после того, как BitLocker будет включен на диске администратором, каждая учетная запись пользователя на этом ПК будет иметь этот диск как зашифрованный. Единственный недостаток BitLocker заключается в том, что он зависит от доверенного платформенного модуля или оборудования TPM, которое должно поставляться с вашим компьютером, чтобы вы могли использовать шифрование BitLocker.
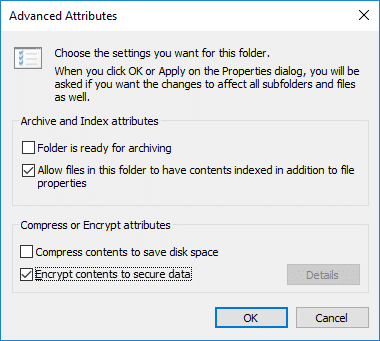
Шифрованная файловая система (EFS) полезна для тех, кто защищает только свой отдельный файл или папки, а не весь диск. EFS привязана к конкретной учетной записи пользователя, т.е. к зашифрованным файлам может получить доступ только конкретная учетная запись пользователя, которая зашифровала эти файлы и папки. Но если используется другая учетная запись пользователя, эти файлы и папки станут полностью недоступными.
Ключ шифрования EFS хранится в Windows, а не в аппаратном TPM компьютера (используется в BitLocker). Недостатком использования EFS является то, что злоумышленник может извлечь ключ шифрования из системы, тогда как у BitLocker этого недостатка нет. Но все же EFS - это простой способ быстро защитить ваши отдельные файлы и папки на ПК, которыми пользуются несколько пользователей. В любом случае, не теряя времени, давайте посмотрим, как зашифровать файлы и папки с помощью шифрованной файловой системы (EFS) в Windows 10 с помощью приведенного ниже руководства.
СОДЕРЖАНИЕ
- Шифрование файлов и папок с помощью шифрованной файловой системы (EFS) в Windows 10
- Метод 1: как включить шифрованную файловую систему (EFS) в Windows 10
- Метод 2: как зашифровать файлы и папки с помощью шифрованной файловой системы (EFS) в командной строке
- Как сделать резервную копию ключа шифрования шифрованной файловой системы (EFS)
Шифрование файлов и папок с помощью шифрованной файловой системы (EFS) в Windows 10
Примечание: Шифрованная файловая система (EFS) доступна только в версиях Windows 10 Pro, Enterprise и Education.
Метод 1: как включить шифрованную файловую систему (EFS) в Windows 10
1. Нажмите Windows Key + E, чтобы открыть проводник, а затем перейдите к файлу или папке, которую вы хотите зашифровать.
2. Щелкните правой кнопкой мыши на этот файл или папка затем выбирает Характеристики.

3. На вкладке "Общие" нажмите кнопку Расширенная кнопка.

4. Теперь отметьте «Шифровать содержимое для защиты данных"Затем щелкните Ok.
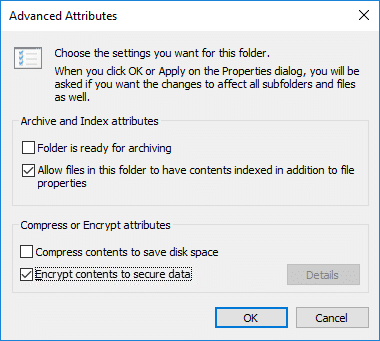
6. Далее нажмите Подать заявление и откроется всплывающее окно с вопросом: Применить изменения только к этой папке или Применить изменения к этой папке, подпапками файлы.

7. Выберите то, что вы хотите, затем нажмите ОК, чтобы продолжить.
8. Теперь файлы или папки, зашифрованные с помощью EFS, будут иметь маленький значок в правом верхнем углу уменьшенного изображения.
Если в будущем вам потребуется отключить шифрование файлов или папок, то снимите отметку “Шифровать содержимое для защиты данных»Под свойствами папки или файла и нажмите« ОК ».

Метод 2: как зашифровать файлы и папки с помощью шифрованной файловой системы (EFS) в командной строке
1. Откройте командную строку. Пользователь может выполнить этот шаг, выполнив поиск ‘Cmd’ а затем нажмите Enter.

2. Теперь введите следующую команду в cmd и нажмите Enter:
Примените изменения к этой папке, подпапкам и файлам: cipher / e / s: «полный путь к папке».
Применить изменения только к этой папке: cipher / e «полный путь к папке или файлу с расширением».

Примечание: Замените полный путь к папке или файлу с расширением фактическим файлом или папкой, которые вы хотите зашифровать, для например, cipher / e «C: \ Users \ Aditya \ Desktop \ Troubleshooter» или cipher / e «C: \ Users \ Aditya \ Desktop \ Troubleshooter \ File.txt».
3. По завершении закройте командную строку.
Вот как ты Шифрование файлов и папок с помощью шифрованной файловой системы (EFS) в Windows 10, но ваша работа еще не завершена, так как вам все еще нужно создать резервную копию ключа шифрования EFS.
Как сделать резервную копию ключа шифрования шифрованной файловой системы (EFS)
После того, как вы включите EFS для любого файла или папки, на панели задач появится небольшой значок, вероятно, рядом со значком батареи или Wi-Fi. Щелкните значок EFS на панели задач, чтобы открыть Мастер экспорта сертификатов. Если вам нужен подробный учебник Как сделать резервную копию сертификата и ключа EFS в Windows 10, перейдите сюда.
1. Во-первых, убедитесь, что USB-накопитель подключен к компьютеру.
2. Теперь щелкните значок EFS в системе и попробуйте запустить Мастер экспорта сертификатов.
Примечание: Или нажмите Windows Key + R, затем введите certmgr.msc и нажмите Enter, чтобы открыть Диспетчер сертификатов.
3. Когда откроется мастер, нажмите Сделайте резервную копию сейчас (рекомендуется).
4. Нажмите на Следующий и снова нажмите Далее, чтобы продолжить.

5. На экране безопасности установите флажок «Пароль», Затем введите пароль в это поле.

6. Снова введите тот же пароль, чтобы подтвердить его, и нажмите Следующий.
7. Теперь нажмите на Кнопка обзора затем перейдите к USB-накопителю и под именем файла введите любое имя.

Примечание: Это будет имя резервной копии вашего ключа шифрования.
8. Нажмите Сохранить, затем нажмите Следующий.
9. Наконец, нажмите Заканчивать чтобы закрыть мастер и нажмите Ok.
Эта резервная копия вашего ключа шифрования будет очень удобна, если вы когда-нибудь потеряете доступ к своей учетной записи, поскольку эту резервную копию можно использовать для доступа к зашифрованному файлу или папкам на ПК.
Рекомендуемые:
- Включение или отключение панели эмодзи в Windows 10
- 7 способов открыть расширенную оболочку Windows PowerShell в Windows 10
- Включение или отключение индексации зашифрованных файлов в Windows 10
- Сделайте резервную копию сертификата и ключа EFS в Windows 10
Вот и вы успешно научились Как зашифровать файлы и папки с помощью шифрованной файловой системы (EFS) в Windows 10 но если у вас все еще есть вопросы по этому сообщению, не стесняйтесь задавать их в разделе комментариев.



