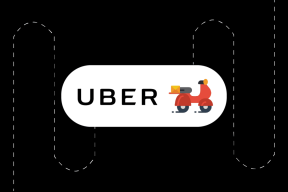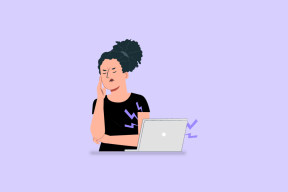6 лучших способов исправить неработающие сочетания клавиш в Gmail
Разное / / June 13, 2022
Google недавно предоставил большой редизайн Gmail в Интернете. Компания не трогала сочетания клавиш. Они работают так, как ожидалось, как и раньше. На рабочем столе Gmail приятно перемещаться с помощью сочетаний клавиш. Но что, если сочетания клавиш вообще перестанут работать? Вот способы исправить неработающие сочетания клавиш в Gmail.

Вы вернулись к использованию трекпада или мыши для навигации по Gmail. Но как только вы запомните эти комбинации клавиш в Gmail, вам будет трудно вернуться к старым способам выполнения задач. Используйте приведенные ниже шаги и управляйте своим почтовым ящиком Gmail как профессионал с помощью сочетаний клавиш.
1. Включить сочетание клавиш для Gmail
Google может не включать сочетания клавиш для вашей учетной записи Gmail по умолчанию. Вам нужно включить эту опцию в настройках Gmail. Вот как.
Шаг 1: Откройте Gmail в веб-браузере и войдите, используя данные своей учетной записи Google.
Посетите Gmail
Шаг 2: Выберите шестерню настройки в правом верхнем углу.

Шаг 3: Нажмите кнопку Просмотреть все настройки.
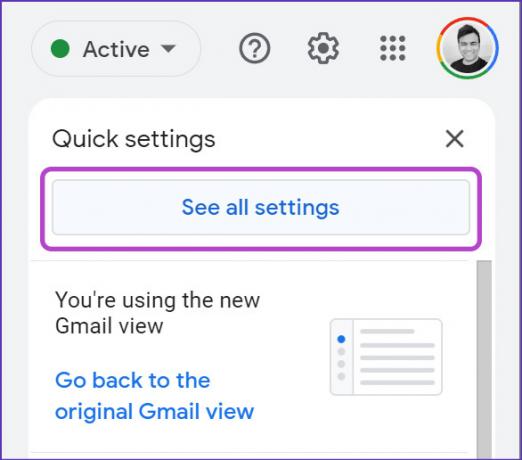
Шаг 4: В меню «Общие» прокрутите вниз до меню «Сочетания клавиш».
Шаг 5: Выберите переключатель рядом с «Сочетание клавиш включено».

Шаг 6: Прокрутите вниз и нажмите кнопку «Сохранить изменения».

Вернитесь в главное меню Gmail и начните использовать сочетания клавиш. Если они по-прежнему не работают, вы можете закрыть вкладку браузера и открыть ее снова.
2. Убедитесь, что ваш браузер находится в активном окне
Если на вашем ПК или Mac активно какое-либо другое приложение или вкладка браузера, ни одно из ваших сочетаний клавиш Gmail не будет работать.

macOS показывает имя текущего активного приложения в верхнем левом углу. Если он не показывает ваш браузер, вам нужно выбрать его в док-станции Mac и сделать его активным.
3. Проверьте наличие проблем с клавиатурой
Вы сталкиваетесь с проблемами с какими-либо конкретными клавишами на клавиатуре? Большинству ярлыков Gmail для правильной работы нужны алфавитные клавиши. На Mac у нас некоторое время были проблемы с пробелами и некоторыми буквенными клавишами. Мы заметили, что клавиатура дважды печатает или время от времени не удается зарегистрировать нажатия клавиш вообще. Это известная проблема среди клавиш-бабочек на MacBook.
Мы попробовали несколько трюков и быстро исправили проблемы с клавиатурой на Mac. Точно так же, если вы столкнулись проблемы с двойным набором текста в Windows, вы можете столкнуться с проблемами с сочетаниями клавиш в Gmail. Если на вашей клавиатуре не работает определенная клавиша, вы всегда можете настроить сочетания клавиш в Gmail. Давайте покажем вам, как это сделать.
4. Настройка сочетаний клавиш Gmail
Самое приятное в ярлыках Gmail — это то, что вы можете создавать новые собственные. Вы можете легко настроить их на предпочитаемую комбинацию клавиш и продолжить работу. Как только вы включите сочетания клавиш в Gmail (проверьте первый трюк), вы увидите специальное меню сочетаний клавиш, появляющееся в настройках Gmail.
Шаг 1: Откройте Gmail в Интернете и перейдите в «Настройки» (обратитесь к первому трюку).
Шаг 2: Откройте меню «Сочетания клавиш».

Шаг 3: Проверьте текущие сопоставления сочетаний клавиш.
Шаг 4: Вы можете удалить их и добавить новый (эти сочетания клавиш чувствительны к регистру).
Шаг 5: Прокрутите вниз и нажмите кнопку «Сохранить изменения», и ваши новые сочетания клавиш готовы к использованию.

Когда буква «C» перестала работать на нашем MacBook, мы не могли составлять электронные письма с помощью ярлыка. Переназначение функции на клавишу «Y» помогло нам. В том же меню «Сочетания клавиш» в настройках Gmail вы можете записать все доступные сочетания клавиш Gmail.
5. Вернуться к прежнему виду Gmail
Новый редизайн Gmail мог испортить сочетания клавиш для вашей учетной записи. Google позволяет вам вернуться к исходному дизайну Gmail, чтобы вернуть идеальную настройку электронной почты.
Шаг 1: Откройте Gmail в Интернете.
Шаг 2: Выберите шестеренку настроек в правом верхнем углу.

Шаг 3: Нажмите «Вернуться к исходному виду Gmail».
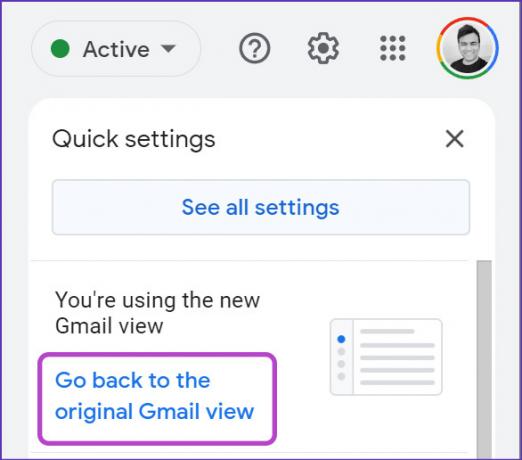
Шаг 4: Укажите причину переключения и повторите попытку использования ярлыков Gmail.
6. Попробуйте другой браузер
Сочетания клавиш, которые не работают в Gmail, могут быть связаны с ошибкой в выбранном вами браузере. Сервисы Google лучше всего работают в браузере Chrome компании. Вы можете переключиться на Google Chrome или использовать другие варианты на основе Chromium, такие как Microsoft Edge, Opera, Vivaldi или Brave.
Пролетите через свой почтовый ящик Gmail
Сочетания клавиш, которые не работают в Gmail, могут привести к непродуктивному рабочему процессу. Какой трюк помог вам решить проблему? Поделитесь своими выводами в разделе комментариев ниже.
Последнее обновление: 13 июня 2022 г.
Вышеупомянутая статья может содержать партнерские ссылки, которые помогают поддерживать Guiding Tech. Однако это не влияет на нашу редакционную честность. Содержание остается беспристрастным и аутентичным.

Написано
Ранее Парт работал в EOTO.tech, освещая технические новости. В настоящее время он работает фрилансером в Guiding Tech, пишет о сравнении приложений, учебных пособиях, советах и рекомендациях по программному обеспечению и подробно изучает платформы iOS, Android, macOS и Windows.