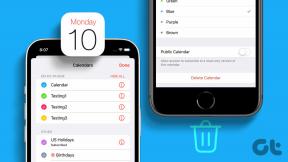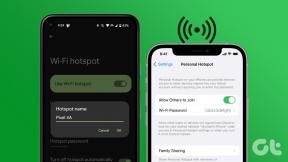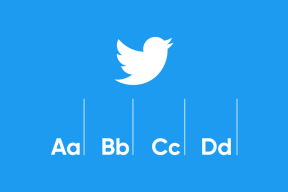8 лучших способов исправить отключенные USB-аксессуары на Mac
Разное / / June 14, 2022
Apple представила новую линейку MacBook с портами USB-C только в 2016 году. Таким образом, несколько пользователей должны были купить дополнительные ключи для подключения внешних устройств, таких как SSD который использовал интерфейс, отличный от USB-C. Тем не менее, Apple вновь представила некоторые полезные порты в версии своей линейки MacBook Pro 2021 года.

С ключами, выступающими в качестве посредников, вы можете иногда сталкиваться с проблемами при подключении USB-аксессуаров к вашему Mac. Кроме того, если ваш Mac не обнаруживает внешний аксессуар и выдает ошибку «USB-аксессуары отключены», эти работоспособные решения могут решить проблему с подключением ваших USB-устройств.
1. Отключите аксессуар и снова подключите его
Хотя это может показаться очевидным, но вы будете удивлены, узнав, что это работает почти каждый раз. Отключите USB-аксессуар, подключенный к USB-порту Mac, и снова подключите его. Дайте вашему Mac несколько секунд, чтобы обнаружить аксессуар.
Если это по-прежнему не работает, отключите аксессуар и перезагрузите Mac. Затем попробуйте подключить его снова.
2. Подключайте один аксессуар сразу
Когда вы подключаете внешний аксессуар к вашему Mac через порты USB, ваш Mac обеспечивает питание этих аксессуаров. И если вы подключите слишком много USB-устройств, ваш Mac не сможет обеспечить достаточную мощность для всех из них одновременно.

Итак, попробуйте отключить все аксессуары и подключить только один аксессуар, чтобы увидеть, будет ли он обнаружен. Вы можете подключить остальные аксессуары по одному, если это так.
3. Попробуйте использовать другой порт USB
Иногда порт USB на вашем Mac может перестать работать по нескольким причинам. Будь то аппаратный дефект порта или что-то, связанное с внешним устройством, поджаривающим порт, возможностей много. Чтобы исключить проблемы с определенным USB-портом, попробуйте подключить устройство к другому порту на Mac.

Если он работает нормально, проблема не в вашем устройстве, а в конкретном порте на вашем Mac. Лучше всего отнести свой Mac в авторизованный сервисный центр Apple, чтобы его починили.
4. Подключите аксессуар к другому устройству
Предыдущее решение связано с обнаружением проблемы с USB-портом на вашем Mac. Но может быть проблема с самим внешним USB-устройством. И это может быть причиной того, что ваш Mac не может его обнаружить или подключить.
Итак, попробуйте подключить аксессуар к другому компьютеру или устройству. Если другое устройство также не обнаруживает его, возможно, проблема связана с вашим аксессуаром или кабелем, используемым для подключения аксессуара. Попробуйте заменить кабель и снова подключить устройство. Если он будет обнаружен на другом устройстве, отформатировать диск и подключите его к вашему Mac.
5. Убедитесь, что ключ работает нормально, если вы его используете
Как упоминалось ранее, все компьютеры MacBook в период с 2016 по 2020 год имеют только порты USB-C. Таким образом, вы можете использовать ключ или USB-концентратор для подключения дополнительных аксессуаров. Если это так, убедитесь, что дингл работает нормально, подключив различные аксессуары или устройства.

Неисправный ключ является распространенной проблемой, поскольку это внешнее устройство, которое будет изнашиваться при многократном удалении / вставке в Mac. Если ваш ключ неисправен, пришло время купить новый.
6. Попробуйте подключить устройство напрямую к Mac
Неработающий ключ может быть проблемой. Но также может быть проблема, связанная с совместимостью вашего аксессуара с ключом. Некоторые внешние аксессуары или накопители могут плохо работать с внешним ключом, и их может потребоваться подключить напрямую к порту USB-C на вашем Mac.
Если ваш аксессуар поддерживает подключение через порт USB-C, попробуйте подключить git напрямую без ключа или адаптера. Это гарантирует, что ваше соединение не прервется и USB-устройство будет работать должным образом.
7. Изменение настроек USB-устройства при подключении телефона Android
Телефон Android плохо работает с Mac. Таким образом, подключение телефона Android может отображаться как необнаруженный аксессуар. Однако вы можете изменить это, изменив настройку USB-подключения на вашем устройстве Android. Вот как.
Шаг 1: Подключите телефон Android к Mac с помощью USB-кабеля.
Шаг 2: Проведите вниз от верхней части телефона, чтобы открыть центр уведомлений.

Шаг 3: Нажмите на уведомление о USB-подключении.

Шаг 4: В разделе «Использовать USB для» выберите «Передача файлов» или «Передача изображений».
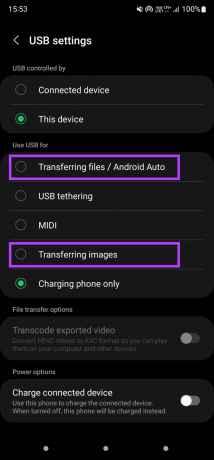
Теперь ваш телефон должен отображаться при подключении к вашему Mac.
8. Обеспечьте высокий уровень заряда батареи на вашем Mac
Как упоминалось ранее, ваш Mac обеспечивает питание любого внешнего устройства, подключенного к нему через порты USB. Итак, чтобы обеспечить эту мощность, компьютеру потребуется достаточный заряд батареи. И ваш Mac не сможет питать другие USB-устройства, если у него разрядится батарея.
Подключите ваш Mac к розетке, если батарея сильно разряжена, а затем попробуйте подключить внешнее устройство. В идеале он должен работать на этом этапе.
Подключите ваши USB-устройства
Используйте эти методы, чтобы исправить ошибку отключения USB-аксессуаров на вашем Mac и подключить любые внешние диски или устройства по своему усмотрению. Если вы пытаетесь подключить внешний диск к своему Mac, но он не работает, вы можете проверить как исправить внешний диск, который не отображается на вашем Mac.
Последнее обновление: 14 июня 2022 г.
Вышеупомянутая статья может содержать партнерские ссылки, которые помогают поддерживать Guiding Tech. Однако это не влияет на нашу редакционную честность. Содержание остается беспристрастным и аутентичным.