Исправить поврежденный Opencl.dll в Windows 10
Разное / / November 28, 2021
Исправьте поврежденный Opencl.dll в Windows 10: Новая проблема, похоже, возникает после обновления Windows 10 до последней сборки, пользователи сообщают, что opencl.dll поврежден. Проблема, похоже, затрагивает только пользователей, у которых есть графическая карта NVIDIA, и всякий раз, когда пользователь устанавливает или обновляет драйверы NVIDIA для графической карты. card, установщик автоматически перезаписывает существующий файл opencl.dll в Windows 10 своей собственной версией и, следовательно, это повреждает Opencl.dll файл.
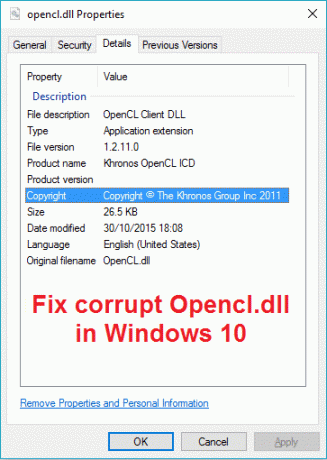
Основная проблема из-за поврежденного файла opencl.dll заключается в том, что ваш компьютер будет перезагружаться случайным образом иногда через 2 минуты использования, а иногда через 3 часа непрерывного использования. Пользователь может проверить, что файл opencl.dll поврежден, запустив сканирование SFC, поскольку оно уведомляет пользователя об этом повреждении, но sfc не сможет восстановить этот файл. Итак, не теряя времени, давайте посмотрим, как на самом деле исправить поврежденный Opencl.dll в Windows 10, выполнив следующие действия.
СОДЕРЖАНИЕ
- Исправить поврежденный Opencl.dll в Windows 10
- Метод 1. Запустите DISM (обслуживание образов развертывания и управление ими)
- Метод 2: запустить автоматическое восстановление / восстановление при запуске
- Метод 3: попробуйте запустить инструмент SFCFix
- Метод 4: вручную заменить поврежденный системный файл Opencl.dll
- Метод 5: восстановление, установка Windows 10
Исправить поврежденный Opencl.dll в Windows 10
Убедись в создать точку восстановления на всякий случай что-то пойдет не так.
Метод 1. Запустите DISM (обслуживание образов развертывания и управление ими)
1. Нажмите Windows Key + X, затем выберите Командная строка (администратор).

2. Попробуйте эту последовательность команд sin:
Dism / Online / Cleanup-Image / StartComponentCleanup
Dism / Online / Cleanup-Image / RestoreHealth

3. Если указанная выше команда не работает, попробуйте следующее:
Dism / Изображение: C: \ offline / Cleanup-Image / RestoreHealth / Источник: c: \ test \ mount \ windows
Dism / Online / Cleanup-Image / RestoreHealth / Источник: c: \ test \ mount \ windows / LimitAccess
Примечание: Замените C: \ RepairSource \ Windows местонахождением источника восстановления (установочный диск Windows или диск восстановления).
4. Не запускайте SFC / scannow, чтобы проверить целостность системы, запустите команду DISM:
Dism / Online / Cleanup-Image / CheckHealth
5. Перезагрузите компьютер, чтобы сохранить изменения.
6. Если вы все еще сталкиваетесь с проблемой, вам необходимо использовать ISO-образ techbench, чтобы решить эту проблему.
7. Сначала создайте на рабочем столе папку с именем mount.
8. Копировать install.win из загруженного ISO в папку монтирования.
9. Выполните следующую команду в cmd:
Dism / mount-wim /wimFile:%USERPROFILE%\Desktop\install.wim / index: 1 / MountDir:% USERPROFILE% \ Desktop \ mount. Dism / Online / Cleanup-Image / CheckHealth. Dism / Online / Cleanup-Image / RestoreHealth / Источник:% USERPROFILE% \ Desktop \ mount \ windows / LimitAccess. Dism / unmount-wim / Mountdir:% USERPROFILE% \ Desktop \ mount / discard
10. Перезагрузите компьютер, и это должно Исправить поврежденный Opencl.dll в Windows 10 но если вы все еще застряли, продолжайте.
Метод 2: запустить автоматическое восстановление / восстановление при запуске
1. Вставьте загрузочный установочный DVD с Windows 10 и перезагрузите компьютер.
2. Когда будет предложено нажать любую клавишу для загрузки с CD или DVD, нажмите любую клавишу, чтобы продолжить.

3. Выберите свои языковые предпочтения и нажмите Далее. Нажмите "Восстановить". ваш компьютер в нижнем левом углу.

4. На экране выбора параметров щелкните Устранение неполадок.

5. На экране устранения неполадок щелкните значок Расширенный вариант.

6. На экране дополнительных параметров щелкните Автоматический ремонт или восстановление при запуске.

7. Подождите, пока Автоматическое восстановление Windows / восстановление при запуске полный.
8. Перезагрузите, и вы успешно Исправьте поврежденный Opencl.dll в Windows 10, если нет, продолжайте.
Также прочтите Как исправить автоматическое восстановление, которое не могло восстановить ваш компьютер.
Метод 3: попробуйте запустить инструмент SFCFix
SFCFix просканирует ваш компьютер на наличие поврежденных системных файлов и восстановит / исправит эти файлы, которые не удалось выполнить программе проверки системных файлов.
1. Загрузите SFCFix Tool отсюда.
2. Нажмите Windows Key + X, затем выберите Командная строка (администратор).

3. Введите следующую команду в cmd и нажмите Enter: SFC / SCANNOW
4. Как только сканирование SFC начнется, запустите SFCFix.exe.

После того, как SFCFix завершит свою работу, он откроет файл блокнота с информацией обо всех поврежденных / отсутствующих системных файлах, которые обнаружил SFCFix, и о том, был ли он успешно восстановлен.
Метод 4: вручную заменить поврежденный системный файл Opencl.dll
1. Перейдите в папку ниже на компьютере, который работает правильно:
C: \ Windows \ WinSxS
Примечание: Чтобы убедиться, что файл opencl.dll в хорошем состоянии и не поврежден, запустите команду sfc.
2. Оказавшись внутри папки WinSxS, найдите opencl.dll файл.

3. Вы найдете файл в папке, начальное значение которого будет следующим:
wow64_microsoft-windows-r..xwddmdriver-wow64 ……
4. Скопируйте файл оттуда на USB или внешний диск.
5. Теперь вернитесь к ПК, где opencl.dll поврежден.
6. Нажмите Windows Key + X, затем выберите Командная строка (администратор).

7. Введите следующую команду и нажмите Enter:
takeown / f Path_And_File_Name
Например: В нашем случае эта команда будет выглядеть примерно так:
takeown / f C: \ Windows \ WinSxS \ wow64_microsoft-windows-r..xwddmdriver-wow64-c_31bf3856ad364e35_10.0.14393.0_none_de9cd86dc2ec8d58 \ opencl.dll
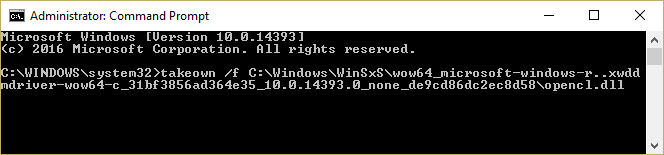
8. Снова введите следующую команду и нажмите Enter:
icacls Path_And_File_Name / GRANT ADMINISTRATORS: F
Примечание. Обязательно замените Path_And_File_Name своим собственным, например:
icacls C: \ Windows \ WinSxS \ wow64_microsoft-windows-r..xwddmdriver-wow64-c_31bf3856ad364e35_10.0.14393.0_none_de9cd86dc2ec8d58 \ opencl.dll / GRANT ADMINISTRATORS: F

9. Теперь введите последнюю команду, чтобы скопировать файл с USB-накопителя в папку Windows:
Копировать назначение исходного_файла
Например: Скопируйте G: \ opencl.dll C: \ Windows \ WinSxS \ wow64_microsoft-windows-r..xwddmdriver-wow64-c_31bf3856ad364e35_10.0.14393.0_none_de9cd86dc2ec8d58 \ opencl.dll
10. Перезагрузите компьютер, чтобы сохранить изменения.
11. Запустите команду проверки работоспособности из DISM.
Этот метод обязательно должен Исправить поврежденный Opencl.dll в Windows 10 но не запускайте SFC, поскольку это снова создаст проблему, вместо этого используйте команду DISM CheckHealth для сканирования файлов.
Метод 5: восстановление, установка Windows 10
Этот метод является последним средством, потому что, если ничего не работает, этот метод наверняка устранит все проблемы с вашим компьютером. Ремонтная установка просто использует обновление на месте для устранения проблем с системой без удаления пользовательских данных, имеющихся в системе. Так что следуйте этой статье, чтобы увидеть Как восстановить Установите Windows 10 легко.
Рекомендуется для вас:
- Исправить Перезагрузите компьютер, чтобы установить цикл важных обновлений
- Как исправить системную ошибку Logonui.exe при загрузке
- Устранение неполадок: не удается запустить службу протокола разрешения имен одноранговых узлов
- Исправить Windows не удалось завершить форматирование
Вот и все у вас успешно Исправить поврежденный Opencl.dll в Windows 10 но если у вас все еще есть какие-либо вопросы относительно этого руководства, не стесняйтесь задавать их в разделе комментариев.



