7 лучших исправлений для YouTube, который автоматически выводит вас из системы на Mac
Разное / / June 15, 2022
YouTube — мощная видеоплатформа. Вы можете просматривать и подписываться на различные каналы контента в соответствии с вашими интересами. Это также позволяет вам поделиться отрывком из видео что вы нашли интересным. Все, что вам нужно сделать, это войти в свою учетную запись Google на своем мобильном телефоне, планшете, компьютере или телевизоре.

Несколько Пользователи Mac автоматически выходят из системы с YouTube после закрытия браузера на своем Mac. Удивительно, но даже пользователи YouTube Premium сталкиваются с той же проблемой. Этот пост предоставит лучшие решения, когда YouTube продолжает автоматически выходить из системы на Mac.
1. Принудительно завершите работу и перезапустите браузер
Вы можете легко смотреть видео YouTube в любом веб-браузере на своем Mac, используя Safari или другие веб-браузеры, такие как Хром и Фаерфокс. Если вы автоматически выходите из YouTube, первое, что вам нужно сделать, это принудительно выйти и перезапустить браузер.
Выполните следующие шаги, которые применимы к каждому веб-браузеру.
Шаг 1: Щелкните логотип Apple в верхнем левом углу строки меню.

Шаг 2: Выберите «Принудительный выход» в раскрывающемся меню.

Шаг 3: На вкладке «Принудительный выход» выберите браузер, который вы используете для YouTube.

Шаг 4: Нажмите кнопку принудительного выхода.

Шаг 5: Перезапустите браузер и откройте YouTube, чтобы проверить, устраняет ли это проблему.
2. Отключить VPN-сервис
Это относится к пользователям, в основном использующим службу VPN на своем Mac или в сети. А VPN-сервис позволяет вам получать доступ к контенту, который недоступен в вашей стране, без ущерба для вашей конфиденциальности. Но иногда вы можете забыть об использовании VPN-сервисов для просмотра веб-страниц, и это может привести к таким ошибкам.
Чтобы решить эту проблему, откройте браузер и временно отключите службу VPN. Затем вы можете перейти на YouTube, войти в свою учетную запись и проверить, сохраняется ли проблема.
3. Сбросить пароль YouTube
Вы забыли о смене пароля недавно? Если это так, возможно, браузер не обновил пароль. Вы можете исправить это, сбросив или изменение пароля вашей учетной записи Google. Следуй этим шагам.
Шаг 1: Откройте сайт Google в предпочитаемом вами браузере и нажмите кнопку «Войти» в правом верхнем углу, если вы еще не вошли в систему.

Шаг 2: Нажмите на значок своего профиля в правом верхнем углу.

Шаг 3: Нажмите «Управление учетной записью Google».

Шаг 5: Когда страница загрузится, нажмите «Безопасность» в меню слева.
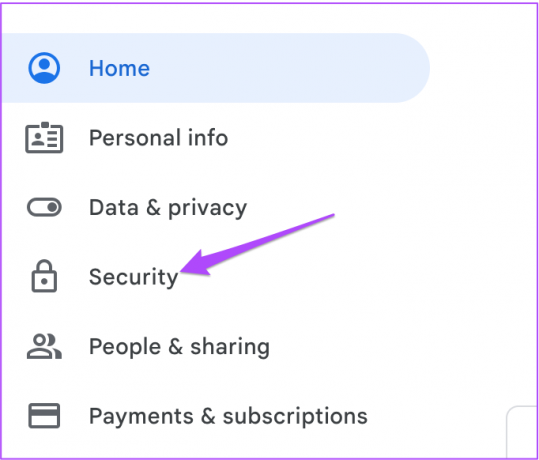
Шаг 6: Прокрутите вниз и найдите раздел «Вход в Google».

Шаг 7: Щелкните Пароль.

Шаг 8: Введи свой текущий пароль.
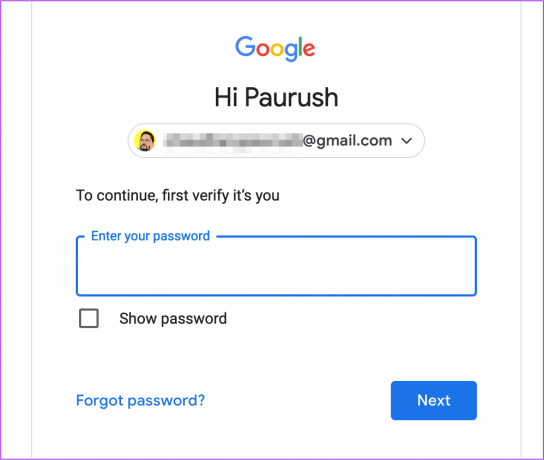
Шаг 9: Создайте новый пароль учетной записи Google и нажмите «Изменить пароль».

Затем откройте YouTube в браузере и проверьте, решает ли проблема изменение пароля.
4. Удалить расширения браузера
Расширения браузера улучшают наш опыт работы в Интернете, предоставляя быстрые инструменты, такие как отслеживание времени, запись экрана, просмотр Netflix с друзьями и многое другое. Но некоторые расширения браузера не получают обновлений и несовместимы с более новой версией браузеров. Если YouTube автоматически выводит вас из системы, это может быть связано со старым или ошибочным расширением браузера. Мы покажем вам, как проверить и удалить расширения для Safari, Chrome и Firefox.
Удалить расширения браузера из Safari
Шаг 1: Нажмите Command + пробел, чтобы открыть поиск Spotlight, введите Сафари, и нажмите «Возврат».
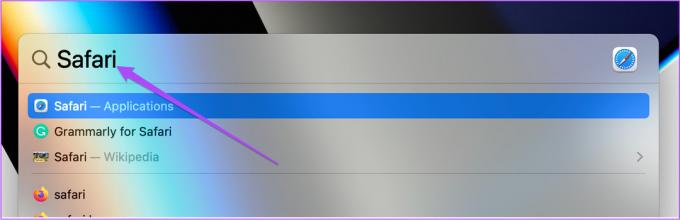
Шаг 2: Щелкните вкладку Safari в верхнем левом углу.

Шаг 3: Выбранные настройки.

Шаг 4: Нажмите на вкладку «Расширения».

Все ваши расширения Safari будут видны в окне.
Шаг 5: Нажмите на расширение, которое хотите удалить.
Шаг 6: Нажмите «Удалить» под названием расширения. Затем закройте окно.

Шаг 7: Откройте YouTube на отдельной вкладке и проверьте, помогло ли удаление этого расширения решить проблему.
Если нет, повторите те же шаги, чтобы проверить, какое расширение неисправно.
Удалить расширения браузера из Chrome на Mac
Шаг 1: Нажмите Command + пробел, чтобы открыть поиск Spotlight, введите Хром, и нажмите «Возврат».
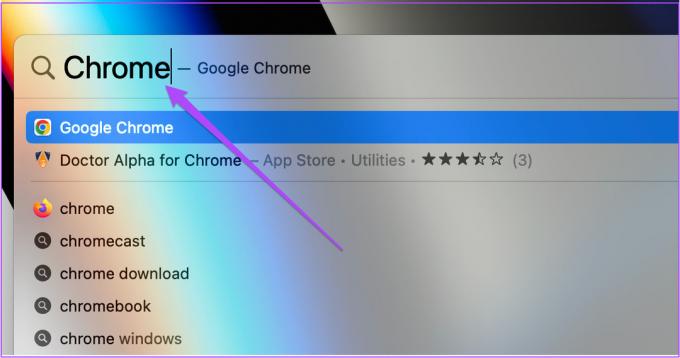
Шаг 2: Щелкните значок «Расширения» в правом верхнем углу.

Шаг 3: Выберите Управление расширениями.

Шаг 4: Когда страница откроется, чтобы показать все установленные расширения, выберите и нажмите «Удалить» под его именем.

Откройте YouTube в новой вкладке и проверьте, решает ли проблема удаление расширений. Повторите шаги, если вы хотите удалить больше расширений.
Удалить расширения браузера из Firefox на Mac
Шаг 1: Нажмите Command + пробел, чтобы открыть поиск Spotlight, введите Fire Fox, и нажмите «Возврат».
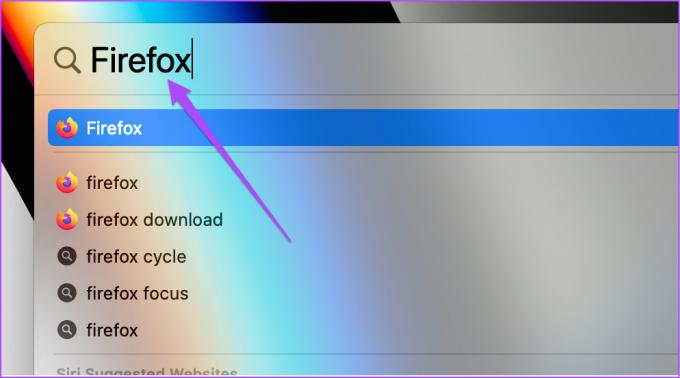
Шаг 2: Нажмите значок «Настройки» в правом верхнем углу.

Шаг 3: Нажмите «Управление дополнительными настройками» в раскрывающемся меню.

Шаг 4: На странице настроек прокрутите вниз и найдите «Языки и внешний вид».

Шаг 5: Нажмите «Расширения и темы».

Шаг 6: Выберите Расширения в правом меню.

Шаг 7: Когда вы увидите все установленные расширения, выберите то, которое вы хотите удалить.
Шаг 8: Нажмите на три точки рядом с синим переключателем.

Шаг 9: Выберите Удалить.

Шаг 10: Откройте новую вкладку, перейдите в youtube.com и проверьте, решена ли проблема.
5. Отключить предварительную выборку DNS в Safari
Предварительная загрузка DNS предназначена для увеличения скорости загрузки веб-страниц в Safari. Когда вы откроете начальную страницу веб-сайта, эта функция позволит Safari сканировать все ссылки на этой веб-странице еще до того, как вы их откроете. Как только Safari сопоставит доменные имена этих ссылок с их IP-адресами, эти ссылки будут открываться быстро. Но иногда предварительная выборка DNS приводит к снижению производительности, частичной загрузке страниц и другим ошибкам веб-страницы.
Чтобы решить эту проблему с YouTube, вы можете попробовать отключить эту функцию в Safari на вашем Mac. Вот как.
Шаг 1: Нажмите Command + пробел, чтобы открыть поиск Spotlight, введите Терминал, и нажмите «Возврат».

Шаг 2: Когда откроется приложение «Терминал», введите следующий код:
по умолчанию правильно com.apple.safari WebKitDNSPrefetchingEnabled - логическое значение false

Шаг 3: Нажмите «Return» и закройте окно терминала.
Снова откройте Safari и запустите сайт YouTube, чтобы проверить, решает ли это проблему.
6. Обновите браузер на Mac
В крайнем случае обновите версию браузера. Это обеспечит отсутствие ошибок и рекомендуется, особенно если вы давно этого не делали. Следуй этим шагам.
Обновить Сафари
Чтобы обновить версию Safari, вам необходимо проверить наличие обновлений для macOS. Следуй этим шагам.
Шаг 1: Щелкните логотип Apple в верхнем левом углу.

Шаг 2: Выберите «Об этом Mac» в раскрывающемся меню.

Шаг 3: Нажмите «Обновление программного обеспечения». Если доступно обновление, загрузите и установите его на свой Mac.

Шаг 4: Как только ваш Mac перезагрузится после установки обновления macOS, откройте Safari и проверьте, решена ли проблема.
Обновите Google Chrome на Mac
Шаг 1: Нажмите на панель запуска.
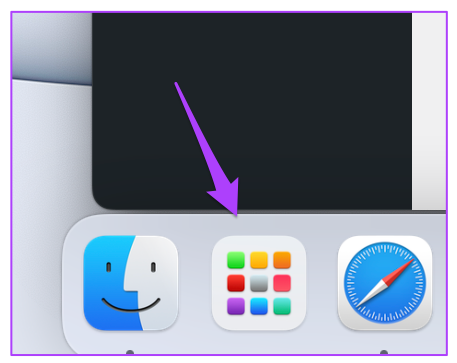
Шаг 2: Нажмите на Хром.

Шаг 3: Нажмите на три точки в правом верхнем углу.
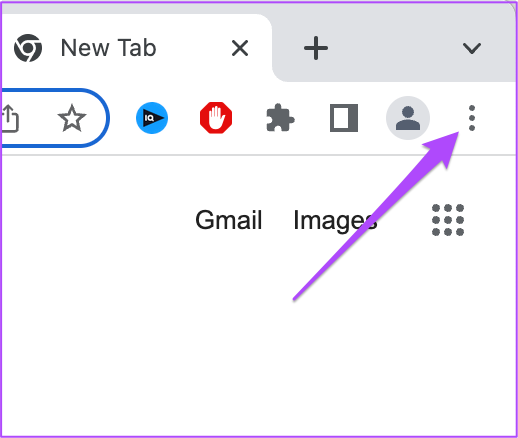
Шаг 4: Выберите Справка из списка параметров.

Шаг 5: Нажмите «О Chrome».

Chrome автоматически проверит наличие обновлений после загрузки страницы.
Шаг 6: Если вы видите обновление, нажмите «Перезапустить», чтобы установить его.

После того, как Google Chrome снова откроется, посетите сайт YouTube и проверьте, входит ли он автоматически.
Обновите Firefox на Mac
Шаг 1: Откройте Фаерфокс.

Шаг 2: Щелкните значок «Меню гамбургеров» в правом верхнем углу.

Шаг 3: Нажмите «Настройки».

Шаг 4: На вкладке «Настройки» прокрутите вниз и найдите вкладку «Обновления Firefox».

Шаг 5: Нажмите Проверить наличие обновлений.
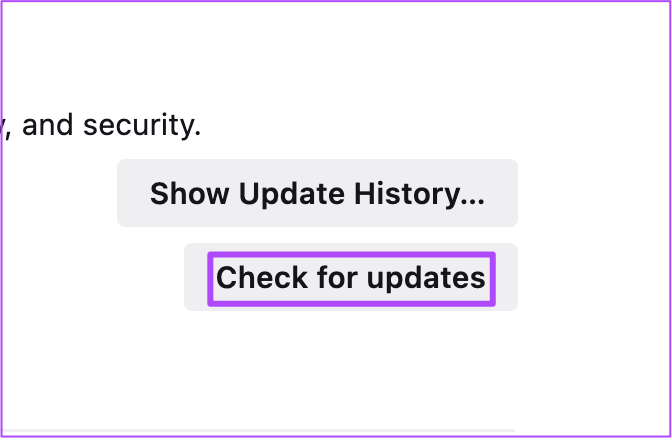
Шаг 6: Если доступно обновление, загрузите и установите его.
Откройте сайт YouTube в новой вкладке, войдите снова, если необходимо, и проверьте, сохраняется ли проблема.
Наслаждайтесь любимыми видео на YouTube
Вот как вы можете перестать выходить из YouTube. Платформа теперь поддерживает такие форматы контента, как HDR и Dolby Vision. Вы также можете наслаждаться контентом в Dolby Atmos на YouTube, если у вас есть необходимые настройки звука.
Последнее обновление: 15 июня 2022 г.
Вышеупомянутая статья может содержать партнерские ссылки, которые помогают поддерживать Guiding Tech. Однако это не влияет на нашу редакционную честность. Содержание остается беспристрастным и аутентичным.



