Исправление оверлея NVIDIA, не работающего в Windows 10
Разное / / June 15, 2022

Чтобы быть геймером в эту технологическую эпоху, вам нужно иметь передовые устройства для непрерывной потоковой передачи. Одним из преимуществ, предоставляемых необходимым графическим драйвером или графическим процессором NVIDIA, является оверлей в игре. Представьте себе сообщение о том, что оверлей NVIDIA не работает, когда вы пытаетесь транслировать самый сложный уровень игры для своей аудитории. Несмотря на то, что вы достигли финального уровня игры, возможно, вы не сможете транслировать момент победы своим поклонникам, так как функция, пользующаяся наибольшим доверием, не работает. Другими словами, неработающий оверлей «В игре» будет мешать демонстрации, которую вы планировали транслировать для своей аудитории. Чтобы полностью решить проблему, в этой статье перечислены различные методы. В этой статье объясняются способы решения проблемы с оверлеем GeForce Experience, не работающим на вашем компьютере. ПК, и вы можете легко использовать функцию наложения графической карты NVIDIA для потоковой передачи. цель.

Содержание
- Как исправить оверлей NVIDIA, не работающий в Windows 10
- Метод 1: основные методы устранения неполадок
- Способ 2: устранение неполадок клиента GeForce Experience
- Способ 3: включить экспериментальные функции
- Способ 4: отключить сторонние службы NVIDIA
- Способ 5: отключить захват NVFBC на графическом процессоре NVIDIA (если применимо)
- Способ 6: изменить настройки Spotify
- Способ 7. Установите пакет дополнительных компонентов мультимедиа (для Windows N)
Как исправить оверлей NVIDIA, не работающий в Windows 10
В этом разделе приведен список причин, по которым может не работать внутриигровая функция оверлея клиента NVIDIA GeForce Experience. Итак, если вы столкнулись с какой-либо проблемой при использовании функции наложения, вы можете использовать этот раздел, чтобы хорошо понять причины проблемы.
- Неисправный графический драйвер NVIDIA- Поврежденный или устаревший драйвер NVIDIA Graphics на вашем ПК может не позволить функции наложения работать в игре.
- Устаревшая Windows на вашем ПК- Функция наложения может быть отключена, если Windows на вашем ПК устарела.
- Не предоставление прав администратора- Права администратора необходимы для использования функций наложения в игровых приложениях. Если вы не предоставили права администратора клиенту GeForce Experience, вы не сможете использовать функцию наложения.
- Отключены экспериментальные настройки в клиенте GeForce Experience. Проблема с неработающим оверлеем NVIDIA может возникнуть, если экспериментальные настройки отключены в клиенте GeForce Experience.
- Сторонние сервисы NVIDIA на вашем ПК- Сторонние сервисы клиента NVIDIA GeForce Experience могут мешать работе ПК, и вы не сможете использовать функцию наложения в каком-либо игровом приложении.
- Проблемы с распространяемым пакетом Microsoft Visual C++, установленным на вашем ПК. Распространяемый пакет Microsoft Visual C++, установленный на вашем ПК, должен быть обновлен и находится в рабочем состоянии. условие, позволяющее использовать ПК для расширенных процессов, таких как использование функции наложения в игровых приложениях.
- Пакет Media Feature Pack не установлен на Windows N PC- Вы можете столкнуться с проблемой, что оверлей NVIDIA не работает на вашем ПК с Windows N, если на вашем ПК не установлен Media Feature Pack.
- Параметр NVFBC Capture on NVIDIA GPU включен в приложении Steam. Возможно, на вашем ПК была включена настройка захвата NVFBC на графическом процессоре NVIDIA. Хотя это помогает вам использовать функцию Capture в приложении Steam, вы не сможете использовать функцию наложения клиента GeForce Experience из-за помех.
- Аппаратное ускорение и настройки наложения включены в приложении Spotify. Приложение Spotify также имеет дополнительные функции, а именно аппаратное ускорение и наложение. Это поможет с легкостью использовать приложение Spotify на ПК, но будет мешать использованию обычных функций графической карты NVIDIA или функции наложения в игре.
Метод 1: основные методы устранения неполадок
Прежде чем пытаться решить проблему с неработающим оверлеем NVIDIA с помощью каких-либо расширенных методов, вы можете попробовать основные исправления, описанные ниже, чтобы решить проблему на своем ПК.
1. Перезагрузите компьютер
Функция наложения могла быть отключена из-за сбоя на ПК; вы можете перезагрузить компьютер, чтобы решить проблему. нажмите Окна ключ, нажмите на Сила кнопка на НАЧАЛО меню и нажмите кнопку Запустить снова возможность принудительно перезагрузить компьютер.

2. Обновить Windows
Если вы используете устаревшую Windows, вы можете столкнуться с ошибкой на ПК. Чтобы решить эту проблему, попробуйте обновить ОС Windows на своем ПК. Прочитайте статью о как скачать и установить последнее обновление Windows 10.

3. Закрыть клиент GeForce Experience
Если на вашем ПК открыто много экземпляров клиента GeForce Experience, вы не сможете использовать функцию наложения. Вы можете попробовать закрыть все экземпляры приложения в диспетчере задач, а затем снова включить наложение в приложении. Обратитесь к статье о как закрыть фоновое приложение по ссылке здесь; выберите клиент GeForce Experience и нажмите кнопку Завершить задачу Кнопка для решения проблемы.
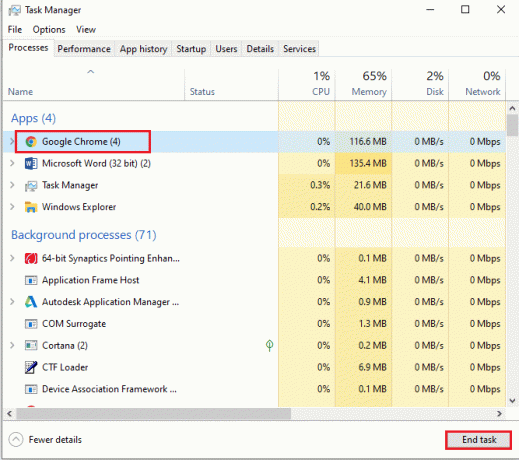
Следующие методы устранения неполадок могут исправить ошибки, связанные с определенными функциями ПК. Эти методы помогут устранить проблему с неработающим оверлеем NVIDIA и устранить все ошибки на ПК.
4. Используйте комбинацию клавиш для функции наложения
Иногда функция наложения может не работать при обычной практике ее включения в клиенте GeForce Experience. В таких случаях попробуйте нажать Ctrl + Shift + Windows + Bключи одновременно и проверьте, можете ли вы использовать функцию наложения в игре.
5. Обновите графический драйвер NVIDIA
Поскольку клиент NVIDIA GeForce Experience требует сильно обновленного графического драйвера для использования функции наложения игры, устаревшие драйверы на вашем ПК могут нарушить работу этой функции. Обратитесь к статье о как обновить драйвер NVIDIA Graphics на вашем ПК чтобы исправить эту проблему.
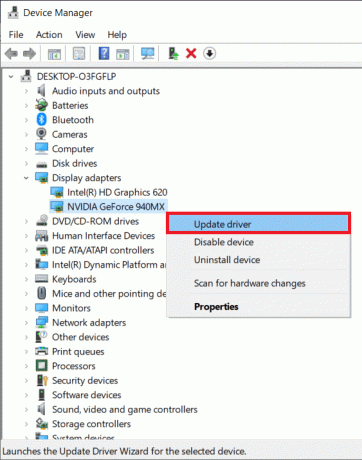
6. Восстановление распространяемого пакета Microsoft Visual C++
Распространяемый пакет Microsoft Visual C++ может быть поврежден или устарел на вашем ПК и не позволит вам использовать какие-либо функции графического драйвера. Если это так, вы можете использовать статью, приведенную здесь, чтобы восстановить распространяемый пакет Microsoft C++ чтобы решить проблему с игровым оверлеем.
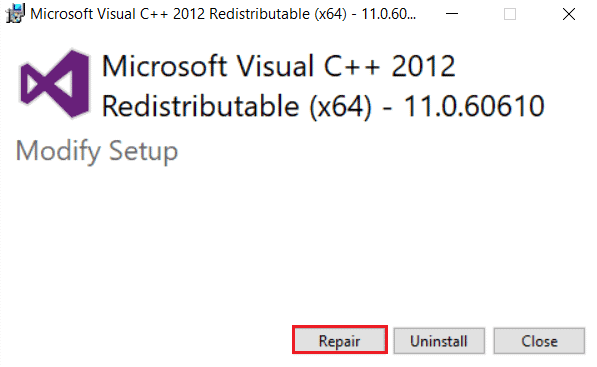
Читайте также:Исправить код ошибки Geforce Experience 0x0003
Способ 2: устранение неполадок клиента GeForce Experience
Основные методы устранения неполадок, описанные в этом разделе, помогут вам решить проблему с неработающим оверлеем NVIDIA в клиентском приложении GeForce Experience.
1. Включить внутриигровое наложение
Первый способ устранения проблемы с функцией наложения в игре — проверить, включена ли эта функция на вашем ПК. Прочитайте метод на как включить внутриигровую функцию наложения в клиенте GeForce Experience используя приведенную здесь ссылку.
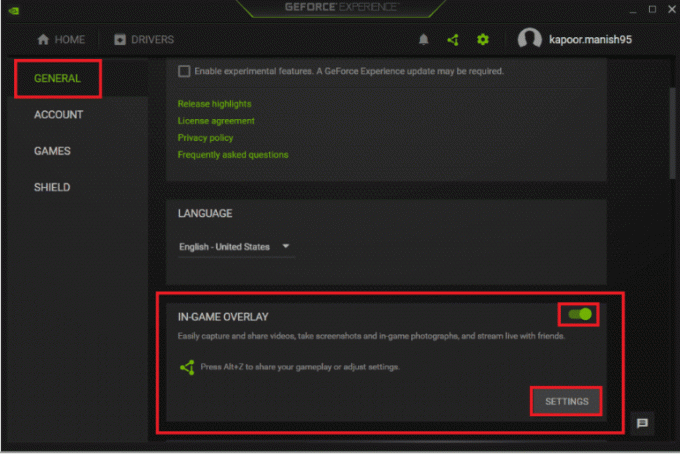
2. Запустите клиент GeForce Experience от имени администратора.
Клиенту GeForce Experience требуется разрешение администратора на использование функций приложения. Вы можете использовать статью, чтобы прочитать метод, чтобы запустите клиент GeForce Experience от имени администратора чтобы решить эту проблему на вашем ПК. Затем вы можете попробовать включить функцию наложения в игре в приложении после предоставления прав администратора.

3. Переустановите клиент GeForce Experience.
Если вы по-прежнему не можете решить проблему с внутриигровым оверлеем, вы можете попробовать удалить и переустановить клиент GeForce Experience на своем ПК. Прочитайте метод на как удалить и переустановить клиент GeForce Experience на вашем ПК чтобы исправить эту проблему, используя ссылку, указанную здесь.

Способ 3: включить экспериментальные функции
Экспериментальные функции клиентского приложения GeForce Experience предоставляют доступ к обновлениям и функциям, которые доступны не всем пользователям. Проблема с неработающим оверлеем NVIDIA может возникнуть, если на вашем ПК не включены экспериментальные функции.
1. Search for the Опыт GeForce в строке поиска и нажмите на результат приложения, чтобы запустить приложение на вашем ПК.
2. Нажми на Настройки на главном экране GeForce Experience.

3. Нажми на ГЕНЕРАЛЬНАЯ на левой панели окна и проверьте Разрешить экспериментОсобенности вариант. Обновление GeForce Experience может потребоваться в О часть окна.

Читайте также:Как вручную добавить игру в GeForce Experience
Способ 4: отключить сторонние службы NVIDIA
Сторонние службы графической карты NVIDIA на вашем ПК могут привести к тому, что оверлей NVIDIA не будет работать. Чтобы решить эту проблему, вы можете попробовать отключить все сторонние службы на ПК, выполнив действия, описанные в этом разделе.
1. нажмите Ключ Windows, тип СистемаКонфигурацияи нажмите на Открытым.

2. Перейдите к Услуги вкладку, выберите вариант Скрыть все службы Microsoft, выберите все службы NVIDIA и нажмите кнопку Подать заявление а также ХОРОШО кнопки.
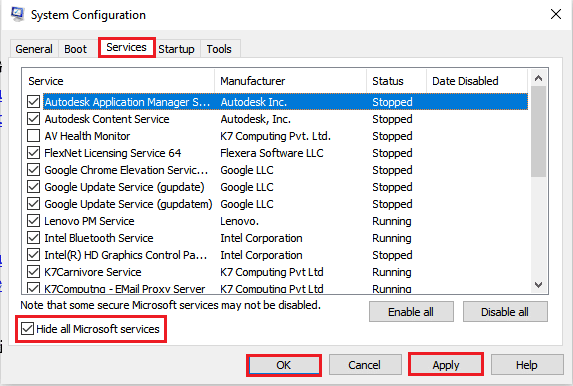
3. Нажми на Запустить снова кнопку, чтобы перезагрузить компьютер, чтобы сохранить изменения.
Примечание: Вы можете выйти из окна «Службы» без перезагрузки, щелкнув значок Выход без перезагрузки кнопка.
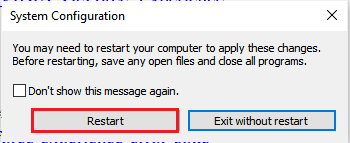
Способ 5: отключить захват NVFBC на графическом процессоре NVIDIA (если применимо)
Параметр «Захват NVFBC на графическом процессоре NVIDIA» позволяет использовать графический процессор NVIDIA для захвата игры, в которую вы играете в приложении Steam. Однако вы можете столкнуться с проблемой неработающего оверлея NVIDIA, когда эта функция включена на вашем ПК, поскольку эти две функции мешают друг другу.
1. Ударь Ключ Windows, тип Готовить на пару и нажмите на Открытым.

2. Нажми на Готовить на пару вкладку в верхней части главной страницы и нажмите кнопку Настройки вкладку в отображаемом списке.
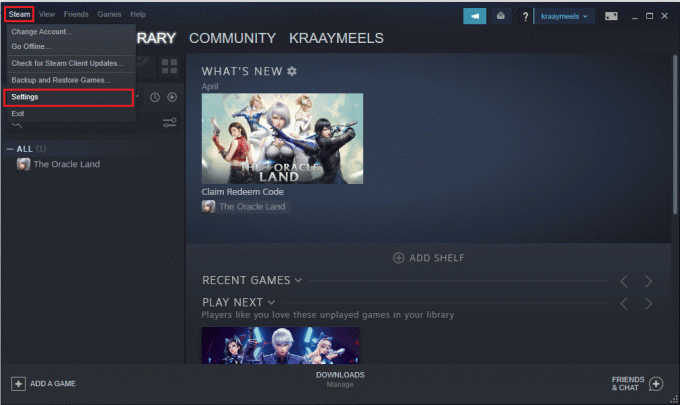
3. Нажми на Домашняя трансляция вкладку на левой панели окна, выберите настройку Используйте захват NVFBC на графическом процессоре NVIDIA в Расширенные параметры хоста раздел и нажмите кнопку ХОРОШО кнопка.
4. Закрой Готовить на пару приложение и проверьте, Клиент GeForce Experience работает с опцией наложения на вашем ПК.
Читайте также: Исправление GeForce Experience не открывается в Windows 10
Способ 6: изменить настройки Spotify
В приложении Spotify включены дополнительные настройки, которые помогают использовать приложение Spotify для потоковой передачи. Эти дополнительные настройки могут привести к тому, что оверлей NVIDIA не будет работать на ПК, поскольку эти две настройки будут мешать друг другу.
1. Ударь Ключ Windows, тип Спотифайи нажмите на Открытым.

2. Нажми на три горизонтальные точки в левом верхнем углу главной страницы переместите курсор на Редактировать вкладку в списке и нажмите кнопку Настройки вкладку в соседнем меню.

3. в Настройки экран, переключение выключенный Настройки Показывать наложение рабочего стола при использовании мультимедийных клавиш в Отображать раздел, чтобы отключить наложение дисплея.
Примечание: После отключения наложения дисплея в приложении Spotify вы сможете использовать внутриигровое наложение графического процессора NVIDIA, поскольку помехи были устранены.

4. Переключать выключенный опция Включить аппаратное ускорение установка в Совместимость раздел Настройки экран.
Примечание: Аппаратное ускорение — это дополнительная функция, которая помогает в процессе потоковой передачи списков воспроизведения в приложении Spotify.
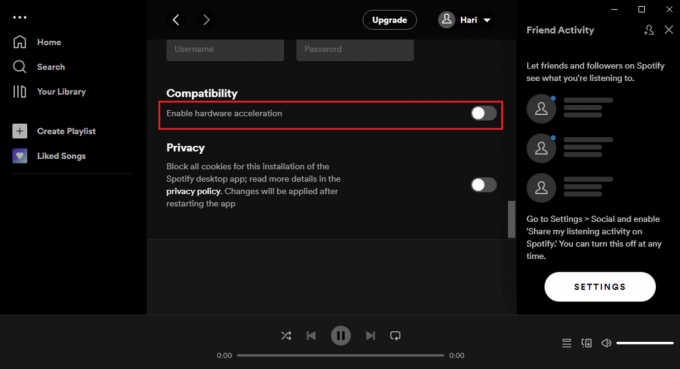
Читайте также:Исправить невозможность установки обновления драйвера через GeForce Experience
Способ 7. Установите пакет дополнительных компонентов мультимедиа (для Windows N)
Метод установки пакета дополнительных компонентов Windows подходит исключительно для пользователей Windows 10 N. Поэтому, пожалуйста проверьте системные характеристики на вашем ПК прежде чем приступить к этому методу. Установка пакета дополнительных компонентов Windows на ПК с Windows N может помочь устранить проблему, связанную с тем, что оверлей NVIDIA не работает на клиенте GeForce Experience.
1. нажмите Ключ Windows, тип Гугл Хром и нажмите на Открытым.
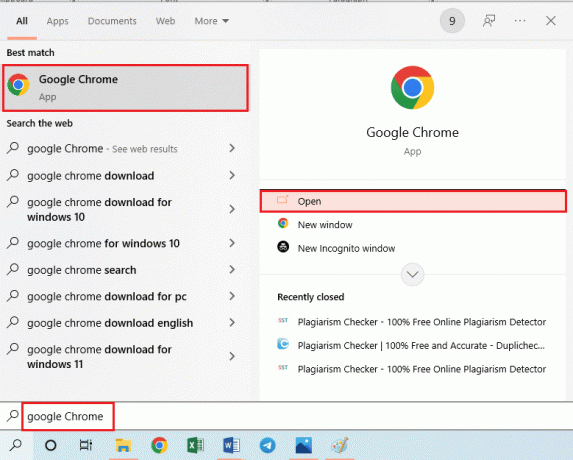
2. Откройте официальный сайт Медиа-пакет Майкрософт страница загрузки.

3. в Загрузки раздел, нажмите на Выберите издание выпадающее меню и нажмите на опцию Пакет мультимедийных функций — версия 1903 (май 2019 г.) в отображаемом списке.

4. Нажми на Подтверждать кнопку в разделе, чтобы подтвердить выбор Media Feature Pack.
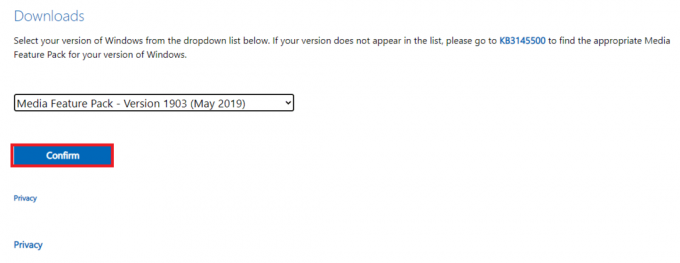
5. Нажми на 64-битная загрузка кнопку на экране, чтобы загрузить Media Feature Pack.
Примечание: Если ПК имеет спецификацию 32-бит, нажмите на кнопку 32-битная загрузка кнопку для загрузки приложения.
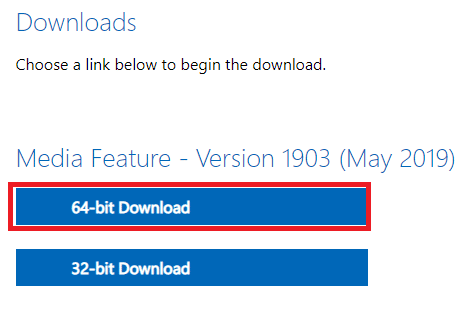
6. Запустите загруженный исполняемый файл и следуйте инструкциям на экране, чтобы установить Media Feature Pack на свой компьютер.
Рекомендуемые:
- Исправление переднего аудиоразъема, не работающего в Windows 10
- 7 способов исправить то, что игровое приложение MSI не открывается
- Исправление высокой загрузки ЦП NVIDIA Container в Windows 10
- Как исправить отсутствие записи NVIDIA ShadowPlay
Основная цель статьи – подробно рассказать о методах исправления Оверлей NVIDIA не работает проблема на вашем ПК с Windows. Если вы столкнулись с тем, что оверлей GeForce Experience не работает на вашем ПК после повторяющихся пробных версий, вы можете использовать методы, описанные в этой статье, для устранения проблемы на вашем ПК. Попробуйте применить все методы на своем ПК, чтобы решить проблему с неработающим внутриигровым оверлеем на вашем ПК в клиентском приложении GeForce Experience. Сообщите нам свои предложения по проблеме с оверлеем NVIDIA и не стесняйтесь задавать вопросы по этому поводу в разделе комментариев ниже.



