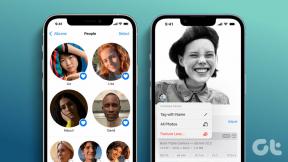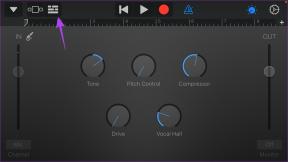Исправить невозможность загрузки обновления Windows 10 Creators Update
Разное / / November 28, 2021
У вас не получается загрузить последнее обновление для разработчиков Windows 10? Если это так, не беспокойтесь, так как есть определенные способы, с помощью которых вы можете легко загрузить и установить последние обновления Windows.
Windows 10 Creators Update - это крупное обновление для всех ПК с Windows. Это обновление предлагает пользователям несколько интересных функций, и, что наиболее важно, Microsoft предлагает это обновление бесплатно. Эта последняя версия содержит все улучшения безопасности на вашем устройстве и представляет собой большое обновление.
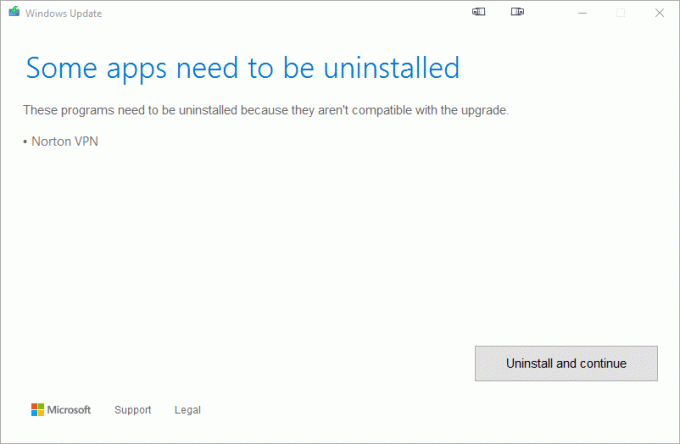
По мере выпуска обновления пользователи загружают его и пытаются обновить свой компьютер, но именно здесь возникает настоящая проблема. При загрузке таких обновлений пользователи сталкиваются с множеством проблем. При обновлении Creators Update устройства могут столкнуться с ошибками и ошибками. Если вы столкнулись с подобными проблемами, вы обратились по адресу. Продолжайте читать Руководство, чтобы решить проблему «Невозможно загрузить обновление Windows 10 Creators Update».
Ниже перечислены различные способы решения проблем, связанных с Creators Update.
СОДЕРЖАНИЕ
- Исправить невозможность загрузки обновления Windows 10 Creators Update
- Шаг 1. Отключите параметр "Отложить обновления"
- Шаг 2. Проверьте свое хранилище
- Шаг 3. Отключите подключение по счетчику
- Шаг 4. Отключите антивирус и брандмауэр
- Шаг 5. Обновите позже
- Шаг 6. Устраните проблему с отсутствующим или поврежденным файлом
- Шаг 7. Установите обновление Windows 10 Creators Update вручную с помощью Media Creation Tool
Исправить невозможность загрузки обновления Windows 10 Creators Update
Шаг 1. Отключите параметр "Отложить обновления"
Если вы столкнулись с проблемой невозможности загрузить обновление Windows 10 Creators Update, вам необходимо отключить опцию отложенных обновлений. Этот параметр предотвращает установку основных обновлений. Поскольку обновление создателей является одним из основных обновлений, эту проблему можно решить, отключив параметр «Отложить обновления».
Чтобы отключить отложенное обновление, выполните следующие действия:
1. Откройте настройки с помощью Клавиша Windows + I. Нажать на Обновление и безопасность в окне настроек.

2. В разделе "Обновление и безопасность" нажмите Центр обновления Windows из всплывающего меню.

3. Нажать на "Расширенные настройки" вариант.

4. В открывшемся диалоговом окне будет установлен флажок рядом с отложить обновления вариант. Снимите отметку это если проверено.
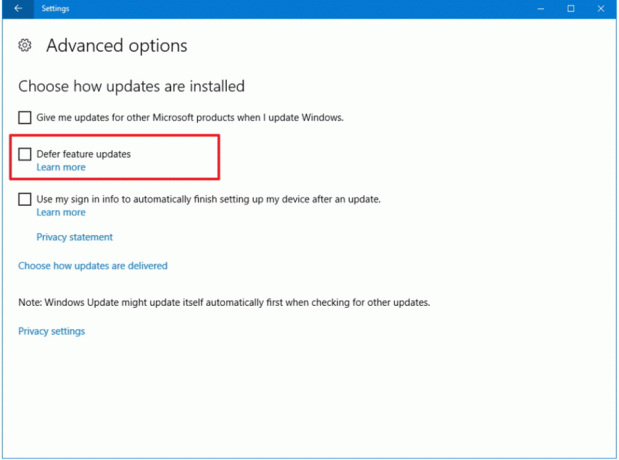
Теперь, когда опция «Отложить обновления» отключена, проверьте наличие обновления Creators Upgrade. Теперь вы сможете без проблем загрузить и установить Creator Upgrade.
Шаг 2. Проверьте свое хранилище
Для загрузки и установки значительных обновлений, таких как «Creators Update», в вашей системе должно быть свободное место. Если у вас недостаточно места на жестком диске, вы можете столкнуться с проблемами при загрузке Creators Update.
Вам необходимо освободить место на жестком диске, удалив неиспользуемые или лишние файлы или передав эти файлы. Вы также можете освободить место на жестком диске, удалив временные файлы.
Чтобы очистить жесткий диск от этих временных файлов, вы можете использовать встроенную инструмент для очистки диска. Чтобы использовать инструмент, выполните следующие действия:
1. Открытым Очистка диска с помощью Стартовое менюпоиск.

2. Выберите диск вы хотите очистить и нажмите на Ok кнопка.

3. откроется очистка диска для выбранного диска..
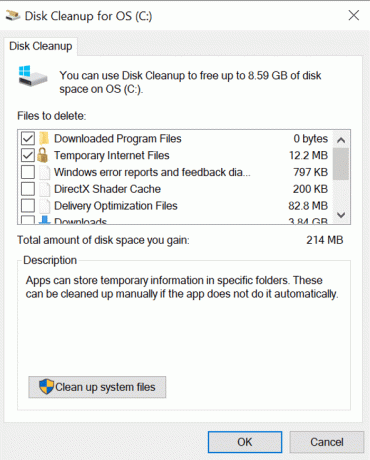
4. Прокрутите вниз и поставьте галочку напротив Временные файлы и нажмите Ok.
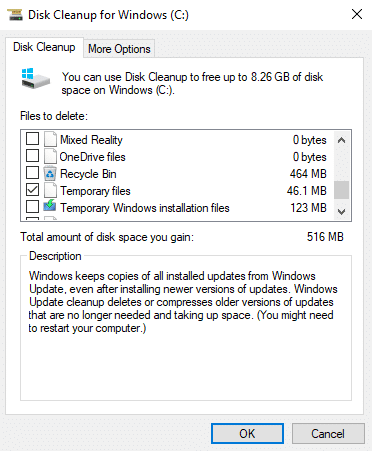
5. Подождите несколько минут, прежде чем очистка диска завершит свою операцию.

6. снова открыть Очистка диска для диска C: на этот раз нажмите кнопку «Очистить системные файлы»Внизу.

7. При появлении запроса от UAC выберите да затем снова выберите Windows C: диск и нажмите ОК.
8. Теперь установите или снимите флажки с элементов, которые вы хотите включить или исключить из очистки диска, а затем нажмите OK.

Теперь у вас будет немного свободного места для загрузки и установки обновления для разработчиков Windows.
Шаг 3. Отключите подключение по счетчику
Измеряемое соединение предотвращает дополнительную полосу пропускания и не позволяет вашему обновлению работать или загружаться. Итак, проблема, связанная с Creators Update, может быть решена отключением лимитного соединения.
Чтобы отключить лимитное соединение, выполните следующие действия:
1. Откройте настройки с помощью Клавиша Windows + I. нажмите на Сеть и Интернет вариант.

2. Нажать на Ethernet в появившемся меню слева.

3. Под Ethernet, выключить кнопка рядом с Установить как дозированное соединение.

Теперь попробуйте загрузить и установить обновление автора. Ваша проблема может быть решена сейчас.
Шаг 4. Отключите антивирус и брандмауэр
Антивирус и брандмауэр предотвращают обновления, а также блокируют функции значительных обновлений. Итак, отключив его, ваша проблема может быть решена. Чтобы выключить или отключить брандмауэр Windows, выполните следующие действия:
1. Открытым панель управления с помощью вариант поиска. Нажать на Система и безопасность в открывшемся окне.

2. Нажмите на Брандмауэр Защитника Windows.

3. В появившемся на экране меню выберите Включите или выключите брандмауэр Защитника Windows.

4. Выключать в Брандмауэр Защитника Windows для частных и общедоступных сетей нажав на кнопку рядом с Отключите параметр брандмауэра Защитника Windows.
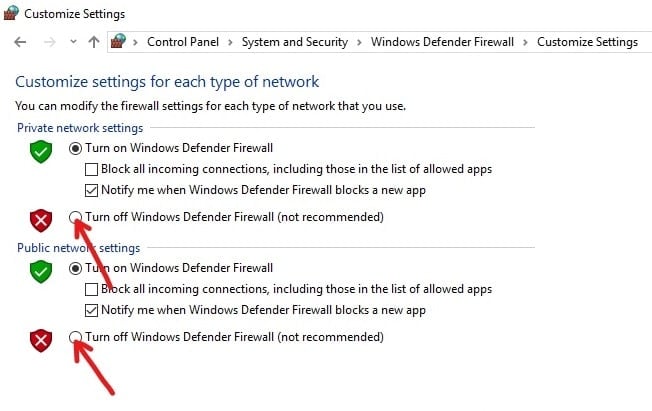
5. Нажать на Ok кнопку внизу страницы.
После выполнения этих шагов попробуйте загрузить и установить Creators Update. Ваша проблема может быть решена сейчас.
Если вам не удается отключить брандмауэр Windows с помощью описанного выше метода, выполните следующие действия:
1. нажмите Windows Key + I, чтобы открыть настройки, затем нажмите Обновление и безопасность.

2. В левом меню нажмите на Безопасность Windows вариант.
3.Теперь в разделе «Защитные зоны» нажмите Сетевой брандмауэри защита.

4. там вы можете увидеть оба Частные и публичные сети.
5. вы должны отключить брандмауэр как для публичных, так и для частных сетей.
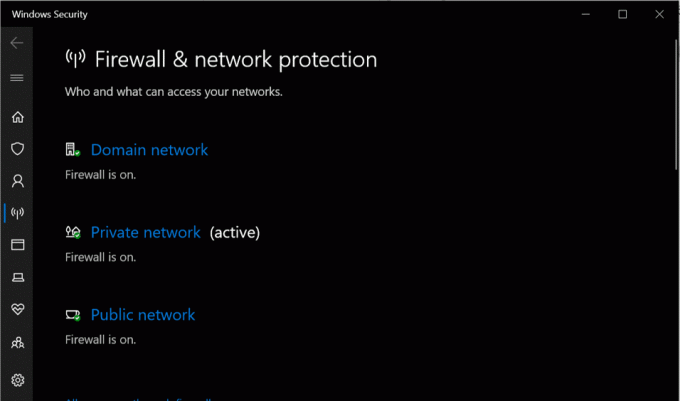
6. После отключив брандмауэр Windows, вы можете снова попробовать обновить Windows 10.
Шаг 5. Обновите позже
Когда выпускается новое обновление, сервер Центра обновления Windows переполнен, и это может быть причиной проблем при загрузке. Если это проблема, попробуйте загрузить обновление позже.
Шаг 6: Fix Проблема с отсутствующим или поврежденным файлом
Если вы столкнулись с сообщением об ошибке 0x80073712 при обновлении, вы должны понимать, что некоторые важные файлы обновлений Windows отсутствуют или повреждены, что важно для обновления.
Вам необходимо удалить эти поврежденные файлы. Для этого вам нужно запустить Очистка диска для C: Drive. Для этого вам нужно ввести очистку диска в строке поиска Windows. Затем выберите диск C: (обычно там, где установлена Windows 10), а затем удалите Временные файлы Windows. После удаления временных файлов перейдите в Обновления и безопасность и снова проверяем обновления.

Шаг 7. Вручную Установите Windows 10 Creators Update с помощью Media Creation Tool
Если все стандартные методы обновления Windows 10 не работают, вы также можете вручную обновить свой компьютер с помощью Media Creation Tool.
1. Для этого вам необходимо установить средство создания мультимедиа. Чтобы установить это перейдите по этой ссылке.
2. После завершения загрузки откройте Инструмент для создания медиа.
3. Вам необходимо принять Пользовательское соглашение, нажав на значок «Принимать" кнопка.
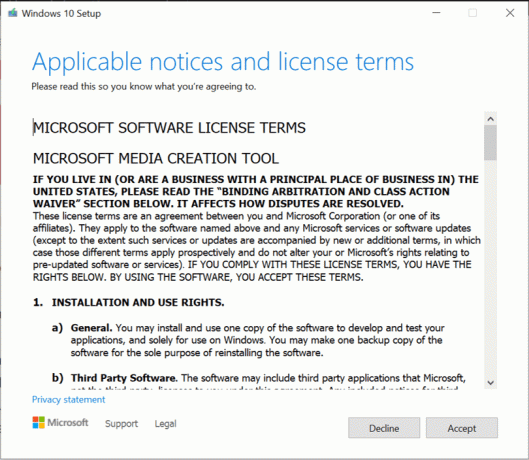
4. В разделе «Что вы хотите сделать?» галочка на экране "Обновите этот компьютер сейчас" вариант.

5. Затем не забудьте установить флажок «Сохранить файлы и приложения», чтобы защитить ваши файлы.

6. нажмите на Установить чтобы завершить процесс.

Вот несколько решений, которые вы можете попробовать, если сталкиваетесь с Невозможно загрузить обновление Windows 10 Creators Update.. Мы надеемся, что это руководство поможет решить проблемы, с которыми вы столкнулись ранее. Не стесняйтесь решать любые проблемы, с которыми вы сталкиваетесь, в разделе комментариев.