6 лучших способов исправить универсальный буфер обмена, не работающий на Mac и iPhone
Разное / / June 18, 2022
Одним из самых больших преимуществ входа в экосистему Apple является тесная интеграция аппаратного и программного обеспечения. Если у вас есть iPhone и Mac, вы знаете, насколько хорошо они работают в тандеме. Вы можете отвечать на звонки iPhone на Mac через Руки прочь, использовать AirDrop, сканировать документы через iPhoneи даже использовать функцию универсального буфера обмена.

Универсальный буфер обмена позволяет копировать что-либо на iPhone и вставлять на Mac или наоборот. Это полезная функция, особенно если вы хотите скопировать ссылки между двумя устройствами. Если вы часто используете эту функцию, возможно, вы сталкивались с определенными ситуациями, когда универсальный буфер обмена перестает работать. Вот несколько способов исправить универсальный буфер обмена, который не работает между вашим Mac и iPhone.
1. Включите Wi-Fi и Bluetooth на обоих устройствах
Универсальный буфер обмена работает без проводов и использует сеть Wi-Fi для передачи необходимых данных с одного устройства на другое. Bluetooth используется для поддержания соединения между двумя устройствами. Таким образом, вам нужно будет включить переключатели Wi-Fi и Bluetooth на вашем iPhone и Mac, чтобы универсальный буфер обмена работал.

Проведите вверх от правого верхнего угла вашего iPhone, чтобы получить доступ к центру управления и включить Wi-Fi и Bluetooth. Нажмите на переключатель Wi-Fi на вашем Mac, чтобы включить его.
2. Держите устройства близко
Беспроводная передача часто может быть прервана или работать неправильно, если два устройства находятся далеко друг от друга. Убедитесь, что ваш iPhone и Mac находятся близко друг к другу и между ними нет твердой стены, похожей на стену.
Если вы пытаетесь скопировать данные из одной комнаты и вставить их на свое устройство, расположенное в другой, а между ними много стен, вы можете столкнуться с проблемами. Перейдите в ту же комнату и повторите попытку.
3. Войдите с одним и тем же Apple ID на обоих устройствах
Существует одно основное требование для универсального буфера обмена для работы между вашими устройствами Apple — вам нужно будет использовать один и тот же Apple ID на обоих устройствах. Вот как вы можете проверить все устройства, связанные с вашим Apple ID.
Шаг 1: Нажмите на логотип Apple в верхнем левом углу экрана вашего Mac.

Шаг 2: Выберите Системные настройки.

Шаг 3: Нажмите Apple ID в верхней левой части окна.

Шаг 4: В левом нижнем углу вы увидите список продуктов Apple, на которых выполнен вход в ваш Apple ID.

Если ваши устройства там не отображаются, войдите в систему с тем же Apple ID на iPhone и Mac. Затем попробуйте использовать универсальный буфер обмена. Вы можете использовать универсальный буфер обмена на всех устройствах, перечисленных в этом столбце.
4. Включите переключатель Handoff на вашем iPhone и Mac
Функция Handoff на iPhone и Mac — это то, что позволяет универсальному буферу обмена работать на всех ваших устройствах Apple. Итак, вам нужно включить Handoff на всех ваших iPhone и Mac. Даже если он уже включен, было бы неплохо отключить его, а затем снова включить, чтобы проверить, работает ли он. Вот как это сделать.
Включить передачу обслуживания на iPhone и iPad
Шаг 1: Откройте приложение «Настройки» и перейдите к опции «Общие».

Шаг 2: Нажмите на AirPlay и Handoff.
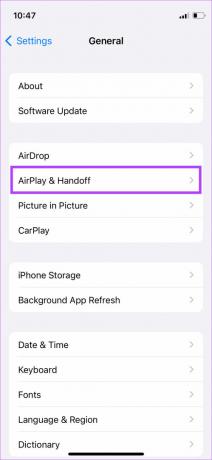
Шаг 3: Включите переключатель рядом с Handoff. Если он уже включен, выключите его и снова включите.

Включить передачу обслуживания на Mac
Шаг 1: Нажмите на логотип Apple в верхнем левом углу экрана вашего Mac.

Шаг 2: Выберите Системные настройки.

Шаг 3: Теперь нажмите Общие.
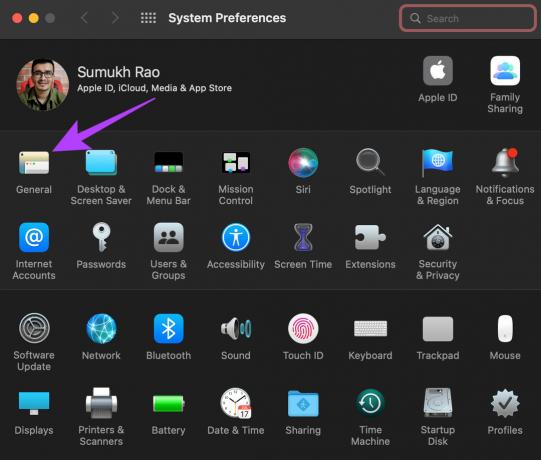
Шаг 4: Вы увидите флажок справа внизу с надписью «Разрешить передачу обслуживания между этим Mac и вашими устройствами iCloud». Нажмите на него, чтобы выбрать его. Если он уже выбран, отключите его и щелкните еще раз, чтобы выбрать его.
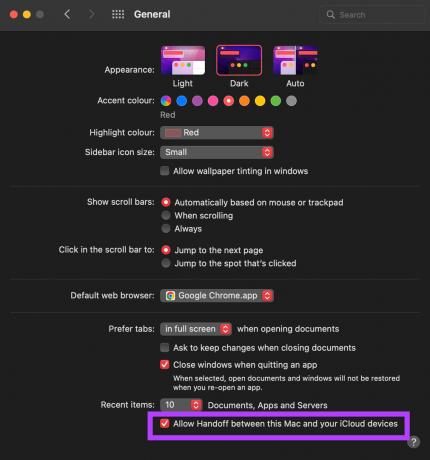
Подождите некоторое время, и ваши устройства должны установить соединение друг с другом.
5. Принудительно перезагрузите iPhone и Mac
Иногда простой принудительный перезапуск может решить многие проблемы. Попробуйте принудительно перезагрузить iPhone и Mac, чтобы увидеть, начнут ли они общаться друг с другом и позволят вам использовать универсальный буфер обмена. Вот как это сделать.
Принудительно перезагрузите iPhone
Для iPhone 6s или младше:
Нажмите и удерживайте кнопку «Домой» и кнопку питания одновременно. Отпустите их, когда увидите логотип Apple на экране.
Для айфона 7:
Нажмите и удерживайте клавишу уменьшения громкости и кнопку питания. Отпустите их, когда увидите логотип Apple на экране.
Для iPhone 8 и выше:
Нажмите и отпустите клавишу увеличения громкости, нажмите и отпустите клавишу уменьшения громкости, а затем нажмите и удерживайте боковую кнопку/кнопку питания, пока на экране не появится логотип Apple.
Принудительно перезагрузить Mac
Нажмите и удерживайте кнопку питания или кнопку Touch ID на вашем Mac, пока экран не погаснет и вы не увидите логотип Apple.
6. Сбросить настройки сети
Сброс настроек сети на вашем iPhone может пригодиться. Это приведет к сбросу всех сетевых параметров, таких как сохраненные сети Wi-Fi, устройства Bluetooth, тарифные планы и т. д. Вам придется настроить их снова вручную. Но есть большая вероятность, что это решит ваши проблемы с универсальным буфером обмена.
Шаг 1: Откройте приложение «Настройки» на своем iPhone и нажмите «Общие».

Шаг 2: Прокрутите вниз, чтобы найти параметр «Перенести или сбросить iPhone». Нажмите на него.

Шаг 3: Выберите здесь параметр «Сброс».

Шаг 4: Теперь выберите «Сбросить настройки сети».

Войдите в свою сеть Wi-Fi еще раз и подождите некоторое время, чтобы ваш iPhone и ваш Mac связались.
Команда+C, Команда+V
Выполните следующие действия, чтобы универсальный буфер обмена снова нормально работал между вашим Mac и iPhone, чтобы вы могли копировать любой текст, который хотите, на одно устройство и вставлять его на другое. Это значительно упрощает ваш рабочий процесс, особенно если вы постоянно имеете дело со своим iPhone и Mac.
Последнее обновление: 18 июня 2022 г.
Вышеупомянутая статья может содержать партнерские ссылки, которые помогают поддерживать Guiding Tech. Однако это не влияет на нашу редакционную честность. Содержание остается беспристрастным и аутентичным.



