Как заблокировать и разблокировать адрес электронной почты в Microsoft Outlook для рабочего стола и в Интернете
Разное / / June 20, 2022
С ростом количества спама и умело составленных рекламных писем вы, как правило, тратите больше времени на то, чтобы избавиться от этих писем из почтового ящика Outlook. Пока система электронной почты учится, но это мучительно медленный процесс. К счастью, Microsoft Outlook позволяет напрямую заблокировать адрес электронной почты. Вы можете разблокировать его позже, если передумаете.

С более 400 миллионов пользователей, Microsoft Outlook зарекомендовал себя как один из наиболее предпочтительных инструментов электронной почты. Однако он также подвергается бомбардировке спам-почтой. Эти электронные письма могут возникать из-за подписки, которую вы неосознанно сделали мошенникам, рассылающим электронные письма с сомнительных веб-сайтов. Блокировка адреса электронной почты — это один из способов предотвратить дальнейшие нежелательные контакты. Вот как вы можете заблокировать адрес электронной почты в Outlook.
Как заблокировать адрес электронной почты в Microsoft Outlook для рабочего стола
В Microsoft Outlook для настольных ПК пользователи могут использовать функцию «Блокировать отправителя», чтобы предотвратить попадание писем с определенных адресов электронной почты в папку «Входящие». Если вы недавно получили электронное письмо с нежелательного адреса, вот как заблокировать отправителя:
Шаг 1: На вашем компьютере щелкните меню «Пуск» и найдите Outlook.

Шаг 2: Нажмите на приложение Outlook из результатов.

Шаг 3: Откройте папку «Входящие» и нажмите на последнее письмо с адреса электронной почты, который нужно заблокировать.
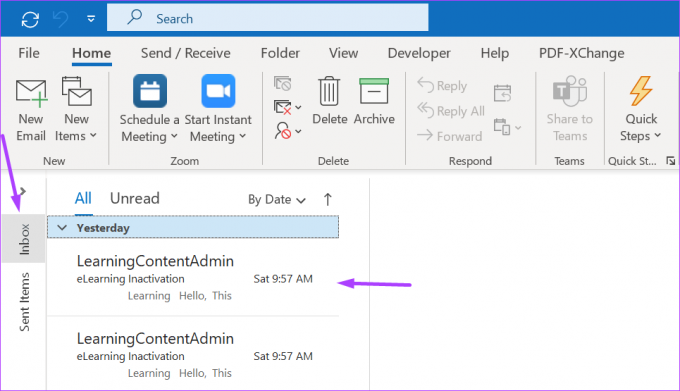
Шаг 4: Щелкните правой кнопкой мыши письмо, чтобы просмотреть список параметров.

Шаг 5: Нажмите «Нежелательная почта» и выберите «Блокировать отправителя».
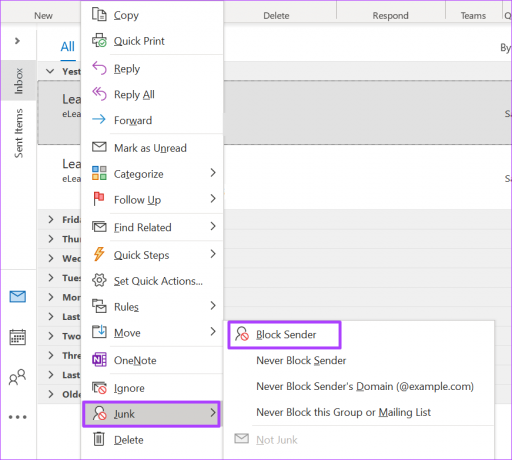
Шаг 6: Outlook покажет всплывающее окно о том, что пользователь был добавлен в список заблокированных отправителей. Нажмите OK, чтобы закрыть всплывающее окно.

Заблокировав отправителя, Outlook будет отправлять все будущие электронные письма с адреса электронной почты в папку «Нежелательная почта».
Как разблокировать адрес электронной почты в Microsoft Outlook для рабочего стола
Может случиться так, что в процессе использования функции Outlook Block Sender вы заблокируете неправильный адрес. Вы можете передумать блокировать определенный адрес электронной почты. Если вы столкнулись с одним из этих сценариев, вот что вам нужно сделать, чтобы разблокировать адрес электронной почты:
Шаг 1: На вашем компьютере щелкните меню «Пуск» и найдите Outlook.

Шаг 2: Нажмите на приложение Outlook из результатов.

Шаг 3: Откройте папку «Нежелательная почта» и нажмите на последнее письмо с адреса электронной почты для разблокировки.

Шаг 4: Щелкните правой кнопкой мыши письмо, чтобы просмотреть список параметров.
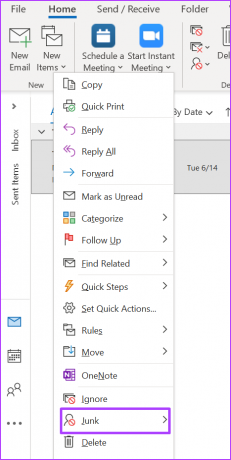
Шаг 5: Нажмите «Нежелательная почта» и выберите «Никогда не блокировать отправителя».

Шаг 6: Outlook покажет всплывающее окно о том, что пользователь был добавлен в список надежных отправителей. Нажмите OK, чтобы закрыть всплывающее окно.

Добавив адрес электронной почты в список надежных отправителей, Microsoft Outlook никогда не будет рассматривать любые будущие сообщения как нежелательные.
Как заблокировать адрес электронной почты в Microsoft Outlook для Интернета
В отличие от Outlook для рабочего стола, где вам нужно полагаться на получение сообщения электронной почты с адреса электронной почты, прежде чем вы сможете его заблокировать, в Outlook для Интернета используется другой процесс. Все, что вам нужно знать, это адрес электронной почты или домен, и вы можете добавить его в список заблокированных отправителей. Вот как это работает:
Шаг 1: Откройте браузер и войдите в Outlook для Интернета.

Шаг 2: Нажмите на значок шестеренки в правом верхнем углу страницы, чтобы открыть меню настроек.
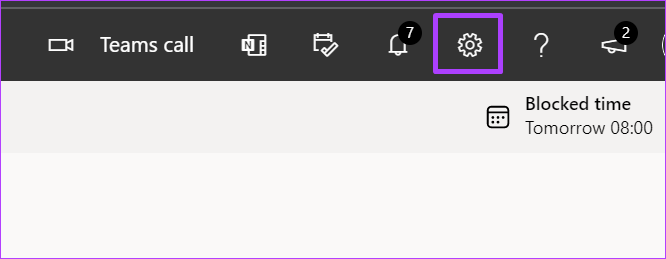
Шаг 3: Прокрутите меню «Настройки» и нажмите «Просмотреть все настройки Outlook», чтобы открыть всплывающее окно.

Шаг 4: В левой части окна Outlook нажмите «Электронная почта», затем «Нежелательная почта».

Шаг 5: Под настройкой «Нежелательная почта» вы должны увидеть панель под названием «Заблокированные отправители и домены». Нажмите «Добавить», чтобы открыть текстовое поле.

Шаг 6: Введите адрес электронной почты, который вы хотите заблокировать, в текстовое поле и нажмите «Сохранить».

Следуя описанным выше шагам, вы можете продолжить добавлять адреса электронной почты в черный список. Однако в списке заблокированных отправителей может быть не более 1024 адресов. Чтобы увеличить емкость, которую вы можете заблокировать, попробуйте заблокировать домены, а не отдельные адреса электронной почты.
Как разблокировать адрес электронной почты в Microsoft Outlook для Интернета
Если вы хотите разблокировать отправителя в Microsoft Outlook, вот что вы можете сделать:
Шаг 1: Откройте браузер и войдите в Outlook для Интернета.

Шаг 2: Нажмите на значок шестеренки в правом верхнем углу страницы, чтобы открыть меню настроек.
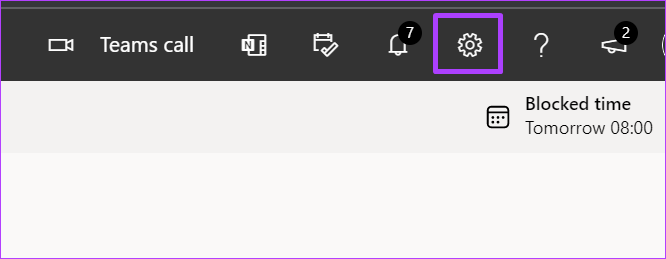
Шаг 3: Прокрутите меню «Настройки» и нажмите «Просмотреть все настройки Outlook», чтобы открыть всплывающее окно.

Шаг 4: В левой части окна Outlook нажмите «Электронная почта», затем «Нежелательная почта».

Шаг 5: Под настройкой нежелательной почты вы должны увидеть панель под названием «Заблокированные отправители и домены». Просмотрите список адресов электронной почты под ней, чтобы определить адрес для разблокировки.
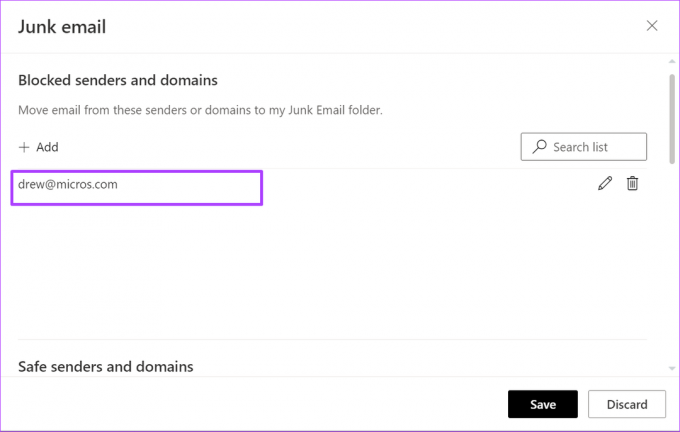
Шаг 6: Щелкните значок Удалить рядом с адресом электронной почты, чтобы удалить его из списка заблокированных отправителей.

Экспорт контактов из Microsoft Outlook
Блокируя определенные адреса электронной почты, вы избавляете себя от беспорядка в папке «Входящие» и случайно открываете письмо из ненадежного источника. Если вы хотите заблокировать больше адресов электронной почты, но не можете их вспомнить, вы можете экспортировать контакты из Microsoft Outlook. После экспорта их в файл, такой как Excel, вы можете проанализировать их и определить контакты, которые вы хотите сохранить, и те, которые вы предпочитаете заблокировать.
Последнее обновление: 20 июня 2022 г.
Вышеупомянутая статья может содержать партнерские ссылки, которые помогают поддерживать Guiding Tech. Однако это не влияет на нашу редакционную честность. Содержание остается беспристрастным и аутентичным.



