Исправление зависания при подготовке к настройке Windows 10
Разное / / June 20, 2022
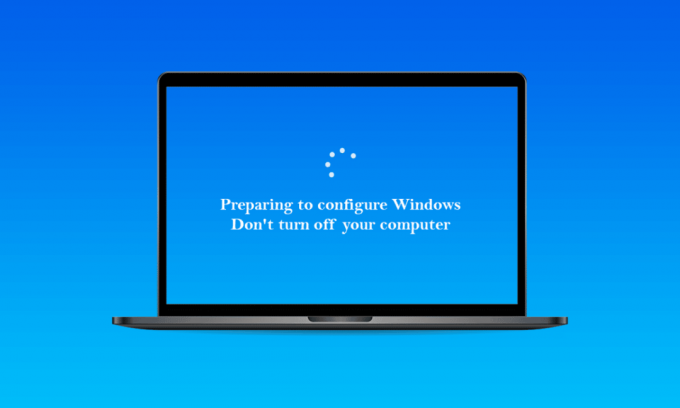
Подготовка к настройке Windows — это обычное сообщение, которое появляется при запуске обновления Windows. Не выключайте компьютер. Крайне важно сохранять терпение, потому что процедура может занять больше времени, чем предполагалось. Когда устанавливаются новые обновления или когда пользователь переустанавливает или выполняет чистую установку Windows, подготовка к настройке Windows зависает или отображается слишком долго. Проблема обычно возникает из-за поврежденных файлов обновлений или нарушения целостности данных. Однако вы можете решить эту проблему самостоятельно. Перечисленные ниже методы должны помочь вам решить проблему зависания при подготовке к настройке Windows.

Содержание
- Как исправить зависание при подготовке к настройке Windows 10
- Предварительные шаги
- Способ 1: запустить сканирование SFC
- Способ 2: запустить сканирование ChkDisk
- Способ 3: обновить Windows в безопасном режиме
- Способ 4: обновить сетевые драйверы
- Способ 5: выполнить жесткую перезагрузку
- Способ 6: выполнить восстановление системы
Как исправить зависание при подготовке к настройке Windows 10
Были обнаружены основные причины, по которым подготовка к настройке Windows застряла:
- Отсутствующие файлы: В определенных ситуациях некоторые файлы обновления могут отсутствовать или быть повреждены в процессе установки, что приводит к возникновению ошибки. Также возможно, что во время установки Windows установка пропустила определенные файлы или была остановлена из-за отключения электроэнергии, что помешало правильной установке всех данных.
- Ошибка диска: также возможно, что некоторые сбои диска помешали установке правильно настроить Windows и помешали завершить установку. Ошибки диска могут возникать из-за нехватки дисковых ресурсов или наличия ошибочных файлов журнала. Эти ошибки диска могут повлиять на весь ресурс диска, вызывая проблемы при установке.
- Сбой: во время установки Windows часть настройки может дать сбой, что приведет к зависанию в определенном месте. Эта проблема может быть вызвана несколькими причинами и может быть легко устранена.
Предварительные шаги
- Прежде всего, вы необходимо подождать не менее 30 минут, прежде чем пытаться следовать приведенным ниже методам.. Настройка жизненно важных служб и установка важных функций в Windows может занять много времени.
- Если это не работает, вы можете нажать и удерживать Сила кнопку на вашем компьютере, чтобы выключить его на странице Подготовка к настройке. Или вы можете войти в аварийные настройки, нажав Клавиши Ctrl+Alt+Del и нажав на Сила > Запустить снова вариант.
- Затем, чтобы перезагрузить компьютер, нажмите кнопку Сила кнопку еще раз. Выбирать Запустите Windows в обычном режиме а затем выполните процедуру входа в систему, чтобы Windows запустилась правильно.
- Страница подготовки к настройке может вернуться, но в конечном итоге она исчезнет, и вам нужно будет предпринять определенные действия, чтобы убедиться, что Windows была установлена успешно и без ошибок.
Способ 1: запустить сканирование SFC
Сканирование SFC может проверять и обнаруживать проблемы с драйверами, сигнатурами и другими важными компьютерными файлами. И устранение этих проблем может в конечном итоге устранить желаемую проблему зависания при подготовке к настройке Windows. Прочтите и следуйте нашему руководству по Как восстановить системные файлы в Windows 10 и посмотреть, решена ли обсуждаемая проблема или нет.

Также читайте: Исправление зависания Outlook при загрузке профиля в Windows 10
Способ 2: запустить сканирование ChkDisk
Установка жизненно важного программного обеспечения на ваш компьютер может быть затруднена в редких случаях, если на вашем компьютере есть какие-либо ошибки диска. Чтобы обнаружить и устранить любые проблемы с диском, вам придется провести сканирование chkdisk. Прочтите наше руководство по Как проверить диск на ошибки с помощью chkdsk сделать это и исправить желаемую проблему на вашем ПК.
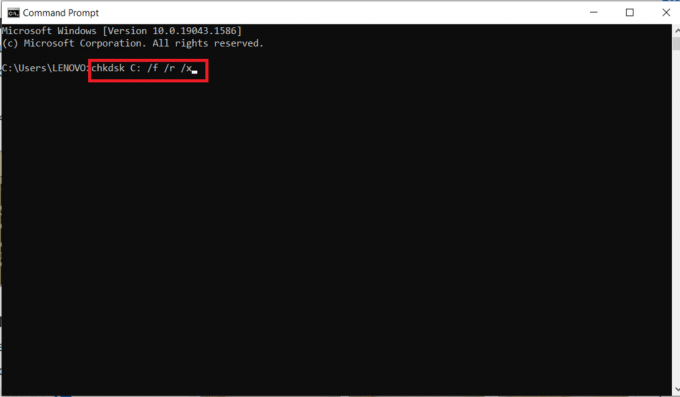
Способ 3: обновить Windows в безопасном режиме
Если вышеперечисленный метод не помог вам решить проблему подготовки к настройке Windows, выполните шаги, указанные ниже.
1. Во-первых, выполните чистую загрузку Windows с помощью нашего руководства о том, как Выполните чистую загрузку в Windows 10.
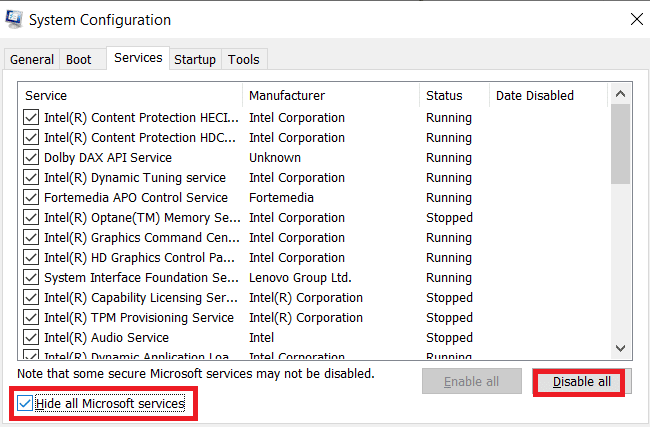
2. Во-вторых, временно отключите антивирус. Вы можете прочитать наше руководство на Как временно отключить антивирус в Windows 10 сделать это и перейти к следующему шагу, чтобы обновить Windows.

3. Наконец, обновите свои окна, следуя нашему руководству по Как загрузить и установить последнее обновление Windows 10.
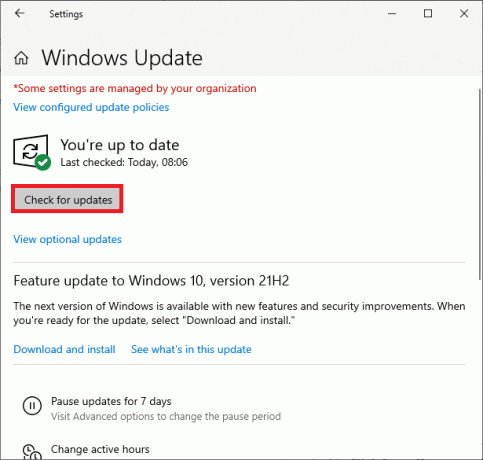
Также читайте: Исправление зависания Steam при подготовке к запуску в Windows 10
Способ 4: обновить сетевые драйверы
Иногда для решения таких вопросов, как подготовка к настройке Windows, необходимо обновить сетевые драйверы на ПК. Неисправные и поврежденные драйверы приведут к указанной проблеме, с которой вы сталкиваетесь на своем компьютере. Итак, убедитесь, что нет ожидающих обновлений сетевых драйверов и они обновлены. Прочтите наше руководство по Как обновить драйверы сетевого адаптера в Windows 10 чтобы полностью изучить процесс и устранить проблему.
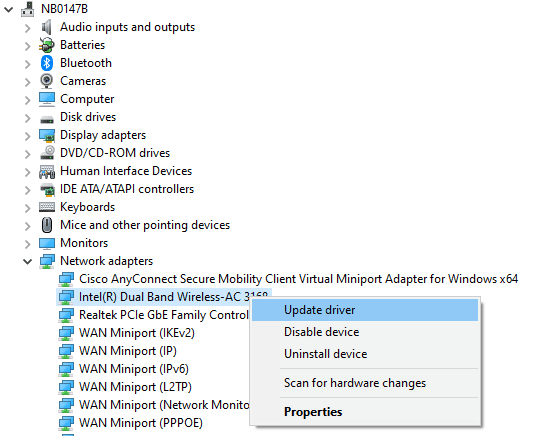
Способ 5: Выполните жесткую перезагрузку
Когда вы пытаетесь выключить систему Windows, ваш компьютер зависает на экране Подготовка к настройке Windows 10. В этом случае единственный вариант — выполнить жесткую перезагрузку. Чтобы выполнить жесткую перезагрузку, выполните следующие действия:
1. Выключите компьютер, нажав и удерживая кнопку Кнопка питания пока ПК не выключится.

2. Отключите внешние источники питания или же извлеките аккумулятор с вашего ноутбука.
3. Нажмите и удерживайте кнопку Кнопка питания около 15 секунд.
4. Подождите несколько минут, прежде чем подключение аккумулятор для ноутбукаили блок питания на ваш ПК.

5. нажмите Кнопка питания еще раз, чтобы перезагрузить компьютер.
6. Если вы получили уведомление о неожиданном завершении работы компьютера, выберите Перезагрузить в обычном режиме.
Также читайте: Исправить зависание Windows 10 при подготовке Windows
Способ 6: выполнить восстановление системы
Вы можете решить эту надоедливую проблему, восстановив предыдущее состояние вашей системы Windows. Восстановление системы — это функция Windows, которая позволяет отменить изменения в вашей системе, не нанося вреда вашим данным. Если у вас возникли трудности со входом в Windows, восстановление системы может помочь вам в этом процессе. Прочтите наше руководство по Как использовать восстановление системы в Windows 10 для этого и посмотрите, исправлена ли обсуждаемая проблема на вашем ПК или нет.
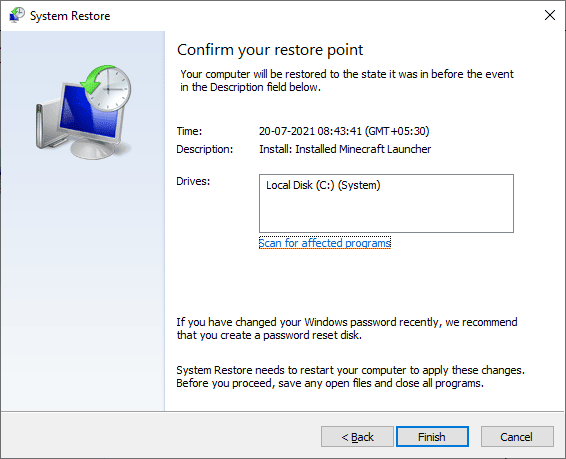
рекомендуемые:
- Как установить плагин Autotune VST в Audacity
- 10 способов исправить случайное отключение контроллера Xbox One
- Исправить зависание при диагностике вашего ПК в Windows 10
- Исправить зависание Elder Scrolls Online на экране загрузки
Мы надеемся, что эта информация оказалась для вас полезной и вы смогли решить подготовка к настройке Windows застрявшая проблема. Дайте нам знать, какой метод был наиболее выгодным для вас. И используйте раздел комментариев ниже, если у вас есть какие-либо вопросы или комментарии.



