7 лучших способов исправить Gmail, не работающий в Chrome
Разное / / June 20, 2022
Google Chrome — один из популярных браузеров, поддерживающих Gmail. Однако работа с Gmail в Chrome может по-прежнему страдать по разным причинам. Что делать, если вам нужно проверить важную почту, а Gmail не загружается должным образом в Chrome? Иногда Gmail может не загружать новые электронные письма, отправлять уведомленияили запретить вам добавлять вложения в Chrome.

К счастью, исправить проблемы с Gmail в Chrome не так уж сложно. Вот несколько полезных советов по устранению неполадок, которые вы можете использовать, если Gmail не работает в Google Chrome.
1. Проверьте, не работает ли Gmail
Перед устранением неполадок в Chrome стоит проверить, нет ли проблем с серверами Gmail. Вы можете посетить панель состояния Google Workspace, чтобы в режиме реального времени просматривать состояние серверов Gmail.
Посетите панель состояния Google Workspace

Если серверы не работают, Gmail не будет работать в других веб-браузерах. Таким образом, вам нужно будет дождаться, пока сервис снова заработает.
2. Используйте Gmail в окне инкогнито
Затем вы можете попробовать использовать Gmail в браузере Chrome. окно инкогнито. Это поможет избежать каких-либо помех, вызванных существующим кешем браузера, файлами cookie или расширениями. Чтобы открыть окно в режиме инкогнито в Chrome, щелкните значок меню из трех точек в правом верхнем углу и выберите «Новое окно в режиме инкогнито». Кроме того, вы можете использовать Ctrl+Shift+N (Windows) или Command+Shift+N (macOS), чтобы быстро открыть окно в режиме инкогнито.

Попробуйте загрузить Gmail в режиме инкогнито, чтобы убедиться, что он работает правильно.
3. Отключить расширения браузера
Если вы используете несколько сторонних расширений в Chrome, это может привести к неправильной загрузке Gmail. Когда это произойдет, Загрузка Gmail может занять больше времени, чем ожидалось электронные письма или не сделать этого полностью. Чтобы убедиться в этом, вы можете попробовать отключить все сторонние расширения по отдельности в Chrome и снова загрузить Gmail.
Чтобы отключить расширения в Chrome, введите хром://расширения в адресной строке вверху и нажмите Enter. Затем используйте переключатели, чтобы отключить все расширения.

После попытки выяснить, какое расширение мешает, попробуйте загрузить Gmail. Если это работает, вы можете включить все расширения одно за другим, чтобы изолировать виновника.
4. Сбросить разрешения сайта для Gmail
Неправильно настроенные разрешения сайта также могут помешать правильной работе некоторых функций Gmail в Chrome. Например, если вы запретили уведомления для Gmail, Chrome может не отправлять оповещения о новых электронных письмах и сообщениях. Чтобы избежать таких проблем, вы можете попробовать сбросить разрешения сайта для Gmail.
Откройте Google Chrome и перейдите в Gmail. Нажмите значок замка слева от адресной строки и нажмите «Сбросить разрешения» в появившемся меню.

Обновите веб-страницу и проверьте, нормально ли работает Gmail.
5. Включить JavaScript
Если вы отключили JavaScript в Chrome, вы можете столкнуться с ошибками при использовании Gmail, особенно при входе в систему. Чтобы исправить это, вы можете включить JavaScript в Chrome, выполнив следующие действия.
Шаг 1: В Google Chrome используйте значок меню из трех точек в правом верхнем углу, чтобы открыть настройки.

Шаг 2: Перейдите на вкладку «Конфиденциальность и безопасность» слева и нажмите «Настройки сайта».

Шаг 3: Прокрутите вниз, чтобы нажать на JavaScript.

Шаг 4: Наконец, в разделе «Поведение по умолчанию» выберите параметр «Сайты могут использовать Javascript».

Кроме того, убедитесь, что Gmail не добавлен в раздел «Не разрешено использовать JavaScript».
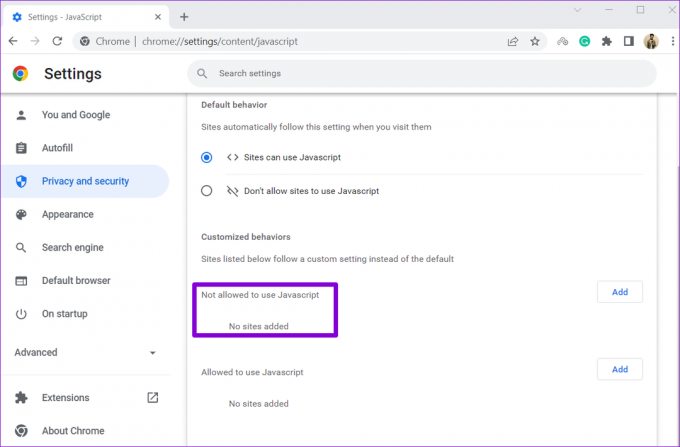
Попробуйте снова использовать Gmail, чтобы убедиться, что он работает нормально.
6. Очистить данные просмотра
Существующий кеш и файлы cookie, хранящиеся в Chrome также может иногда мешать правильной загрузке веб-сайтов. Следовательно, всегда полезно очищать данные просмотра всякий раз, когда вы сталкиваетесь с какими-либо проблемами.
Шаг 1: Откройте Chrome на своем ПК. Нажмите на меню из трех точек в правом верхнем углу, перейдите к «Дополнительные инструменты» и выберите «Очистить данные просмотра» в подменю.

Кроме того, вы можете нажать сочетание клавиш Ctrl + Shift + Del, чтобы открыть панель «Очистить данные просмотра».
Шаг 2: Используйте раскрывающееся меню рядом с Диапазон времени, чтобы выбрать Все время. Установите флажки «Файлы cookie и другие данные сайта» и «Кэшированные изображения и файлы».
Наконец, нажмите кнопку «Очистить данные».

После очистки данных браузера попробуйте снова загрузить Gmail.
7. Сбросить Chrome
Вы должны рассмотреть сброс Chrome к настройкам по умолчанию, если ничего не помогает. Обратите внимание, что это приведет к удалению всех ваших расширений, закрепленных вкладок и данных просмотра из Chrome. Вот как вы можете это сделать.
Шаг 1: Запустите Chrome, введите хром://настройки/сброс в адресной строке вверху и нажмите Enter. Затем нажмите «Восстановить исходные настройки по умолчанию».

Шаг 2: Во всплывающем окне подтверждения выберите «Сбросить настройки», чтобы продолжить.
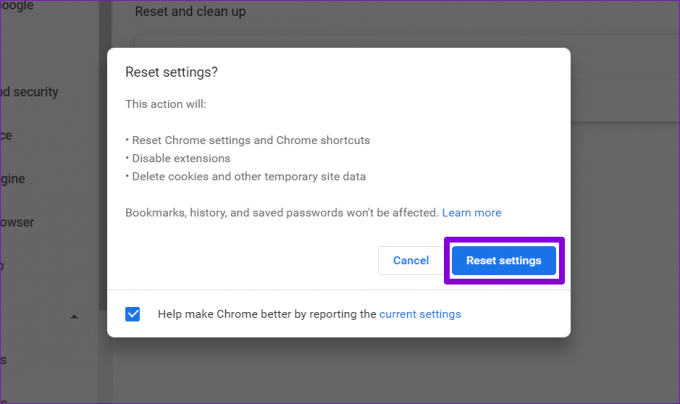
Поскольку этот процесс полностью сбрасывает Chrome, после этого Gmail должен работать нормально.
У вас новое сообщение
Возникновение таких проблем при использовании Gmail может легко испортить вам работу с Chrome. Однако, если вы не хотите отказываться от своего любимого браузера, вы можете использовать упомянутые выше решения, чтобы решить проблему с Gmail, которая не работает в Chrome.
Последнее обновление: 20 июня 2022 г.
Вышеупомянутая статья может содержать партнерские ссылки, которые помогают поддерживать Guiding Tech. Однако это не влияет на нашу редакционную честность. Содержание остается беспристрастным и аутентичным.

Написано
Панкил по профессии инженер-строитель, который начал свой путь в качестве писателя в EOTO.tech. Недавно он присоединился к Guiding Tech в качестве внештатного автора, чтобы освещать инструкции, пояснения, руководства по покупке, советы и рекомендации для Android, iOS, Windows и Интернета.



