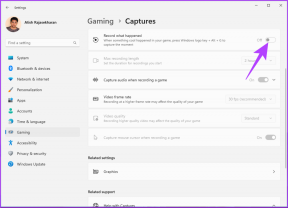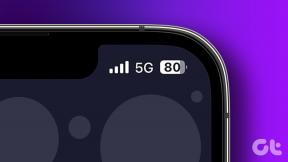6 лучших способов исправить зависание динамика Google Nest на 4 точках
Разное / / June 22, 2022
Динамики и дисплеи Google Nest — хорошее начало, если вы хотите превратить свой дом в умный дом. Они могут играть ваши любимые песни, отвечать на вопросы и даже управлять другими смартфонами и техникой как фары и вилки. Хотя динамик Nest обычно работает по назначению, вы можете столкнуться с некоторыми проблемами во время.

Одной из этих проблем является печально известный динамик, застрявший на 4 точках, где часть динамика Nest, используемая для сенсорного управления, застряла на 4 белых точках. Если ваш динамик Nest застрял в этом состоянии, это будет означать, что он не отвечает на ваши голосовые команды. Если вы сталкиваетесь с этой проблемой впервые или регулярно, вот лучшие способы исправить зависание динамика Google Nest на 4 точках.
1. Отключите и подключите динамик к настенной розетке
Классическое решение большинства проблем — отключить и снова включить. Отсоедините динамик Nest от сетевой розетки и оставьте его на некоторое время. Через несколько минут снова подключите его к сетевой розетке, но на этот раз убедитесь, что вы подключаете его напрямую, без удлинителя или адаптера.

Иногда удлинитель может работать неправильно, что может привести к снижению мощности динамика Nest. Другим возможным решением было бы убедиться, что динамик Nest является единственным гаджетом, подключенным к сетевой розетке. Если у вас несколько штекеров, отключите их все, кроме динамика Nest.
Вы также можете проверить, правильно ли вы вставили конец шнура питания, который входит в динамик Nest.
2. Используйте оригинальный адаптер питания
Если вы используете шнур питания стороннего производителя, потому что оригинальный шнур, поставляемый с динамиком Nest, перестал работать или был потерян, у вас могут возникнуть проблемы с динамиком. Поэтому всегда рекомендуется использовать оригинальный адаптер питания, поставляемый производителем.
3. Убедитесь, что ваше интернет-соединение работает
Для правильной работы динамика Google Nest требуется стабильное подключение к Интернету. Без работающего подключения к Интернету динамик не сможет связаться с серверами Google для обработки ваших запросов, в результате чего динамик застрянет на 4 точках.
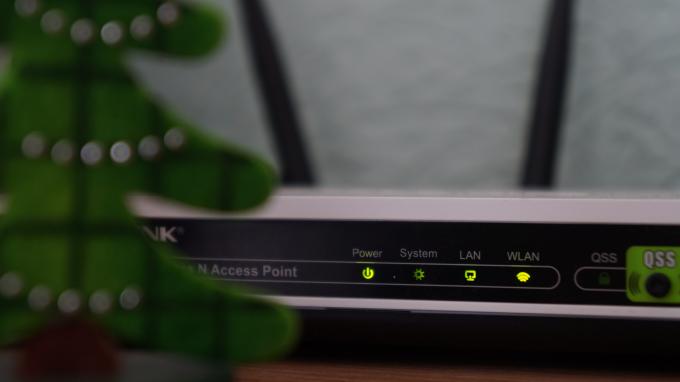
Проверьте сеть Wi-Fi, подключенную к вашему динамику, и проверьте, правильно ли она работает на другом устройстве, особенно после отключения электроэнергии.
4. Отключите и подключите динамик 10 раз, чтобы восстановить заводские настройки
Есть несколько способов сброс настроек динамика Google Nest до заводских настроек. Но если он не работает должным образом и сенсорное управление не работает должным образом, у вас остается один возможный способ, который не требует выполнения каких-либо действий на самом динамике. Вот как это работает.
Шаг 1: Подключите динамик к электрической розетке и оставьте его на некоторое время.
Шаг 2: Отключите динамик и снова подключите его 10 раз подряд.
Это приведет к возврату динамика к заводским настройкам. После того, как он включится, подключите его к своему смартфону через приложение Google Home и настройте его с помощью своей учетной записи Google.
5. Переключите переключатель отключения звука несколько раз
Это может показаться странным предложением, но есть сообщения о том, что это работает для нескольких пользователей Nest Mini. Нет ничего плохого в том, чтобы попробовать это, верно? Решение простое. Подключив динамик Google Nest к сетевой розетке, выключите и снова включите звук несколько раз подряд.

Если это не сработает, отключите динамик, снова подключите его и повторите процесс. Некоторые пользователи сообщают, что после включения и выключения звука несколько раз динамик перезагружается и возвращается в нормальное состояние. Нет определенного количества раз, когда вам нужно переключать переключатель. Просто продолжайте, пока не увидите перезапуск динамика.
6. Сброс настроек сети на динамике Nest
Это последний шаг, если ни одно из приведенных выше решений не работает для вас. Вот как вы можете выполнить полную перезагрузку динамика Google Nest, чтобы воскресить его, если он застрял на 4 точках.
Шаг 1: Отключите динамик Nest от сетевой розетки.
Шаг 2: Выключите маршрутизатор Wi-Fi, к которому подключена колонка Nest.
Шаг 3: Снова подключите динамик Nest к сетевой розетке и подождите, пока он загрузится.
Шаг 4: Восстановите заводские настройки динамика Nest, выполнив действия, указанные в четвертом решении.
Шаг 5: Откройте приложение Google Home на своем смартфоне, и вы увидите, что Nest Speaker отображается как соседнее устройство, ожидающее настройки.

Шаг 6: Нажмите на него, чтобы начать процесс установки. Когда он попросит подключиться к сети Wi-Fi, включите маршрутизатор Wi-Fi и выберите сеть.
Шаг 7: Завершите настройку, выбрав соответствующие параметры, и ваш Nest Speaker должен вернуться в нормальное состояние.
Некоторые пользователи сообщают, что им пришлось повторить весь этот процесс дважды, так как в первый раз он не сработал.
Верните свое гнездо к жизни
Автономный режим работы динамика Google Nest может быть не идеальным, если вы полагаетесь на него для управления другими устройствами или даже если используете его только для воспроизведения мультимедиа. Выполнение этих шагов должно помочь вам воскресить его из печально известных проблем с зависанием на 4 точках и вернуть его в нормальное состояние. Вы также можете посмотреть, как удалить голосовую историю Google Assistant на динамиках Nest, если вы беспокоитесь о конфиденциальности.
Последнее обновление: 22 июня 2022 г.
Вышеупомянутая статья может содержать партнерские ссылки, которые помогают поддерживать Guiding Tech. Однако это не влияет на нашу редакционную честность. Содержание остается беспристрастным и аутентичным.