5 лучших способов исправить то, что Firefox не открывается в Windows 10 и Windows 11
Разное / / June 24, 2022
Firefox — один из популярных веб-браузеров, ориентированных на конфиденциальность. Иногда Firefox тоже может столкнуться с проблемой как и многие другие веб-браузеры в Windows. Один из таких случаев — когда браузер отказывается открываться в Windows 11.

Прежде чем вы решите перейти на Chrome, Edge или любую другую альтернативу, попробуйте пять способов устранения неполадок, приведенных ниже, чтобы исправить то, что Firefox не открывает проблему в Windows 11.
1. Принудительно закрыть процессы Firefox
Если какой-то процесс Firefox завис в фоновом режиме, возможно, он не закрылся полностью. Воспользуйтесь помощью Диспетчер задач в Windows чтобы закрыть любые процессы Firefox. Вот как вы можете это сделать.
Шаг 1: Щелкните правой кнопкой мыши меню «Пуск» и выберите «Диспетчер задач» из списка. Кроме того, вы также можете нажать Ctrl + Shift + Esc на клавиатуре, чтобы быстро запустить диспетчер задач.
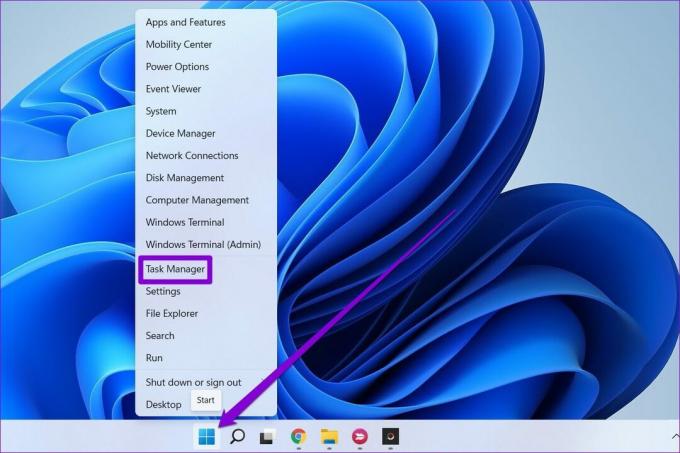
Шаг 2: На вкладке «Процессы» выберите Firefox и нажмите кнопку «Завершить задачу» вверху.

После этого проверьте, можете ли вы открыть Firefox.
2. Запустите средство устранения неполадок совместимости программ
Windows поставляется с несколькими удобными средствами устранения неполадок, которые могут помочь решить большинство проблем автоматически. Вы можете использовать средство устранения неполадок совместимости программ, чтобы решить любые проблемы, если сборка Firefox не подходит для вашего ПК.
Шаг 1: Щелкните правой кнопкой мыши значок Firefox и выберите «Свойства».

Шаг 2: Перейдите на вкладку «Совместимость» и нажмите «Запустить средство устранения неполадок совместимости».
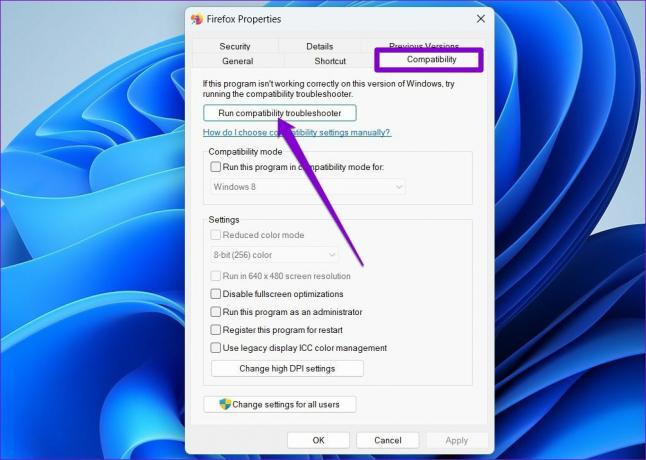
Затем следуйте инструкциям на экране, чтобы завершить процесс устранения неполадок. После этого проверьте, можете ли вы открыть Firefox.
3. Восстановить приложение Firefox
В Windows 11 также есть инструмент восстановления приложений или программ, позволяющий откатить их до исходного состояния. Однако вы получите эту опцию только в том случае, если вы загрузили Firefox из Магазина Microsoft.
Выполните следующие действия, чтобы восстановить приложение Firefox в Windows. Прежде чем продолжить, убедитесь, что приложение Firefox или его процессы не запущены.
Шаг 1: Нажмите клавишу Windows + I, чтобы запустить приложение «Настройки».
Шаг 2: Выберите вкладку «Приложения» в левом столбце и нажмите «Установленные приложения» на правой панели.

Шаг 3: Найдите Firefox в списке. Нажмите на значок меню из трех точек рядом с приложением и выберите «Дополнительные параметры».

Шаг 4: Прокрутите вниз до раздела «Сброс» и нажмите кнопку «Восстановить».

4. Запустите Firefox в режиме устранения неполадок
Если вы использовали какие-либо дополнения в фаерфоксе чтобы улучшить его функциональность, одна из этих надстроек может быть ответственна за проблему. Вы можете убедиться в этом, открыв Firefox в режиме устранения неполадок, который запустится без каких-либо ваших надстроек или тем.
Чтобы запустить Firefox в режиме устранения неполадок, удерживайте нажатой клавишу Shift и дважды щелкните значок приложения Firefox. Далее нажмите Открыть.

Если Firefox работает нормально, проблема связана с одним из надстроек. Чтобы выяснить, какое дополнение вызывает проблему, вам нужно сначала отключить их все. Вот как это сделать.
Шаг 1: Откройте Firefox в режиме устранения неполадок. Нажмите на значок меню (три горизонтальные линии) в правом верхнем углу и выберите в списке Дополнения и темы.

Шаг 2: Используйте переключатели рядом с надстройками, чтобы отключить их.
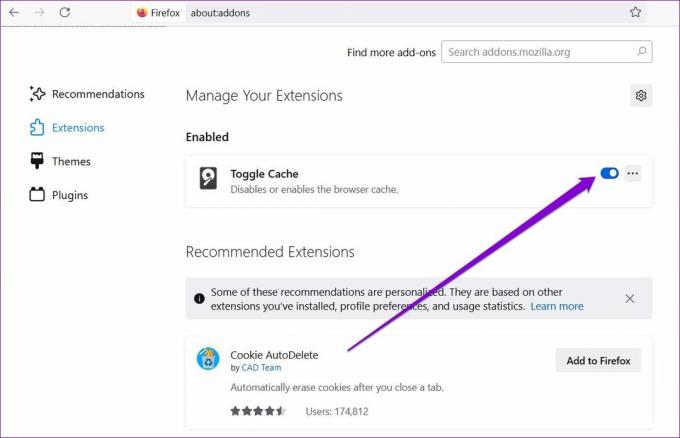
После отключения закройте Firefox и попробуйте открыть его снова. Если вы можете открыть Firefox в обычном режиме, вам придется включить все надстройки, чтобы изолировать ту, которая вызывает проблему.
5. Обновить Firefox
Иногда некоторые из пользовательских настроек в Firefox могут привести к тому, что он сработает. Если вы не можете вспомнить, какую настройку вы изменили, рекомендуется просто обновить Firefox.
Обновление Firefox автоматически создаст новый профиль и импортирует всю необходимую информацию из вашего старого профиля. Таким образом, ваши закладки, сохраненные пароли и файлы cookie не будут затронуты. Хотя в процессе он удалит ваши надстройки и темы.
Чтобы обновить Firefox, выполните следующие действия.
Шаг 1: Удерживая нажатой клавишу Shift, дважды щелкните значок приложения Firefox, чтобы открыть его в режиме устранения неполадок.
Шаг 2: Когда появится приглашение, нажмите «Обновить Firefox».
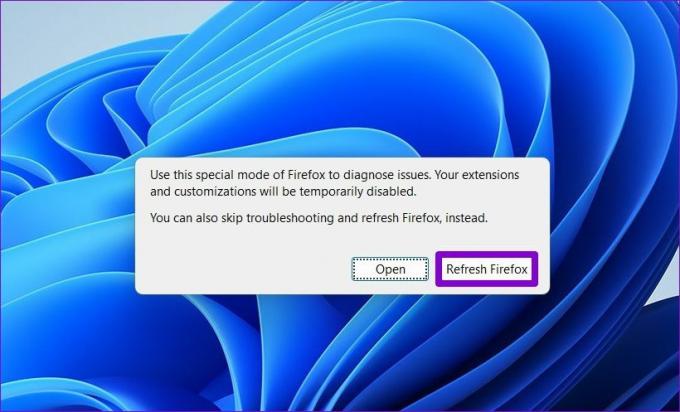
Шаг 3: Выберите Обновить Firefox, чтобы подтвердить свои действия.
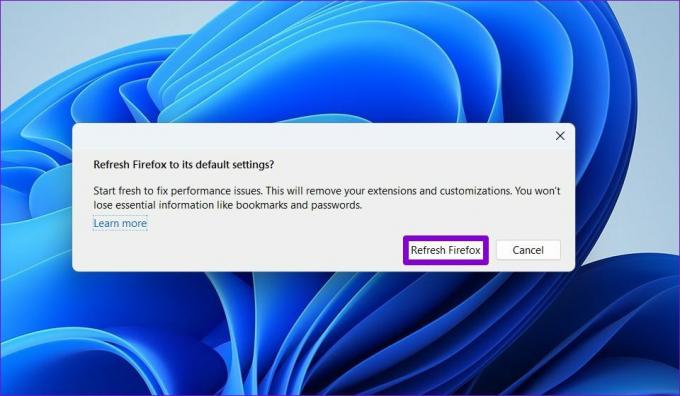
Дождитесь завершения процесса. После завершения обновления Firefox должен открыться автоматически.
Следуй за своим огнем
Надеемся, что одно из приведенных выше решений устранило все проблемы, которые могут помешать вам открыть Firefox на ПК с Windows. Если вы сталкиваетесь с аналогичными проблемами с другими приложениями в Windows, рассмотрите возможность ознакомиться с нашим специальным руководством по устранению приложения не открываются в Windows.
Последнее обновление: 04 мая 2022 г.
Вышеупомянутая статья может содержать партнерские ссылки, которые помогают поддерживать Guiding Tech. Однако это не влияет на нашу редакционную честность. Содержание остается беспристрастным и аутентичным.

Написано
Панкил по профессии инженер-строитель, который начал свой путь в качестве писателя в EOTO.tech. Недавно он присоединился к Guiding Tech в качестве внештатного автора, чтобы освещать инструкции, пояснения, руководства по покупке, советы и рекомендации для Android, iOS, Windows и Интернета.



