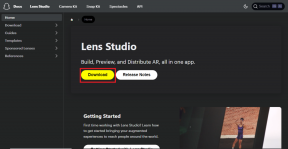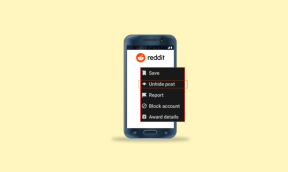Исправить неисправное оборудование, ошибка страницы с поврежденной страницей в Windows 10
Разное / / November 28, 2021
Если вы столкнулись с сообщением об ошибке "Синий экран смерти" "Неисправное оборудование, поврежденная страница»В Windows 10, то не паникуйте, потому что сегодня мы увидим, как решить эту проблему с помощью этого руководства. Когда вы видите это сообщение об ошибке BSOD, у вас нет другого выбора, кроме как перезагрузить компьютер, где иногда вы можете загрузить Windows, а иногда нет. Полное сообщение об ошибке, которое вы видите на экране BSOD:
На вашем компьютере возникла проблема, и его необходимо перезагрузить. Мы просто собираем информацию об ошибках, а потом перезапустим ее. (0% выполнено)
FAULTY_HARDWARE-CORRUPTED_PAGE
Причина неисправности Аппаратное обеспечение повреждена ошибка страницы?
Что ж, может быть много причин того, почему вы столкнулись с этой проблемой, например, недавняя установка оборудования или программного обеспечения может вызывать эту проблему, вирус заражение вредоносным ПО, поврежденные системные файлы, устаревшие, поврежденные или несовместимые драйверы, повреждение реестра Windows, неисправная оперативная память или плохой жесткий диск, и т.п.
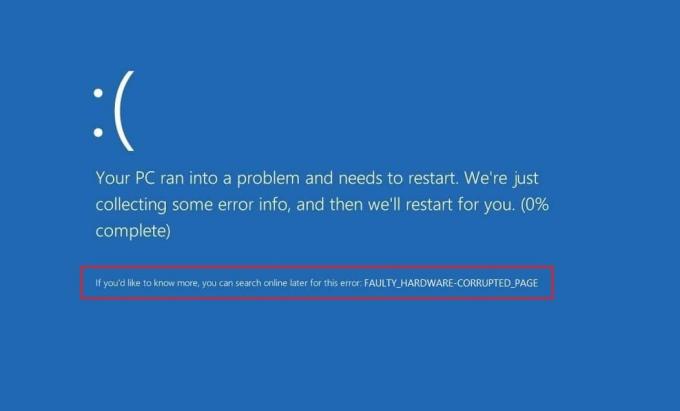
Как видите, эта ошибка может возникать из-за множества проблем, поэтому рекомендуется попробовать использовать каждый из перечисленных ниже методов. У каждого пользователя свой набор конфигурации ПК и среды, поэтому то, что может работать для одного пользователя, может не обязательно работать для другого, поэтому попробуйте каждый из перечисленных методов. В любом случае, не теряя времени, давайте посмотрим как исправить ошибку BSOD с поврежденной страницей неисправного оборудования.
СОДЕРЖАНИЕ
- Исправить неисправное оборудование, ошибка страницы с поврежденной страницей в Windows 10
- Метод 1. Обновите неизвестные драйверы в диспетчере устройств.
- Метод 2: отключить быстрый запуск
- Метод 3: проверьте оперативную память на наличие плохой памяти
- Метод 4: убедитесь, что Windows обновлена
- Метод 5: переустановите проблемный драйвер
- Метод 6: обновить BIOS
- Метод 7: запустить средство проверки драйверов
- Метод 8: обновление интерфейса Intel Management Engine (IMEI)
- Метод 9: сбросить Windows 10
Исправить неисправное оборудование, ошибка страницы с поврежденной страницей в Windows 10
Убедись в создать точку восстановления на всякий случай что-то пойдет не так.
Примечание: Если вы недавно установили новое оборудование или программное обеспечение, проблема может быть вызвана этим, поэтому рекомендуется удалить это оборудование или удалить программное обеспечение с вашего ПК и посмотреть, исправит ли это проблема.
Метод 1. Обновите неизвестные драйверы в диспетчере устройств.
Самая распространенная проблема, с которой сталкивается пользователь Windows, - это невозможность найти нужные драйверы для неизвестных устройств в диспетчере устройств. Мы все были там и знаем, как неприятно работать с неизвестными устройствами, поэтому перейдите на этот пост, чтобы найти драйверы для неизвестных устройств в диспетчере устройств.

Метод 2: отключить быстрый запуск
Быстрый запуск сочетает в себе возможности обоих Холодное или полное выключение и гибернация. Когда вы выключаете свой компьютер с включенной функцией быстрого запуска, он закрывает все программы и приложения, работающие на вашем ПК, а также выполняет выход всех пользователей. Он действует как только что загруженная Windows. Но Ядро Windows загружается, и выполняется системный сеанс, который предупреждает драйверы устройств о подготовке к гибернации, т.е. сохраняет все текущие приложения и программы, запущенные на вашем ПК, перед их закрытием.

Итак, теперь вы знаете, что быстрый запуск является важной функцией Windows, поскольку он сохраняет данные, когда вы выключаете компьютер и быстрее запускаете Windows. Но это также может быть одной из причин, по которой вы столкнулись с ошибкой страницы «Неисправное оборудование и повреждение». Многие пользователи сообщили, что отключение функции быстрого запуска решил эту проблему на своем ПК.
Метод 3: проверьте оперативную память на наличие плохой памяти
У вас проблемы с компьютером, особенно сe Неисправное оборудование. Повреждена страница с ошибкой? Есть вероятность, что ОЗУ вызывает проблему для вашего ПК. Оперативная память (RAM) является одним из наиболее важных компонентов вашего ПК, поэтому всякий раз, когда вы испытываете какие-либо проблемы на вашем ПК, вы должны проверьте оперативную память вашего компьютера на наличие плохой памяти в Windows. Если в вашей оперативной памяти обнаружены поврежденные секторы памяти, тогда, чтобы Исправить неисправное оборудование, ошибка страницы с поврежденной страницей в Windows 10, вам нужно будет заменить оперативную память.

Метод 4: убедитесь, что Windows обновлена
1. нажмите Windows Key + I, чтобы открыть настройки, затем нажмите Обновление и безопасность.

2. С левой стороны нажмите в меню на Центр обновления Windows.
3. Теперь нажмите «Проверить обновления», Чтобы проверить наличие доступных обновлений.

4.Если ожидаются какие-либо обновления, нажмите Загрузите и установите обновления.

После загрузки обновлений установите их, и ваша Windows станет актуальной.
Метод 5: переустановите проблемный драйвер
1. нажмите Windows Key + R, затем введите devmgmt.msc и нажмите Enter, чтобы открыть диспетчер устройств.
2. Разверните Видеоадаптеры, затем щелкните правой кнопкой мыши графическую карту NVIDIA и выберите Удалить.

2. При запросе подтверждения выберите Да.
3. Перезагрузите компьютер, чтобы сохранить изменения.
Если вы по-прежнему сталкиваетесь с ошибкой страницы "Неисправное оборудование, повреждена страница", Обновите драйверы устройств в Windows 10.
Метод 6: обновить BIOS
BIOS расшифровывается как Basic Input and Output System, и это часть программного обеспечения, находящаяся внутри небольшого микросхема памяти на материнской плате ПК, которая инициализирует все другие устройства на вашем ПК, такие как ЦП, GPU и др. Он действует как интерфейс между оборудованием компьютера и его операционной системой, например Windows 10.

Рекомендуется обновлять BIOS как часть запланированного цикла обновления, поскольку обновление содержит улучшения функций или изменения, которые будут помогает поддерживать совместимость текущего системного программного обеспечения с другими модулями системы, а также обеспечивать обновления безопасности и повышать стабильность. Обновления BIOS не могут выполняться автоматически. И если в вашей системе устаревший BIOS, это может привести к Неисправное оборудование, поврежденная страница, ошибка в Windows 10.Поэтому рекомендуется обновить BIOS чтобы исправить проблему.
Примечание: Обновление BIOS является важной задачей, и если что-то пойдет не так, это может серьезно повредить вашу систему, поэтому рекомендуется наблюдение со стороны специалиста.
Метод 7: запустить средство проверки драйверов
Этот метод полезен только в том случае, если вы можете войти в свою Windows, как правило, не в безопасном режиме. Далее обязательно создать точку восстановления системы. Запустить Средство проверки драйверов чтобы Исправить ошибку страницы с повреждением неисправного оборудования в Windows 10. Это устранит любые конфликтующие проблемы с драйверами, из-за которых может возникнуть эта ошибка.

Метод 8: обновление интерфейса Intel Management Engine (IMEI)
1.Перейдите на сайт Intel и скачать Intel Management Engine Interface (IMEI).

2. Дважды щелкните загруженный .exe и следуйте инструкциям на экране, чтобы установить драйверы.
3. Перезагрузите компьютер, чтобы сохранить изменения.
Метод 9: сбросить Windows 10
Примечание: Если у вас нет доступа к компьютеру, перезагрузите компьютер несколько раз, пока не начнете. Автоматический ремонт. Затем перейдите к Устранение неполадок> Сбросить этот компьютер> Удалить все.
1. нажмите Windows Key + I, чтобы открыть настройки, затем нажмите Значок обновления и безопасности.

2. В левом меню выберите Восстановление.
3. под Сбросить этот компьютер нажать на "Начать" кнопка.

4. выберите опцию Храните мои файлы.

5. На следующем шаге вас могут попросить вставить установочный носитель Windows 10, поэтому убедитесь, что он у вас готов.
6. Теперь выберите свою версию Windows и нажмите только на диске, на котором установлена Windows > Просто удалите мои файлы.

5. нажмите на Кнопка сброса.
6. Следуйте инструкциям на экране, чтобы завершить сброс.
Рекомендуемые:
- Как установить Internet Explorer в Windows 10
- Исправить драйвер принтера недоступен в Windows 10
- Как исправить случайное выключение компьютера
- Исправить неработающую беспроводную мышь Logitech
Вот и все у вас успешно Исправить неисправное оборудование, ошибка страницы с поврежденной страницей в Windows 10 но если у вас все еще есть какие-либо вопросы относительно этого сообщения, не стесняйтесь задавать их в разделе комментариев.