8 лучших способов исправить монитор становится черным во время просмотра Netflix
Разное / / June 24, 2022
Библиотека контента Netflix каждую неделю пополняется новыми шоу и фильмами. Вы можете сделать скриншот нетфликса чтобы поделиться своими любимыми сценами из фильма или шоу, которое вы смотрите. Но в последнее время некоторые пользователи сообщил о проблеме где экран монитора их ПК становится черным при использовании веб-сайта потоковой платформы.

Это происходит случайно, и это может просто разрушить ваши планы на вечеринку. Если вы столкнулись с тем же, вот список решений, которые помогут исправить монитор, который становится черным во время просмотра Netflix.
1. Переключиться на другой веб-браузер
Начиная с базовых решений, вы можете попытаться решить эту проблему, переключившись на другой веб-браузер. Например, если вы используете Microsoft Edge, вы можете переключиться на Chrome или Firefox. Откройте новый браузер, войдите в свою учетную запись Netflix и проверьте, решена ли проблема.
Скачать Chrome для Windows
Скачать Firefox для Windows
2. Проверьте HDCP-совместимость вашего монитора
HDCP или защита широкополосного цифрового контента помогает платформам потоковой передачи контента, таким как Netflix, предотвращать возможное копирование аудио- и видеоконтента. Контент на платформе потоковой передачи должен быть зашифрован, прежде чем попадет на презентационное устройство. В вашем случае презентационным устройством является ваш монитор.
Если ваш монитор не поддерживает HDCP, вы обязательно столкнетесь с такими проблемами, как черный экран или отсутствие звука. Это известно как проблема рукопожатия HDCP. Чтобы избежать этого, убедитесь, что на вашем мониторе есть порты жалоб HDCP. Если у вас есть монитор 4K, мы рекомендуем использовать Кабели, совместимые с HDCP 2.2.
3. Отключите разветвитель HDMI
Если вы подключили разветвитель HDMI к монитору, мы рекомендуем вам отключить его. Когда вы используете разветвитель HDMI, Netflix начнет думать, что вы копируете его контент через карту захвата. Следовательно, вы заметите проблемы с черным экраном на вашем мониторе. Снимите разветвитель и проверьте, решена ли проблема.
4. Отключить VPN-сервис
Вы можете использовать службу VPN для просмотра контента Netflix, который недоступен в вашей стране. Но иногда это может вызвать сбои во время просмотра этого конкретного шоу или фильма. Поэтому мы рекомендуем вам попробовать переключить службу VPN и посмотреть, нормально ли работает ваш монитор. Если используемый вами VPN-сервис перестает работать с Netflix, вы можете оформить наш пост который предлагает некоторые рабочие решения.

5. Отключить аппаратное ускорение браузера
Следующее решение, которое мы предлагаем, — отключить аппаратное ускорение вашего браузера. Аппаратное ускорение направлено на улучшение визуального вывода браузера путем назначения задач, требующих интенсивной обработки графики, графическому процессору вашей системы, а не центральному процессору. Однако это может привести к сбою приложения и повреждению потокового видео из-за отключения экрана монитора.
Выполните следующие действия, чтобы отключить аппаратное ускорение. Мы предоставили шаги для трех популярных браузеров.
Для Microsoft Edge
Шаг 1: Откройте Microsoft Edge в вашей системе Windows.

Шаг 2: Нажмите на три точки в правом верхнем углу.
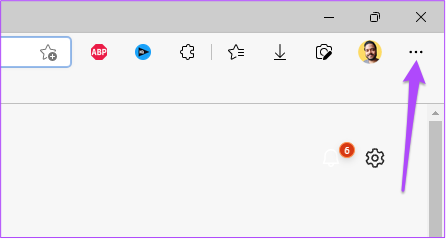
Шаг 3: Нажмите «Настройки» в списке параметров.

Шаг 4: В меню «Настройки» перейдите в раздел «Система и производительность».

Шаг 5: Коснитесь переключателя рядом с «Использовать аппаратное ускорение, когда доступно», чтобы отключить его.

Шаг 6: Закройте окно настроек и откройте Netflix, чтобы проверить, решена ли проблема.
Для Google Chrome
Шаг 1: Откройте Google Chrome в вашей системе Windows.

Шаг 2: Нажмите на три точки в правом верхнем углу.

Шаг 3: Нажмите «Настройки» в списке параметров.
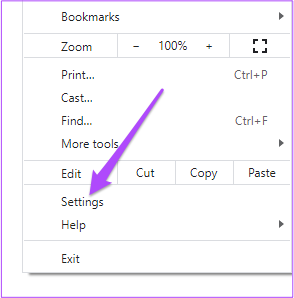
Шаг 4: На вкладке «Настройки» щелкните поле поиска вверху, введите Аппаратное ускорение, и нажмите «Возврат».
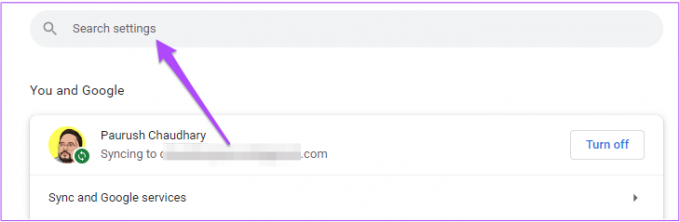
Шаг 5: Из вариантов, которые появляются на вашем экране, коснитесь переключателя рядом с «Использовать аппаратное ускорение, когда доступно», чтобы отключить его.

Шаг 6: Нажмите «Перезапустить».
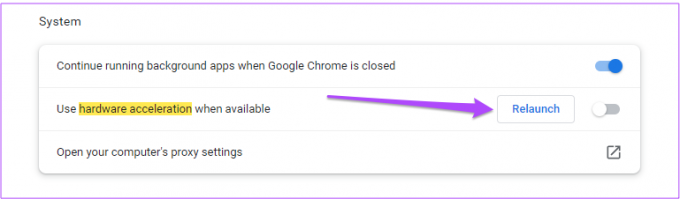
Шаг 7: После перезапуска Chrome откройте Netflix и проверьте, решена ли проблема.
Для Firefox
Шаг 1: Откройте Firefox в вашей системе Windows.

Шаг 2: Нажмите значок «Настройки» в правом верхнем углу.

Шаг 3: Выберите «Управление дополнительными настройками» из списка параметров.

Шаг 4: На вкладке «Настройки» прокрутите вниз и найдите раздел «Производительность».

Шаг 5: Снимите флажок «Использовать рекомендуемые параметры производительности». Это включит параметр «Аппаратное ускорение».

Шаг 6: Установите флажок рядом с «Использовать аппаратное ускорение, когда доступно», чтобы отключить его.

Шаг 7: Откройте Netflix в новой вкладке, чтобы проверить, работает ли ваш монитор.
6. Проверьте и удалите расширения браузера
Существует множество расширений для браузера, которые утверждают, что улучшают качество просмотра Netflix. Но некоторые из них могут быть причиной того, что ваш монитор становится черным во время просмотра Netflix, поскольку они содержат некоторые ошибки. Вы можете попробовать удалить некоторые расширения браузера и посмотреть, решится ли проблема. Выполните следующие действия, чтобы удалить расширения браузера. Мы предоставили шаги для трех популярных браузеров.
Удалить расширения из Microsoft Edge в Windows
Шаг 1: Откройте Microsoft Edge на своем компьютере.

Шаг 2: Щелкните значок «Расширения» в правом верхнем углу строки меню.

Шаг 3: Нажмите «Управление расширениями» в списке параметров.
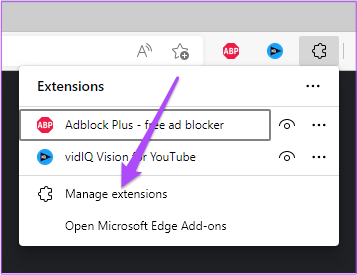
Вы увидите все установленные расширения на своем экране.
Шаг 4: Нажмите «Удалить» под именем расширения, чтобы удалить его.

Шаг 5: Откройте Netflix в новой вкладке и проверьте, решена ли проблема. Если нет, повторите шаги.
Удалить расширения из Chrome в Windows
Шаг 1: Откройте Chrome в вашей системе Windows.

Шаг 2: Щелкните значок «Расширения» в правом верхнем углу.
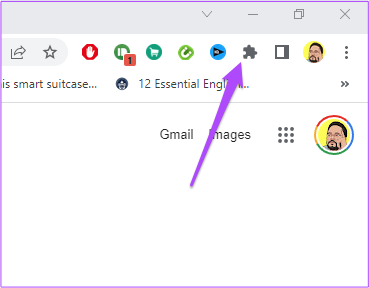
Шаг 3: Выберите Управление расширениями.

Шаг 4: После того, как откроется страница со всеми установленными расширениями, выберите одно и нажмите «Удалить» под его именем.

Шаг 5: Откройте Netflix в новой вкладке и проверьте, решает ли проблема удаление расширений. Если нет, повторите шаги, чтобы удалить другие расширения.
Удалить расширения из Firefox в Windows
Шаг 1: Откройте Firefox в вашей системе Windows.

Шаг 2: Нажмите значок «Настройки» в правом верхнем углу.

Шаг 3: Нажмите «Управление дополнительными настройками» в раскрывающемся меню.

Шаг 4: На страницах настроек прокрутите вниз и найдите «Языки и внешний вид».

Шаг 5: Нажмите «Расширения и темы».

Шаг 6: Выберите Расширения прямо сейчас.

Шаг 7: После того, как вы увидите все расширения, выберите то, которое хотите удалить.
Шаг 8: Нажмите на три точки рядом с синим переключателем.

Шаг 9: Выберите Удалить.

Шаг 10: Откройте Netflix в новой вкладке и проверьте, решена ли проблема.
7. Обновите драйверы графического процессора
Если вы все еще сталкиваетесь с проблемой, мы рекомендуем вам обновить драйвер графического процессора вашей Windows. Это обеспечит правильную работу оборудования с последней или самой последней проверенной версией программного обеспечения. Такие драйверы обновляются автоматически. Но вы также можете вручную проверить наличие обновлений драйверов графического процессора и установить их. Выполните следующие действия, одинаковые для пользователей Windows 10 и Windows 11.
Шаг 1: Щелкните поле поиска или значок, введите Диспетчер устройств, и нажмите Enter.

Шаг 2: В окне «Диспетчер устройств» найдите «Видеоадаптер» и нажмите на него.
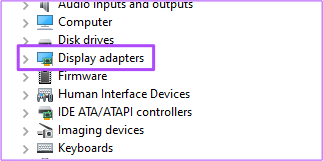
Шаг 3: Щелкните правой кнопкой мыши имя вашей видеокарты.
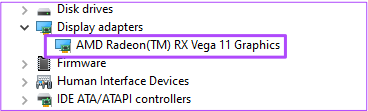
Шаг 4: Нажмите «Обновить драйвер» из списка вариантов.

Шаг 5: Нажмите «Автоматический поиск обновлений».

Шаг 6: Если доступно обновление, оно будет загружено и установлено на ваш компьютер.
Шаг 7: Закройте окно диспетчера устройств и откройте Netflix в браузере, чтобы проверить, решена ли проблема.
8. Скачать настольное приложение Netflix
Если у вас ничего не получилось, мы предлагаем вам загрузить официальное настольное приложение Netflix из Microsoft Store. После загрузки войдите в свою учетную запись Netflix и посмотрите, работает ли она.
Скачать Нетфликс для Windows
Смотрите Netflix на предпочитаемом вами мониторе
Помимо шагов, упомянутых выше, мы также рекомендуем вам обновить монитор вашего ПК, если вы используете одну и ту же модель в течение длительного времени. Вы можете ознакомиться с нашим постом на лучшие компьютерные мониторы которые включают варианты Full HD и 4K. Вы можете выбрать модель в соответствии с вашим бюджетом и визуальными предпочтениями.
Последнее обновление: 24 июня 2022 г.
Вышеупомянутая статья может содержать партнерские ссылки, которые помогают поддерживать Guiding Tech. Однако это не влияет на нашу редакционную честность. Содержание остается беспристрастным и аутентичным.



