Исправить ошибку «Неудачная попытка подключения L2TP» в Windows 10
Разное / / June 25, 2022
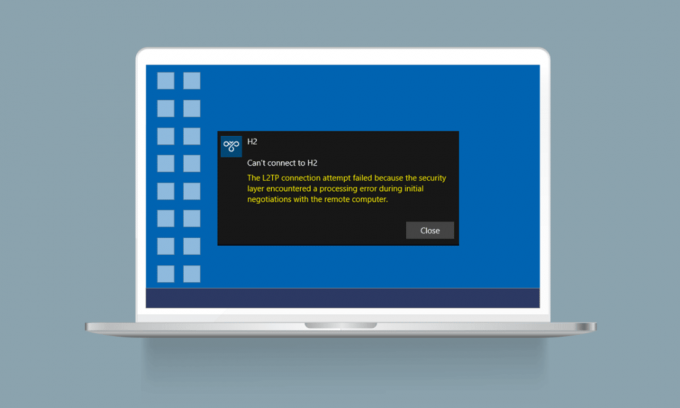
Протокол туннелирования второго уровня (L2TP) в основном поддерживает виртуальные частные сети. Любая сеть VPN скрывает источник сетевого подключения, маскируя ваши исходные данные некоторыми другими данными сервера, расположенными в другой среде. Маскировка вашего географического местоположения поможет вам обойти любые ограничения в сетевом пути. В последние дни многие из вас жалуются на Попытка подключения L2TP не удалась, так как уровень безопасности обнаружил ошибку обработки при попытке установить VPN-соединение. Если вы относитесь к этой категории, это руководство поможет вам решить эту проблему с помощью эффективных идей по устранению неполадок. Итак, продолжайте читать!

Содержание
- Как исправить ошибку «Неудачная попытка подключения L2TP» в Windows 10.
- Способ 1. Запустите средство устранения неполадок сети
- Способ 2: восстановить поврежденные файлы
- Способ 3: запуск команд для запуска нескольких служб
- Способ 4: включить протокол MS-CHAP v2
- Способ 5: включить расширения протокола управления ссылками
- Способ 6: перезапустите основные службы
- Способ 7: обновить Windows
- Способ 8: временно отключить антивирус (если применимо)
- Способ 9: отключить брандмауэр Windows (не рекомендуется)
- Метод 10: сброс настроек TCP/IP
- Способ 11: создать новую запись в реестре
- Способ 12: создать ключ реестра для инкапсуляции UDPE
- Способ 13: вручную перенаправить порты
- Способ 14: переустановите VPN-адаптер
- Метод 15: откатить VPN-адаптеры
- Способ 16: удалить последние обновления безопасности
Как исправить ошибку «Неудачная попытка подключения L2TP» в Windows 10
Мы собрали много данных от нескольких пользователей и онлайн-отчетов и разработали набор причин, вызывающих обсуждаемую проблему. Вам рекомендуется проанализировать причины одну за другой и проверить, какая из перечисленных ниже причин вызвала проблему.
- Вы используете дублированную версию ключа или сертификата VPN.
- Установленное соединение не удовлетворяет правилам преобразования сетевых адресов (NAT).
- У VPN-клиента отсутствует сертификат компьютера или сертификат корневого компьютера не имеет «аутентификации сервера» в качестве EKU (расширенное использование ключа).
- Несколько важных служб, таких как модули ключей IPsec и службы агента политики, не работают.
- Протокол Point-to-Point неправильно настроен на вашем ПК.
- Протокол Microsoft CHAP v2 отключен на сервере VPN.
- Устаревшая операционная система Windows.
- Антивирус или брандмауэр мешают сетевому соединению.
Теперь вы знаете причины, по которым попытка подключения L2TP не удалась, потому что уровень безопасности обнаружил ошибку обработки на Windows 10 ПК. Здесь вы узнаете идеи по устранению неполадок, которые помогут вам решить проблему.
Способ 1. Запустите средство устранения неполадок сети
Если какие-либо проблемы с сетевым подключением способствуют сбою попытки подключения L2TP, вы можете использовать встроенный инструмент, предоставляемый на ПК с Windows 10, когда это необходимо. Следуйте нашему руководству Как устранить проблемы с сетевым подключением в Windows 10 чтобы узнать об основных действиях по устранению неполадок, чтобы устранить все проблемы, связанные с сетью, с помощью средства устранения неполадок сетевого адаптера Windows.

Вы можете использовать шаги, указанные в руководстве, для диагностики подключений Wi-Fi, Ethernet и всех сетевых адаптеров на вашем ПК с Windows 10.
Способ 2: восстановить поврежденные файлы
Наличие поврежденных файлов на вашем компьютере всегда мешает любому из процессов Windows. Вам рекомендуется восстановить все поврежденные файлы на вашем компьютере, чтобы решить обсуждаемую проблему. Прочтите наше руководство по Как восстановить системные файлы в Windows 10 и следуйте инструкциям, чтобы восстановить все поврежденные файлы и компоненты, оставшиеся на вашем компьютере.
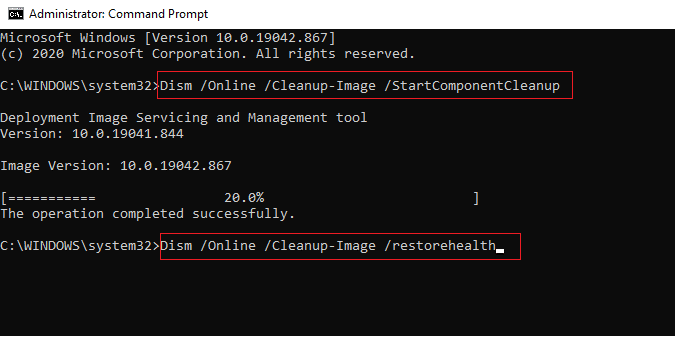
После того, как вы восстановили поврежденные компоненты вашего компьютера, проверьте, можете ли вы исправить неудачную попытку подключения L2TP к Windows 10 или нет.
Читайте также:Исправить ошибку сетевого подключения 0x00028002
Способ 3: запуск команд для запуска нескольких служб
Это простой и эффективный метод, который поможет вам исправить неудачную попытку подключения L2TP в Windows 10, выполнив простые командные строки. Несколько пользователей утверждают, что этот метод был полезен для решения обсуждаемой проблемы. Вот несколько шагов, чтобы реализовать то же самое.
1. Ударь Ключ Windows и введите команда. Нажмите на Запустить от имени администратора.

2. Затем вставьте следующее команды один за другим и бить Клавиша ввода после каждой команды.
sc config IKEEXT start=требованиеsc config PolicyAgent start=требование
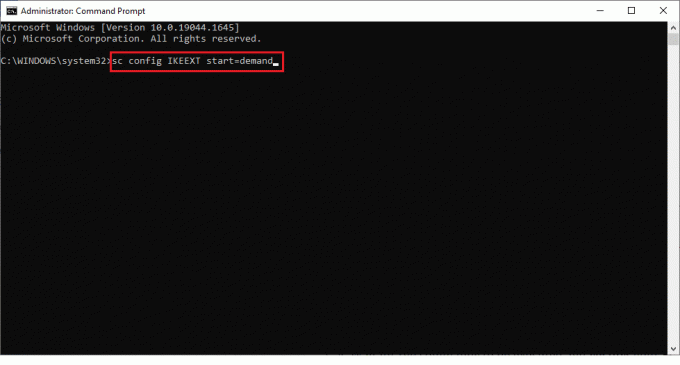
3. Дождитесь выполнения команд и перезагрузить компьютер.
Проверьте, не устранена ли попытка подключения L2TP из-за того, что уровень безопасности столкнулся с ошибкой обработки.
Способ 4: включить протокол MS-CHAP v2
Прежде чем подключить службу VPN к своему компьютеру, вы должны убедиться, что протокол Microsoft CHAP v2 включен или нет. Если нет, вы должны включить его вручную. В любом случае, протокол Microsoft CHAP v2 отключен на вашем компьютере, вы столкнетесь с проблемой неудачной попытки подключения L2TP в Windows 10. Следуйте приведенным ниже инструкциям, чтобы включить протокол MS-CHAP v2 на вашем устройстве.
Примечание: Убедитесь, что служба VPN настроена правильно, учетные данные VPN верны и совпадают с VPN-сервером. Убедиться в этом можно тем, что, если вы правильно установили соединение, вы можете увидеть его в списке сетевых адаптеров.
1. Открой Бежать диалоговое окно, нажав Клавиши Windows + R одновременно.
2. Теперь введите ncpa.cpl и ударил Клавиша ввода запускать Сетевые соединения.
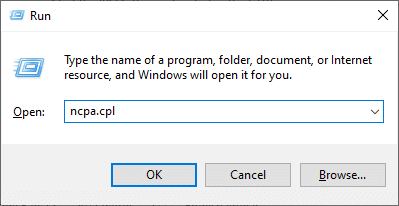
3. Теперь щелкните правой кнопкой мыши на VPN сеть подключения и выберите Характеристики вариант.
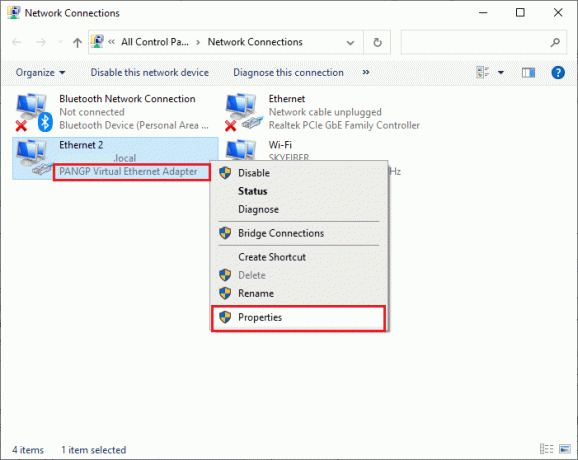
4. Теперь переключитесь на Безопасность вкладку и нажмите на Разрешить эти протоколы.
5. Теперь выберите Microsoft-CHAP версии 2.
6. Наконец, нажмите на ХОРОШО чтобы сохранить изменения.
Теперь попробуйте установить VPN-подключение и проверьте, не удалось ли вам исправить попытку подключения L2TP из-за того, что уровень безопасности обнаружил ошибку обработки на вашем компьютере.
Читайте также:Исправить ошибку Hamachi VPN в Windows 10
Способ 5: включить расширения протокола управления ссылками
В любой сети протокол «точка-точка» (PPP) отвечает за передачу, сжатие и аутентификацию любого VPN-подключения. Следовательно, настройки PPP в вашей сети должны быть правильно настроены, чтобы разрешить любой Протокол управления связью (LCP), поскольку они являются важной частью любой сети PPP. Следовательно, выполните следующие шаги, чтобы включить Протокол управления связью (LCP) в вашем VPN-подключении.
1. Повторение Шаги 1-3 как вы сделали в приведенном выше методе.
2. Теперь переключитесь на Опции вкладку и нажмите на Настройки PPP.
3. Затем нажмите на Включить расширения LCP вариант.
4. Далее нажмите на ХОРОШО.
5. Снова нажмите на ХОРОШО чтобы сохранить изменения и подключиться к VPN прямо сейчас.

Проверьте, не сталкиваетесь ли вы снова с неудачной попыткой подключения L2TP в Windows 10.
Способ 6: перезапустите основные службы
Многие пользователи, которые столкнулись с неудачной попыткой подключения L2TP, потому что уровень безопасности столкнулся с обработкой ошибка предполагает, что перезапуск служб IPsec Keying Modules и IPsec Policy Agent помог решить проблему. проблема. Вот несколько инструкций по включению перечисленных служб на вашем компьютере с Windows 10.
1. нажмите Ключ Windows и введите Услуги, затем нажмите на Открытым.

2. Затем прокрутите окно вниз и дважды щелкните на Модули ключей IKE и AuthIP IPsec оказание услуг.
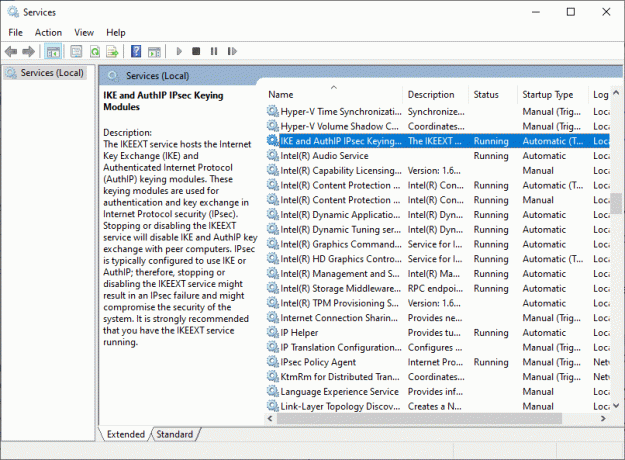
3. в Общий вкладку, выберите Тип запуска в качестве автоматический с помощью раскрывающегося меню.

4. Убедитесь, что Статус услуги является Бег. Если нет, нажмите на Начинать кнопка.
5. Затем нажмите на Подать заявление а также ХОРОШО чтобы сохранить изменения.
6. Повторите те же действия для Агент политики IPsec сервис и сохраните изменения.
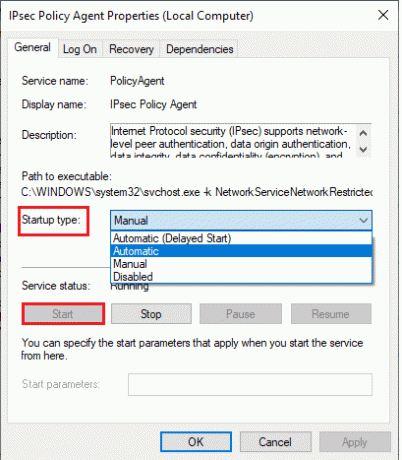
8. Наконец, попробуйте перезапустить VPN-сервис.
Читайте также:Проблемы с драйвером сетевого адаптера, что делать?
Способ 7: обновить Windows
Ваш ПК с Windows 10 выпускает обновления, чтобы импровизировать функции, с которыми вы знакомы. Обновление Windows очень важно, и в большинстве случаев это очень безопасно. Если вы хотите исправить неудачную попытку подключения L2TP в Windows 10, попробуйте обновить компьютер, как указано в нашем руководстве, используйте наше руководство. Как загрузить и установить последнее обновление Windows 10.

После обновления операционной системы проверьте, устранена ли проблема.
Способ 8: временно отключить антивирус (если применимо)
Иногда ваша антивирусная программа может мешать VPN-подключению и способствовать неудачной попытке подключения L2TP в Windows 10. Некоторые сторонние антивирусные программы, такие как Нортон а также Аваст предотвратить любые последние обновления, которые исправляют ошибки в вашем компьютере. Поэтому следуйте нашему руководству Как временно отключить антивирус в Windows 10 чтобы временно отключить антивирусную программу на вашем компьютере.
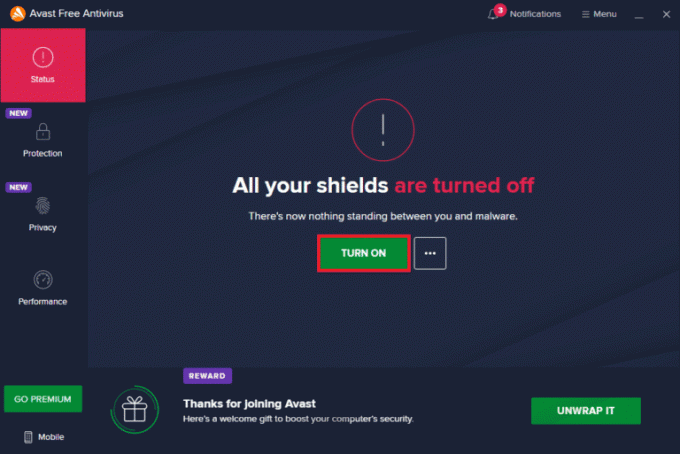
После устранения проблемы с VPN обязательно снова включите антивирусную программу, поскольку ПК без пакета безопасности всегда представляет угрозу.
Читайте также:Как удалить McAfee LiveSafe в Windows 10
Способ 9: отключить брандмауэр Windows (не рекомендуется)
В любом случае, если служба VPN заблокирована брандмауэром Защитника Windows, вам необходимо отключить защиту брандмауэра. временно с вашего компьютера, чтобы исправить неудачную попытку подключения L2TP, поскольку уровень безопасности столкнулся с обработкой ошибка. Если вы не знаете, как отключить брандмауэр Защитника Windows, воспользуйтесь нашим руководством по Как отключить брандмауэр Windows 10 поможет вам сделать это. Вы также можете разрешить VPN-клиент, следуя нашему руководству. Разрешить или заблокировать приложения через брандмауэр Windows.
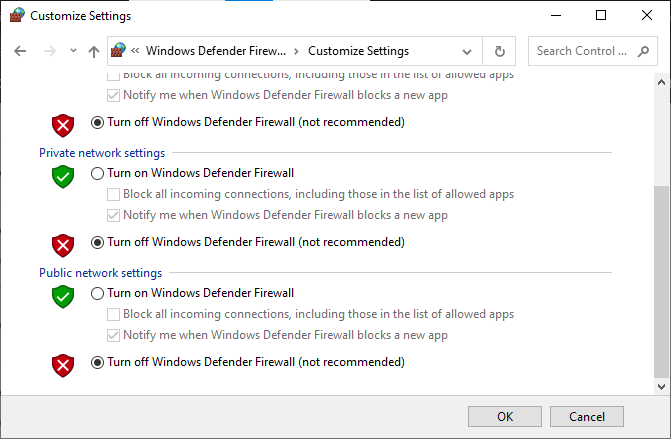
Как только вы сможете получить доступ к службе VPN, убедитесь, что вы снова включили пакет брандмауэра, ваш компьютер более подвержен атакам вредоносных программ без защиты брандмауэра.
Метод 10: сброс настроек TCP/IP
TCP (протокол управления передачей) необходим для сетевого соединения, поскольку он устанавливает правила а также стандартный процедуры через интернет. Следуйте нашему руководству по Как устранить проблемы с сетевым подключением в Windows 10 для сброса TCP/IP.

После выполнения шагов проверьте, можете ли вы решить проблему или нет.
Читайте также:Что такое VPN и как он работает?
Способ 11: создать новую запись в реестре
Немногие пользователи подтвердили, что создание новой записи в редакторе реестра Windows помогло им решить проблему неудачной попытки подключения L2TP в Windows 10. Вот несколько инструкций по реализации того же самого.
Примечание: Перед выполнением шагов рекомендуется создать резервную копию реестра. Если вы не знаете, как создать резервную копию реестра, воспользуйтесь нашим руководством. Как сделать резервную копию и восстановить реестр в Windows и выполните описанные шаги.
1. нажмите Клавиши Windows + R вместе, чтобы открыть Бежать диалоговое окно.
2. Теперь введите regedit в коробку и ударить Клавиша ввода запустить Редактор реестра.

3. Теперь перейдите к следующей ключевой папке дорожка в редакторе реестра.
HKEY_LOCAL_MACHINE\System\CurrentControlSet\Services\RasMan\Parameters
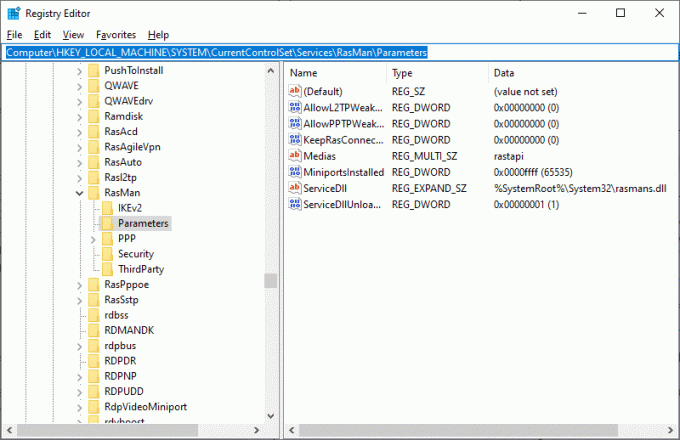
4. Теперь щелкните правой кнопкой мыши на правой панели и выберите Новый а затем DWORD (32-битное) значение вариант как показано.
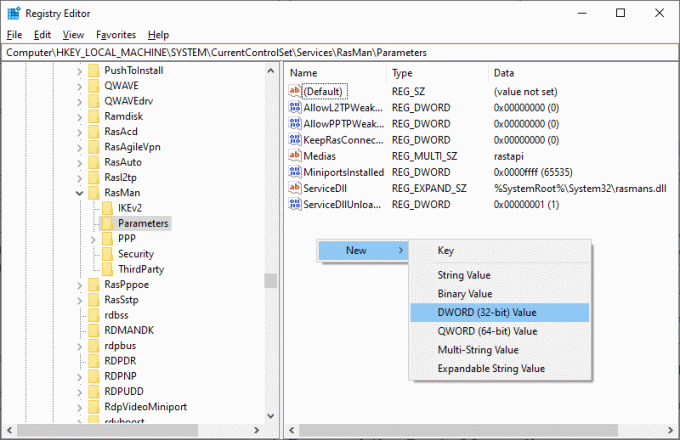
5. Теперь дважды щелкните ключ, который вы создали сейчас, и установите Значение данных к 1, и закрыть все окна.
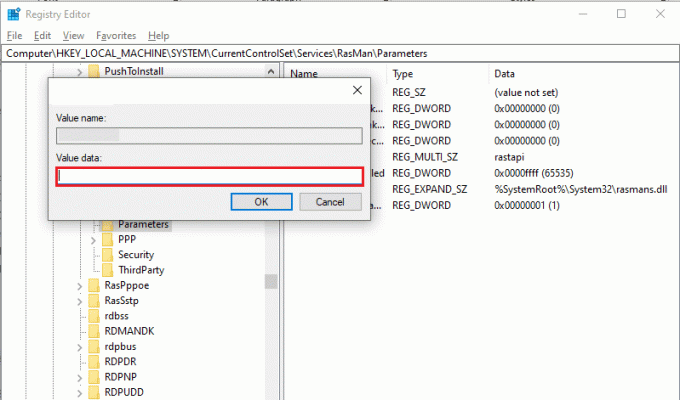
Способ 12: создать ключ реестра для инкапсуляции UDPE
Точно так же вам необходимо создать раздел реестра для инкапсуляции UDPE, чтобы исправить проблему с неудачной попыткой подключения L2TP в Windows 10. Этот ключ поможет вам исправить проблемы с подключением к VPN, которые вызывают нестабильность сети. Таким образом, вы можете легко подключиться к VPN-серверу, и вот шаги, чтобы сделать то же самое.
1. Ударь Ключ Windows и введите Редактор реестра. Нажмите на Открытым.
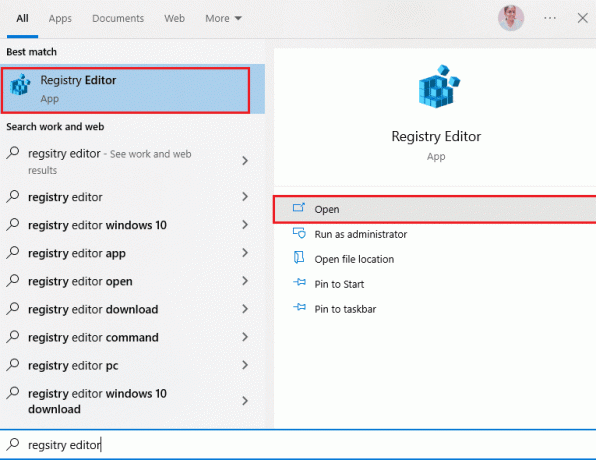
2. Теперь перейдите по следующему пути в Редактор реестра.
Компьютер\HKEY_LOCAL_MACHINE\SYSTEM\CurrentControlSet\Services\PolicyAgent

3. Теперь щелкните правой кнопкой мыши в правом окне и выберите Новый а затем DWORD (32-битное) значение вариант как показано.
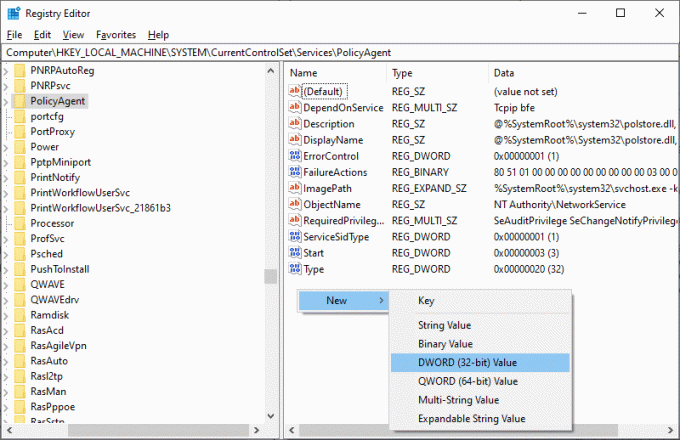
4. Назовите ключ как AssumeUDPEncapsulationContextOnSendRule и дважды щелкните ключ, как только вы его создали.
5. Затем установите Значение данных в качестве 2 и нажмите на ХОРОШО.
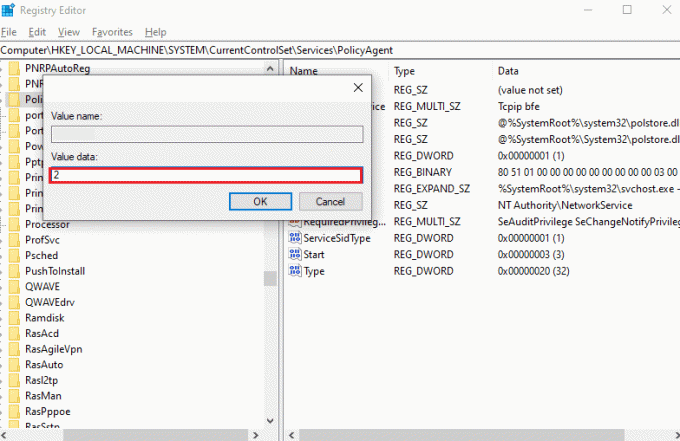
6. Окончательно, перезагрузить компьютер.
Читайте также:Исправить подключение IPv6 без доступа к Интернету в Windows 10
Способ 13: Вручную Форвардные порты
Этот метод будет перенаправлять все пакеты связи с одного порта и адреса назначения на другой, когда он перемещается по сети. Это улучшит производительность сети на вашем компьютере и тем самым поможет вам решить обсуждаемую проблему. Вот несколько инструкций по ручной переадресации портов.
1. Откройте вкладку в браузере и перейдите на Веб-сайт портфорварда и запишите порты по умолчанию для программы ты хочешь бежать.
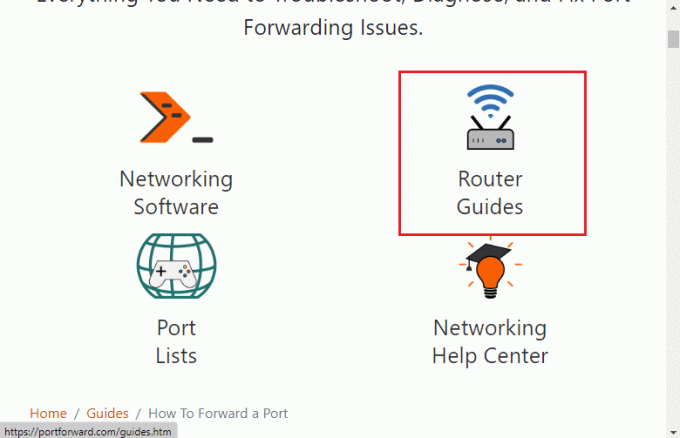
2. Затем найдите IP-адрес, имя пользователя, а также Пароль вашего беспроводного маршрутизатора.
Примечание: Если вы не знаете, как узнать IP-адрес вашего маршрутизатора, обратитесь к нашему руководству. Как узнать IP-адрес моего маршрутизатора? или вы также можете найти информацию в руководстве маршрутизатора.

3. Теперь запустите любой браузер и введите Айпи адрес вашего роутера в адресной строке.
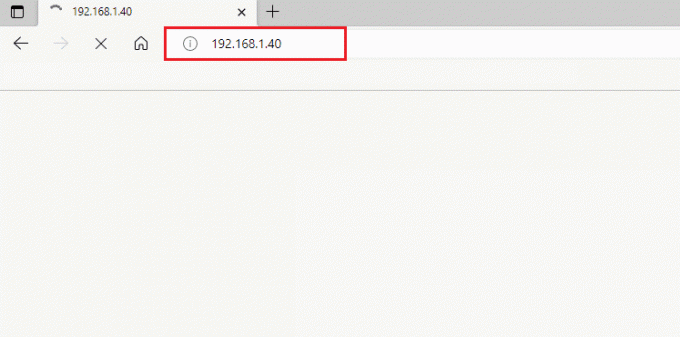
4. Теперь введите свой учетные данные маршрутизатора а также авторизоваться.
5. Затем найдите любые данные с помощью Перенаправление порта. Вы можете найти его в дополнительных настройках или других подобных меню, в зависимости от модели маршрутизатора, который вы используете.
6. Затем, включить переадресацию сообщений и нажмите на опцию, которая позволяет вам добавлять определенные порты.
7. Введите номер порта по умолчанию в пустые текстовые поля и нажмите Сохранять.
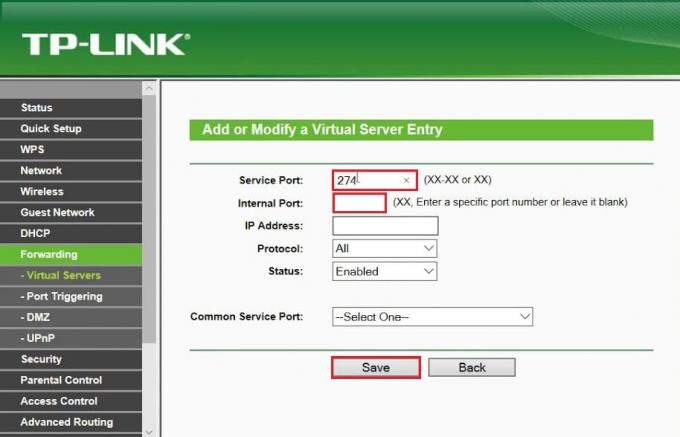
8. Наконец, проверьте, можете ли вы без проблем установить VPN-соединение.
Способ 14: переустановите VPN-адаптер
Если в ваших сетевых адаптерах есть какая-либо нестабильность, вы столкнетесь с неудачной попыткой подключения L2TP, поскольку уровень безопасности обнаружил ошибку обработки. Следуйте нашему руководству Как удалить и переустановить драйверы в Windows 10 для переустановки драйверов на вашем компьютере с Windows 10.
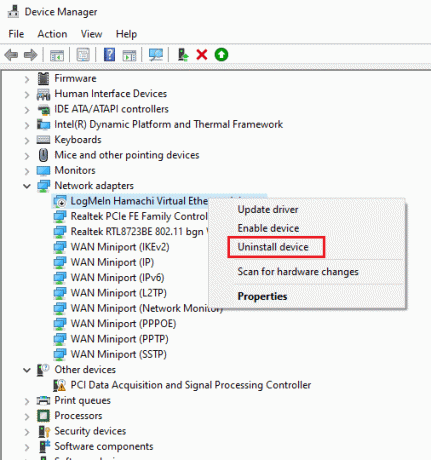
После переустановки сетевых драйверов проверьте, исправили ли вы обсуждаемую проблему или нет.
Читайте также:15 лучших VPN для Google Chrome для доступа к заблокированным сайтам
Метод 15: откатить VPN-адаптеры
При откате драйверов VPN все текущие версии аппаратного устройства будут удалены, а ранее установленные драйверы будут установлены на ваш ПК. Следуйте инструкциям в нашем руководстве. Как откатить драйверы в Windows 10 чтобы исправить неудачную попытку подключения L2TP в Windows 10.

После того, как на вашем компьютере с Windows 10 установлена предыдущая версия драйверов, проверьте, устранена ли проблема с подключением к VPN.
Способ 16: удалить последние обновления безопасности
Если вы столкнулись с проблемой неудачной попытки подключения L2TP в Windows 10 после обновления ОС Windows, ваш VPN соединение может быть несовместимо с новым обновлением, и в этом случае удалите последние обновления на вашем ПК. Это также повышает стабильность ПК после удаления неисправного обновления. Вот несколько инструкций по удалению последних обновлений на ПК с Windows 10.
1. Ударь Ключ Windows, тип Панель управления и нажмите на Открытым.

2. Теперь нажмите на Удалить программу под Программы меню, как показано.
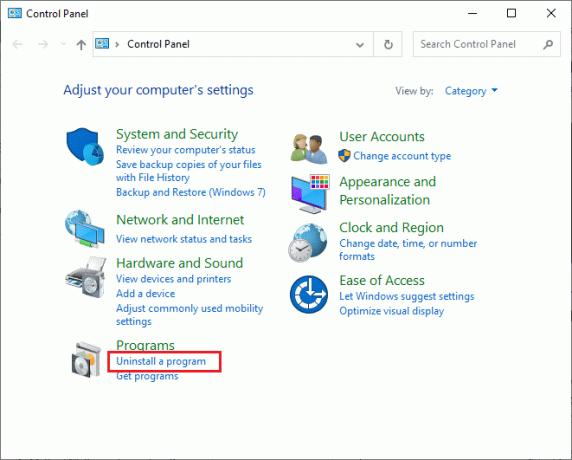
3. Теперь нажмите на Просмотр установленных обновлений на левой панели, как показано здесь.
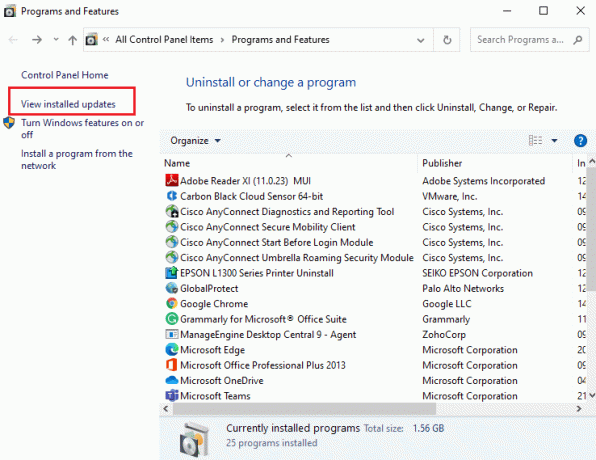
4. Теперь выберите самое последнее обновление (например, КБ: 5009543 для Windows 10, КБ: 5009566 для Windows 11) и нажмите Удалить вариант, как показано ниже.

5. Затем подтвердите приглашение, если оно есть, и перезагрузить компьютер.
Рекомендуемые:
- 32 лучших бесплатных программы для блокировки папок для Windows 10
- Исправить темную тему File Explorer, не работающую в Windows 10
- Ошибка исправления доверительных отношений между этой рабочей станцией и основным доменом
- Исправить частный доступ в Интернет не будет подключаться в Windows 10
Теперь вы бы исправили попытка подключения L2TP не удалась потому что уровень безопасности обнаружил ошибку обработки в Windows 10. Если вы застряли на середине процесса устранения неполадок, сообщите нам об этом в разделе комментариев. Не стесняйтесь обращаться к нам за дополнительными вопросами.



