Исправить NETWORK_FAILED в Chrome
Разное / / November 28, 2021
Исправьте NETWORK_FAILED в Chrome: Если вы сталкиваетесь с NETWORK_FAILED в магазине Chrome при попытке установить новые приложения или расширения, то вы попали в нужное место, так как сегодня мы собираемся обсудить, как исправить эту ошибку. Проблема в основном возникает из-за расширений Adblock, но также может быть связана с поврежденными сторонними приложениями или расширениями. Во многих случаях кажется, что заражение вредоносным ПО или вирусом вызывает ошибку NETWORK_FAILED в Google Chrome. Поэтому, не теряя времени, давайте посмотрим, как на самом деле решить эту проблему с помощью следующих шагов.
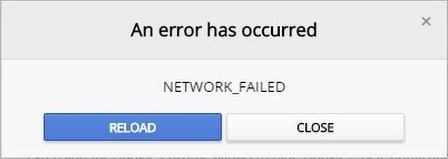
СОДЕРЖАНИЕ
- Исправить NETWORK_FAILED в Chrome
- Метод 1. Очистить историю просмотров
- Метод 2: сбросить Chrome
- Метод 3: запустите инструмент очистки Chrome
- Метод 4: переустановите Chrome
Исправить NETWORK_FAILED в Chrome
Убедись в создать точку восстановления на всякий случай что-то пойдет не так.
Метод 1. Очистить историю просмотров
1. Откройте Google Chrome и нажмите Ctrl + H открыть историю.
2. Далее нажмите Очистить просмотр данные с левой панели.

3. Убедитесь, что значок «начало времени»Выбрано в разделе« Удалить из следующих элементов ».
4. Также отметьте следующее:
- История браузера
- История загрузок
- Файлы cookie и другие данные о производителях и плагинах
- Кешированные изображения и файлы
- Данные автозаполнения формы
- Пароли

5.Теперь нажмите Очистить данные просмотра и дождитесь его завершения.
6. Закройте браузер и перезагрузите компьютер. Теперь снова откройте Chrome и посмотрите, сможете ли вы Исправить NETWORK_FAILED в Chrome в противном случае переходите к следующему методу.
Метод 2: сбросить Chrome
1. Откройте Google Chrome, затем нажмите три точки в правом верхнем углу и нажмите Настройки.

2. Теперь в окне настроек прокрутите вниз и нажмите «Дополнительно» внизу.

3. Снова прокрутите вниз и нажмите Сбросить столбец.

4. Это снова откроет всплывающее окно с вопросом, хотите ли вы выполнить сброс, поэтому нажмите Сбросьте, чтобы продолжить.

Метод 3: запустите инструмент очистки Chrome
Официальный Инструмент очистки Google Chrome помогает в сканировании и удалении программ, которые могут вызвать проблемы с Chrome, например сбои, необычные стартовые страницы или панели инструментов, неожиданная реклама, от которой невозможно избавиться, или иное изменение режима просмотра опыт.

Метод 4: переустановите Chrome
1.Нажмите Windows Key + R, затем введите следующее и нажмите Enter:
% LOCALAPPDATA% \ Google \ Chrome \ Данные пользователя \
2. Щелкните правой кнопкой мыши папку по умолчанию и выберите Переименовать или удалить если вам удобно потерять все свои предпочтения в Chrome.

3. переименуйте папку в default.old и нажмите Enter.
Примечание: Если вы не можете переименовать папку, убедитесь, что вы закрыли все экземпляры chrome.exe из диспетчера задач.
4.Теперь нажмите Windows Key + X, затем выберите Панель управления.

5.Щелкните Удалить программу и найдите Гугл Хром.
6.Удалить Chrome и обязательно удалите все его данные.
7. Теперь перезагрузите компьютер, чтобы сохранить изменения, и снова установите Chrome.
Рекомендуется для вас:
- Исправить фоновую интеллектуальную службу передачи, отсутствующую в службах
- Как исправить ошибку Центра обновления Windows 80246008
- Исправить фоновую интеллектуальную службу передачи, которая не запускается
- Исправить ERR_NETWORK_ACCESS_DENIED в Chrome
Вот и все у вас успешно Исправить NETWORK_FAILED в Chrome но если у вас все еще есть какие-либо вопросы относительно этого сообщения, не стесняйтесь задавать их в разделе комментариев.


