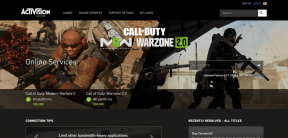7 лучших способов исправить зависание курсора мыши на Mac
Разное / / June 28, 2022
Мышь или трекпад — одно из самых важных устройств ввода на любом компьютере. Курсор мыши незаменим, начиная от щелчка по значку и заканчивая выделением текста. Однако пользователи часто сталкиваются с неприятной проблемой, связанной с курсором. Он застревает. Он, в свою очередь, замораживает вашу работу на короткое время.

Если курсор вашей мыши часто зависает, вот несколько лучших способов исправить застревание курсора мыши на Mac.
1. Принудительно перезагрузите свой Mac
Начните с традиционного решения — перезагрузки Mac. Поскольку ваш курсор застрял, вам будет сложно попасть в меню перезагрузки с помощью интерфейса macOS на вашем Mac. Следовательно, принудительная перезагрузка с помощью кнопки питания — ваш лучший выход.

Нажмите и удерживайте кнопку питания или кнопку Touch ID (в зависимости от того, какой у вас Mac), пока не появится логотип Apple. Отпустите кнопку, когда появится логотип Apple, и ваш Mac перезагрузится.
2. Очистите трекпад
Если вы используете трекпад, а курсор мыши продолжает работать неправильно, попробуйте очистить трекпад. Иногда грязь, скопившаяся на трекпаде вашего Mac, может мешать движению курсора.

Очистка проста. Просто возьмите салфетку из микрофибры и сотрите всю видимую грязь. Если вам хочется чего-то большего, потрите края вашего Mac щеткой, чтобы глубоко очистить трекпад.
3. Подключите внешнюю мышь, если ваш трекпад не работает
Иногда трекпад вашего Mac может иметь аппаратный дефект. Этот дефект может сделать его непригодным для использования. Лучший способ убедиться в этом — подключить внешнюю мышь. Если курсор мыши больше не застревает после подключения внешней мыши, обратитесь в авторизованный сервисный центр Apple.

Если вы полностью отказались от трекпада в пользу специальной мыши, возможно, ваша мышь неисправна. В таком случае попробуйте вернуться к старому доброму трекпаду.
4. Обеспечьте стабильное соединение Bluetooth или ключа для беспроводной мыши
Вы сталкиваетесь с проблемой зависания указателя мыши при использовании внешней беспроводной мыши? Если да, возможно, проблема связана с соединением между вашим Mac и мышью. Некоторые компьютеры Mac, в том числе последние модели MacBook M1 могут иметь проблемы с Bluetooth. Немного Компьютеры Mac под управлением macOS Monterey также могут столкнуться с такими проблемами..

Если вы неоднократно замечаете, что ваш курсор застревает, возможно, соединение Bluetooth между вашим Mac и мышью нестабильно. С другой стороны, мышь, которая подключается через USB-ключ, может столкнуться с помехами из-за частоты, на которой она работает. Попробуйте подключить мышь к другому устройству и посмотрите, сталкиваетесь ли вы с той же проблемой.
5. Изменить настройки трекпада из настроек
Конкретный параметр в macOS отключает трекпад при подключении внешней мыши. Возможно, этот параметр был включен, что приводит к зависанию курсора при использовании трекпада. Вот как вы можете определить эту проблему и отключить ее.
Шаг 1: Нажмите на логотип Apple в левом верхнем углу экрана.

Шаг 2: Выберите параметр «Системные настройки».

Шаг 3: Теперь перейдите к настройкам специальных возможностей.

Шаг 4: Прокрутите вниз на левой панели, пока не увидите раздел «Мотор». Выберите Управление указателем.

Шаг 5: Снимите флажок «Игнорировать встроенный трекпад при наличии мыши или беспроводного трекпада».

Это должно разблокировать курсор вашего трекпада, зависший на вашем Mac.
6. Закройте любое приложение, вызывающее проблему
Если ваш курсор мыши работал нормально, пока вы не запустили определенное приложение на своем Mac, это может указывать на то, что приложение отвечает за зависание указателя мыши. Это может произойти даже в том случае, если приложение или программа не отвечает.
В такой ситуации идеальным решением является выход из этого приложения. Вы можете выполнить это действие, одновременно нажав клавиши Command + Q на клавиатуре. Теперь посмотрите, вернулся ли ваш курсор в нормальное состояние.
7. Сбросьте PRAM на вашем Mac
В PRAM (RAM параметров) хранятся важные данные о вашем Mac, такие как значения по умолчанию для загрузочного диска, виртуальной памяти и даже некоторых аппаратных компонентов. Сброс PRAM может помочь вернуть сенсорную панель к жизни, если ни одно из вышеперечисленных решений не сработало. Обратитесь к нашему руководству по как сбросить PRAM на вашем MacBook.
Обратите внимание, что наше руководство работает только с MacBook на базе Intel, а не с современными моделями MacBook M1. Это потому, что современные M1 Mac работают по-другому.
Освободите мышь из ловушки
Раздражающий. Должно быть, это ваша эмоция, раздраженная постоянным зависанием указателя мыши. Что ж, попробуйте наши лучшие советы, чтобы разморозить замерзшую мышь. Надеюсь, один из этих советов поможет решить вашу проблему и вызволит мышь из ловушки!

Если курсор вашей мыши часто зависает, не волнуйтесь. Вот некоторые из лучших способов исправить застревание курсора мыши на Mac.
1. Принудительно перезагрузите свой Mac
Начните с традиционного решения — перезагрузки. Разве что, не обычным способом. Поскольку ваш курсор застрял, вам будет сложно попасть в меню перезагрузки на вашем Mac. Следовательно, принудительная перезагрузка с помощью кнопки питания — ваш лучший выход.

Просто нажмите и удерживайте кнопку питания или кнопку Touch ID (в зависимости от того, какой у вас Mac), пока не появится логотип Apple. Отпустите кнопку, когда появится логотип Apple.
Сделанный!
2. Очистите трекпад
Если вы используете трекпад, а курсор мыши продолжает работать неправильно, попробуйте очистить трекпад. Иногда грязь, скопившаяся на трекпаде вашего Mac, может мешать движению курсора.

Очистка проста. Просто возьмите салфетку из микрофибры и сотрите всю видимую грязь. Если вам хочется чего-то большего, потрите края вашего Mac щеткой, чтобы глубоко очистить трекпад. Посмотрите, облегчает ли это решение ситуацию с зависанием указателя мыши.
3. Подключите внешнюю мышь, если ваш трекпад не работает
Иногда трекпад вашего Mac может иметь аппаратный дефект. Этот дефект может сделать его непригодным для использования. Лучший способ убедиться в этом — подключить внешнюю мышь. Если ваш курсор мыши больше не застревает после подключения внешней мыши, вы будете знать, что пришло время посетить авторизованный сервисный центр Apple.

Если вы один из тех людей, которые полностью отказались от трекпада в пользу специальной мыши, возможно, ваша мышь неисправна. В таком случае попробуйте вернуться к старому доброму трекпаду.
4. Обеспечьте стабильное соединение Bluetooth или ключа для беспроводной мыши
Вы сталкиваетесь с проблемой зависания указателя мыши при использовании внешней беспроводной мыши? Если да, возможно, проблема связана с соединением между вашим Mac и мышью. Некоторые компьютеры Mac, в том числе последние модели MacBook M1 могут иметь проблемы с Bluetooth. Немного Компьютеры Mac под управлением macOS Monterey также могут столкнуться с такими проблемами..

Если вы неоднократно замечаете, что ваш курсор застревает, возможно, соединение Bluetooth между вашим Mac и мышью нестабильно. С другой стороны, мышь, которая подключается через USB-ключ, может столкнуться с помехами из-за частоты, на которой она работает. Попробуйте подключить мышь к другому устройству и посмотрите, сталкиваетесь ли вы с той же проблемой.
5. Изменить настройки трекпада из настроек
В macOS есть особая настройка, которая отключает трекпад при подключении внешней мыши. Возможно, этот параметр был включен, из-за чего курсор зависал при попытке использовать трекпад. Вот как вы можете определить эту проблему и отключить ее.
Шаг 1: Нажмите на логотип Apple в левом верхнем углу экрана.

Шаг 2: Выберите параметр «Системные настройки».

Шаг 3: Теперь перейдите к настройкам специальных возможностей.

Шаг 4: Прокрутите вниз на левой панели, пока не увидите раздел «Мотор». Выберите Управление указателем.

Шаг 5: Снимите флажок «Игнорировать встроенный трекпад при наличии мыши или беспроводного трекпада».

Это должно разблокировать курсор вашего трекпада, зависший на вашем Mac.
6. Закройте любое приложение, вызывающее проблему
Если ваш курсор мыши работал нормально, пока вы не запустили определенное приложение на своем Mac, это может указывать на то, что приложение отвечает за зависание указателя мыши. Это может произойти даже в том случае, если приложение или программа не отвечает.
В такой ситуации идеальным решением является выход из этого приложения. Вы можете выполнить это действие, одновременно нажав клавиши Command + Q на клавиатуре. Теперь посмотрите, вернулся ли ваш курсор в нормальное состояние.
7. Сбросьте PRAM на вашем Mac
В PRAM (RAM параметров) хранятся важные данные о вашем Mac, такие как значения по умолчанию для загрузочного диска, виртуальной памяти и даже некоторых аппаратных компонентов. Сброс PRAM может помочь вернуть сенсорную панель к жизни, если ни одно из вышеперечисленных решений не сработало. Обратитесь к нашему руководству по как сбросить PRAM на вашем MacBook.
Обратите внимание, что наше руководство работает только с MacBook на базе Intel, а не с современными моделями MacBook M1. Это потому, что современные M1 Mac работают по-другому.
Освободите мышь из ловушки
Постоянное зависание указателя мыши раздражает. Попробуйте перечисленные выше методы, чтобы разморозить замерзшую мышь. Надеюсь, один из этих советов поможет решить вашу проблему и вызволит мышь из ловушки.
Последнее обновление: 28 июня 2022 г.
Вышеупомянутая статья может содержать партнерские ссылки, которые помогают поддерживать Guiding Tech. Однако это не влияет на нашу редакционную честность. Содержание остается беспристрастным и аутентичным.