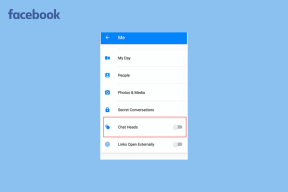10 лучших исправлений для iPhone, не отображающегося в Finder на Mac
Разное / / July 01, 2022
После Apple отказалась от iTunes для Mac, iPhone сразу появляется в приложении Finder на Mac. Таким образом, вы можете синхронизировать медиафайлы и получать более подробную информацию о своем iPhone из Finder. Вы можете даже создать резервную копию вашего iPhone на вашем Mac с помощью Finder.

Но что, если Finder внезапно перестанет показывать ваш iPhone всякий раз, когда вы его подключаете? Это может быть сложной ситуацией, если вы хотите перенести фотографии или сделать резервную копию на своем Mac. Если вы столкнулись с тем же, проверьте наши решения для iPhone, который не отображается в Finder на Mac.
1. Держите iPhone разблокированным
Иногда, если ваш iPhone заблокирован во время подключения к Mac, успешного подключения может не произойти. Сначала убедитесь, что вы разблокировали свой iPhone и подключили его к Mac. Вы должны увидеть домашний экран iPhone, а затем подключить кабель, чтобы подключить его к вашему Mac. Как только вы это сделаете, подождите несколько секунд и посмотрите, отображается ли ваш iPhone в Finder.
2. Замените USB-кабель вашего iPhone
Если вы не видите название модели вашего iPhone в Finder, следующим шагом будет проверка USB-кабеля для подключения вашего iPhone к Mac. Если ваш текущий кабель поврежден, не сертифицирован Apple или не от известного бренда, вам обязательно следует приобрести новый. Если вы не хотите выкупать стандартные кабели Apple, мы рекомендуем приобрести плетеный кабель для вашего iPhone для лучшей долговечности.

3. Проверьте USB-порт вашего Mac
Пока вы проверяете свой кабель, вы также должны проверить USB-порт вашего Mac и почистить его. Вы можете использовать ватную палочку или небольшую зубную щетку, чтобы удалить грязь и мусор из порта. Затем попробуйте повторно подключить iPhone к Mac, используя этот порт.
4. Перезапустите Finder на вашем Mac
После проверки кабеля и USB-порта, если ваш iPhone по-прежнему не отображается, мы рекомендуем перезапустить Finder на вашем Mac. Это похоже на то, как вы принудительно завершаете и перезапускаете приложение на своем Mac всякий раз, когда оно останавливается должным образом. Давайте дадим Finder новый старт, выполнив следующие шаги.
Шаг 1: Убедитесь, что вы подключили свой iPhone через кабель к вашему Mac.
Шаг 2: Щелкните значок Apple в верхнем левом углу главного экрана Mac.

Шаг 3: Выберите Force Quit из списка вариантов.

Шаг 4: Нажмите Finder в окне Force Quit.

Шаг 5: Нажмите «Перезапустить».

Шаг 6: Нажмите «Перезапустить» еще раз, чтобы подтвердить свои действия.
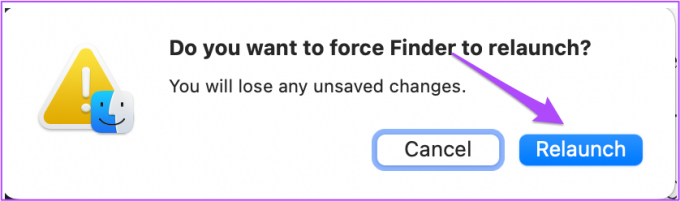
Шаг 7: Откройте Finder и посмотрите, отображается ли ваш iPhone.

5. Перезагрузите iPhone и Mac
Если предыдущий шаг не помог вам, позвольте нам двигаться дальше и дать вашему iPhone и Mac новый старт. Мы рекомендуем перезагрузить ваш iPhone и Mac, выполнив следующие действия. Перед выполнением этой операции рекомендуется отсоединить кабель от ваших устройств.
Перезагрузите iPhone
Шаг 1: Нажмите и удерживайте кнопку питания и кнопку увеличения/уменьшения громкости на вашем iPhone.
Шаг 2: Как только вы увидите уведомление на экране, проведите пальцем вправо, чтобы выключить iPhone.

Шаг 3: Нажмите и удерживайте кнопку питания, чтобы перезагрузить iPhone.
Перезагрузите Mac
Шаг 1: Нажмите на значок Apple в верхнем левом углу главного экрана вашего Mac.

Шаг 2: Выберите «Перезагрузить» из списка вариантов.

После перезагрузки обоих ваших устройств подключите их через кабель и посмотрите, отображается ли ваш iPhone на Mac или нет.
6. Проверьте настройки боковой панели Finder
Мы рекомендуем проверить настройки боковой панели вашего Finder. Все ваши устройства и папки отображаются на боковой панели Finder. Выполните следующие действия, чтобы отобразить ваш iPhone на боковой панели Finder.
Шаг 1: Нажмите Command + пробел, чтобы открыть поиск Spotlight, введите Искатель, и нажмите «Возврат».

Шаг 2: Щелкните вкладку Finder в верхнем левом углу.

Шаг 3: Выберите «Настройки» из списка параметров.

Шаг 4: В окне настроек Finder щелкните значок боковой панели вверху.

Шаг 5: Проверьте, включены ли все элементы в разделе «Местоположение».

Шаг 6: Закройте окно и повторно подключите iPhone, чтобы увидеть, отображается ли он в Finder на Mac.

Если вы не видите боковую панель Finder, ознакомьтесь с нашей публикацией на как исправить отсутствие боковой панели в Finder.
7. Сбросить список доверенных компьютеров на iPhone
При первом подключении iPhone к Mac на главном экране iPhone появляется небольшое уведомление. Вам будет предложено доверять этому компьютеру, чтобы позволить Mac получить доступ к данным вашего iPhone. Чтобы решить эту проблему, вы можете попробовать сбросить список доверенных компьютеров на вашем iPhone. Следуй этим шагам.
Шаг 1: Отключите iPhone от вашего Mac.
Шаг 2: Откройте «Настройки» на вашем iPhone.

Шаг 3: Прокрутите немного вниз и нажмите «Общие».

Шаг 4: Прокрутите полностью вниз и выберите «Перенести или сбросить iPhone».

Шаг 5: Нажмите «Сброс» внизу.
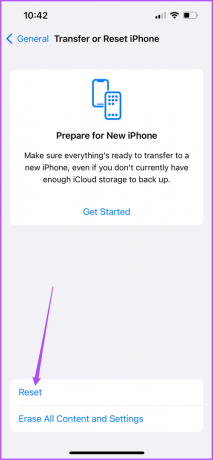
Шаг 6: В появившемся на экране списке параметров нажмите «Сбросить местоположение и конфиденциальность».

Вас могут попросить ввести пароль вашего iPhone.

Шаг 6: Нажмите «Сбросить настройки», чтобы подтвердить свои действия.

Шаг 7: Закройте приложение «Настройки» и подключите iPhone к Mac.
Шаг 8: Нажмите «Доверять» под уведомлением «Доверять этому компьютеру».

Шаг 9: Введите пароль вашего iPhone. Затем проверьте, отображается ли ваш iPhone в Finder или нет.

8. Удалить файлы настроек Finder с вашего Mac
Как и другие приложения на вашем Mac, Finder также создает файл настроек для сохранения такой информации, как расположение папок и имена файлов. Если ваш iPhone по-прежнему не отображается в Finder, возможно, поврежден файл настроек Finder. Вы можете исправить это, выполнив следующие действия.
Шаг 1: Запустите приложение Finder. Нажмите «Перейти» в строке меню в левом верхнем углу.

Шаг 2: В раскрывающемся меню выберите «Перейти к папке».

Шаг 3: В появившемся на экране окне поиска введите ~/Библиотека.

Шаг 4: Нажмите на первый результат поиска.

Шаг 5: В окне «Библиотека» щелкните папку «Настройки».

Шаг 6: После открытия папки введите ком.яблоко. Finder.plist в поле поиска в правом верхнем углу и нажмите клавишу «Ввод».

Шаг 8: Выберите результат поиска и сохраните его копию на рабочем столе.

Шаг 9: Перетащите папку в корзину. Затем откройте «Корзину» и нажмите «Очистить».
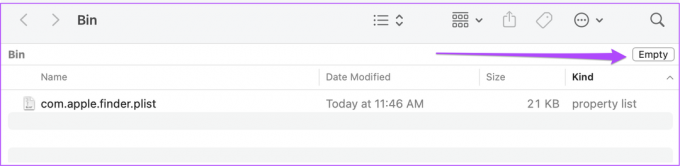
Шаг 10: Перезапустите Finder и подключите свой iPhone, чтобы увидеть, появляется ли он там.
9. Проверьте дерево USB-устройств в системном отчете
Если вы по-прежнему не видите свой iPhone в Finder на своем Mac, есть вероятность, что USB-порт вашего Mac поврежден. Вы можете проверить то же самое в системном отчете вашего Mac. Следуй этим шагам.
Шаг 1: Щелкните значок Apple в верхнем левом углу и выберите «Об этом Mac».

Шаг 2: Щелкните Системный отчет.

Шаг 3: Найдите опцию USB в левом меню.

Шаг 4: Проверьте, указана ли информация о вашем iPhone, такая как идентификатор продукта и идентификатор поставщика.
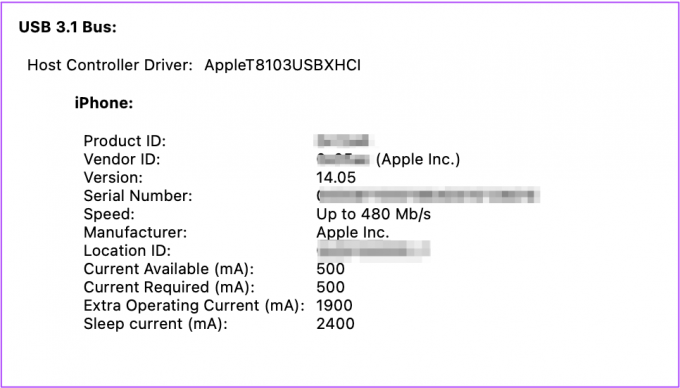
10. Посетите ближайший к вам магазин Apple Store
Если вы не смогли увидеть информацию об iPhone, выполнив предыдущий шаг, это означает, что возникла какая-то внутренняя проблема с USB-портом вашего Mac. Мы рекомендуем вам посетить ближайший магазин Apple Store или авторизованный сервисный центр, чтобы специалисты починили его.
Доступ к данным вашего iPhone с Mac
Эти шаги помогут вам устранить неполадки и избавиться от проблемы. Но мы также рекомендуем вам сделать резервную копию данных вашего iPhone с помощью облачного хранилища, такого как iCloud или Google Drive.
Последнее обновление: 01 июля 2022 г.
Вышеупомянутая статья может содержать партнерские ссылки, которые помогают поддерживать Guiding Tech. Однако это не влияет на нашу редакционную честность. Содержание остается беспристрастным и аутентичным.