Исправить IP-адрес сервера не удалось найти в Windows 10
Разное / / July 02, 2022
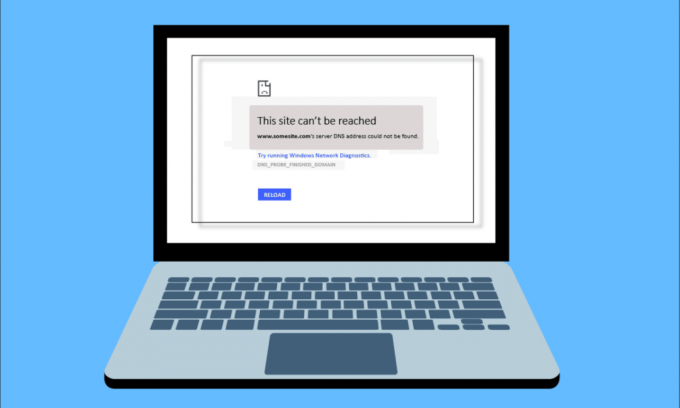
Во время серфинга в Интернете в браузере вы можете столкнуться с ошибкой IP-адрес сервера. Это распространенная проблема для пользователей Google Chrome. Мы предлагаем вам полезное руководство, которое исправит ошибку «Не удалось найти IP-адрес сервера» в Windows 10. Итак, продолжайте читать!

Содержание
- Как исправить IP-адрес сервера, который не может быть найден в Windows 10
- Способ 1: устранение неполадок сетевого адаптера
- Способ 2: очистить кеш браузера
- Способ 3: очистить кеш DNS
- Способ 4: освободить и обновить IP-адрес
- Способ 5: изменить DNS-адрес
- Способ 6: перезапустить кеш DNS
- Способ 7: обновить сетевой драйвер
- Способ 8: проверьте настройки прокси-сервера
Как исправить IP-адрес сервера, который не может быть найден в Windows 10
Одним из самых популярных веб-браузеров является Google Chrome. Однако, если вы столкнулись с ошибкой при просмотре в браузере Chrome, не беспокойтесь! Эта проблема может быть вызвана различными причинами, такими как;
- Нестабильное подключение к Интернету
- Поврежденный кеш браузера и файлы cookie
- Неверный IP-адрес
- Поврежденный кэш DNS
- Устаревшие сетевые драйверы
Здесь мы перечислили все возможные способы решения указанной проблемы на Windows 10.
Способ 1: устранение неполадок сетевого адаптера
Указанная проблема может возникнуть из-за вашей сетевой ошибки. Вы можете запустить средство устранения неполадок сетевого адаптера, чтобы исправить любые ошибки с сетевым адаптером. Прочтите наше руководство по устранение неполадок сетевого подключения в Windows 10.

Способ 2: очистить кеш браузера
Файлы кеша в вашем веб-браузере могут быть повреждены. Вы можете попробовать очистить кеш и файлы cookie вашего браузера и попытаться проверить, сохраняется ли ошибка по-прежнему или нет. Выполните следующие действия, чтобы очистить кеш браузера.
1. Запустить Хром браузер.

2. Теперь нажмите на трехточечный значок в правом верхнем углу.
3. Здесь нажмите на Дополнительные инструменты вариант.
4. Далее нажмите на Очистить просмотрданные… вариант.
Примечание: Вы можете ввести хром: // настройки/clearBrowserData в строке поиска, чтобы открыть страницу истории браузера напрямую.

5. Здесь выберите Временной интервал в следующем окне и поставьте галочки Файлы cookie и другое поле данных сайта а также Кэшированные изображения и файлы проверяются.

6. Наконец, нажмите на Очистить данные.
Читайте также:Исправить ошибку «Этот плагин не поддерживается» в Chrome
Способ 3: очистить кеш DNS
Вы можете попробовать очистить кеш DNS, чтобы исправить ошибку IP-адрес сервера, которая не может быть найдена. Следуйте нашему руководству, чтобы очистить и сбросить кеш DNS в Windows 10.

Способ 4: освободить и обновить IP-адрес
Вот шаги, чтобы освободить и обновить IP-адрес.
1. Ударь Ключ Windows, тип Командная строкаи нажмите на Запустить от имени администратора.

2. Во-первых, вы должны очистить кеш DNS, как показано на Способ 2.
3. После завершения вышеуказанного процесса введите ipconfig/выпуск и нажмите Войтиключ.

4. Затем введите ipconfig/обновить и ударил Войти для продления вашего IP.

Читайте также:Исправить отсутствие сетей WiFi в Windows 10
Способ 5: изменить DNS-адрес
Неверный DNS-адрес также вызывает указанную ошибку Chrome. Вы можете изменить свой DNS-адрес, чтобы исправить ошибку. Выполните указанные шаги, чтобы изменить DNS-адрес.
1. нажмите Ключ Windows, тип Панель управления и нажмите на Открытым.

2. Установлен Просмотр по > Категория и нажмите на Просмотр состояния сети и задач.

3. Теперь нажмите на Изменение параметров адаптера вариант на левой боковой панели.

4. Затем щелкните правой кнопкой мыши текущее активное подключение к Интернету и выберите Характеристики, как подчеркнуто.

5. В окне свойств дважды щелкните на Интернет-протокол версии 4 (TCP/IPv4).

6. Затем проверьте параметры под названием Получить IP-адрес автоматически а также Используйте следующие адреса DNS-серверов, как подчеркнуто.
6а. Для предпочитаемый DNS-сервер, введите общедоступный DNS-адрес Google как: 8.8.8.8
6б. И, в Альтернативный DNS-сервер, введите другой общедоступный DNS Google как: 8.8.4.4

7. Наконец, нажмите на ХОРОШО чтобы сохранить изменения и перезагрузить компьютер.
Способ 6: перезапустить кеш DNS
Вы можете выполнить следующие действия, чтобы перезапустить кеш DNS.
1. нажмите Клавиши Windows + R вместе, чтобы открыть Бежать диалоговое окно.
2. Затем введите services.msc и нажмите Клавиша ввода открыть Услуги окно.

2. Откроется окно служб, найдите Служба DNS-клиента. Щелкните правой кнопкой мыши на DNS-клиенте и выберите Запустить снова.

Примечание: Если вы не нашли вариант перезапуска и не можете перезапустить его с помощью этого метода, вам не о чем беспокоиться. Вам просто нужно открыть Командная строка с повышенными правами в вашей системе.
3. Введите следующее команда и нажмите Клавиша ввода.
чистая остановка dncache

5. Чтобы запустить его снова, введите данный команда и ударил Клавиша ввода.
чистый старт dnscache

Читайте также: Как сбросить настройки сети в Windows 10
Способ 7: обновить сетевой драйвер
Устаревший сетевой диск также может привести к ошибке «Не удалось найти IP-адрес сервера». Если у вас не установлены последние версии драйверов, это может привести к ошибкам и нестабильному сетевому соединению. Таким образом, обновление сетевого драйвера необходимо для хорошего сетевого подключения. Прочтите наше руководство по обновить сетевые драйвера в Windows 10.

Способ 8: проверьте настройки прокси-сервера
Если вы используете прокси-сервер, использование определенного прокси-сервера может создать проблемы с вашим Интернетом. Вы можете изменить свой прокси-сервер, чтобы решить эту проблему. Выполните шаги, перечисленные ниже, чтобы проверить настройки прокси-сервера.
1. Ударь Ключ Windows и введите Прокси и нажмите на Изменить настройки прокси из результатов поиска.

2. Здесь включите переключатель для Автоматически определять настройки.

Рекомендуемые:
- Как выполнить обратную прокрутку в Windows 10
- Исправить ошибку режима инкогнито на Netflix
- Исправление попытки Outlook подключиться к серверу в Windows 10
- Исправить Minecraft Server не может идти в ногу
Надеемся, вы научились исправлять IP-адрес сервера не найден в Windows 10. Не стесняйтесь обращаться к нам со своими вопросами и предложениями через раздел комментариев ниже. Дайте нам знать, что вы хотите узнать о следующем.



