8 лучших способов исправить курсор мыши, который не отображается в Windows 11
Разное / / July 04, 2022
Если вы используете ПК, то, несомненно, вы будете использовать вместе с ним и мышь. Конечно, в ноутбуке есть встроенный трекпад, поэтому внешняя мышь может не понадобиться. Но дело в том, что указательное устройство необходимо для любого компьютера. Учитывая, насколько важны мышь и ее курсор, вам наверняка не понравится, если курсор застрял или исчезает с экрана вашего компьютера.

К сожалению, проблема встречается чаще, чем вы думаете. Несколько раз курсор мыши мог не отображаться на ПК с Windows 11, вызывая у вас приступ ярости. Не беспокойтесь, так как есть несколько простых решений, которые вы можете использовать, чтобы вернуть любимый курсор и возобновить работу. Вот лучшие способы исправить курсор мыши, который не отображается в Windows 11.
1. Перезагрузите компьютер
В большинстве случаев простая перезагрузка может решить проблему отсутствия курсора. Однако это будет работать только в том случае, если проблема связана с программным сбоем. Если перезагрузка компьютера нажатием и удержанием кнопки питания в течение нескольких секунд не решает проблему, перейдите к следующим шагам.
2. Очистите трекпад или нижнюю поверхность мыши
Возможно, курсор мыши подошел к краю экрана, и как только он произошло, ваш трекпад или мышь неисправны, поэтому вы не можете вернуть курсор экран. Иногда грязь, скопившаяся на трекпаде вашего ноутбука, может мешать движению курсора. То же самое касается нижней поверхности мыши.

Очистить трекпад просто. Просто возьмите салфетку из микрофибры и сотрите всю видимую грязь. Если вам хочется чего-то большего, потрите края трекпада щеткой, чтобы глубоко очистить трекпад. Вы можете выполнить тот же процесс и для внешней мыши. Если вы используете мышь, рекомендуется использовать коврик или коврик для мыши для более плавного движения.
3. Убедитесь, что трекпад не отключен с помощью функциональных клавиш
Большинство ноутбуков имеют комбинацию клавиш, включающую функциональные клавиши, которая отключает трекпад и курсор мыши. Если курсор мыши переместился к краю дисплея, а затем был отключен, возможно, вы не сможете найти его на экране. Поскольку ярлык включает в себя нажатие функциональной клавиши, вы можете активировать его по ошибке чаще, чем вы думаете.

Чтобы снова включить трекпад, нажмите ту же комбинацию клавиш. Хотя это может отличаться в зависимости от производителя вашего ноутбука, попробуйте найти функциональную клавишу с символом на изображении выше. Найдя его, нажмите клавишу Fn вместе с клавишей, чтобы одновременно отключить трекпад, и это должно вернуть курсор мыши.
4. Попробуйте подключить внешнюю мышь
Иногда трекпад вашего ноутбука может иметь аппаратный дефект. Этот дефект может сделать его непригодным для использования. Лучший способ убедиться в этом — подключить внешнюю мышь. Если курсор мыши заработал после подключения внешней мыши, обратитесь в авторизованный сервисный центр, чтобы починить трекпад.

Если вы используете ПК, на котором отсутствует трекпад, поэтому вы все равно используете внешнюю мышь, возможно, используемая вами мышь также имеет дефект. Попробуйте подключить другую мышь, если она у вас есть, чтобы увидеть, появляется ли ваш курсор. В качестве альтернативы вы также можете попробовать подключить существующую мышь к другому устройству, чтобы проверить, работает ли она должным образом. Таким образом, вы можете сосредоточиться на проблеме.
5. Используйте другой порт
Большинство проводных мышей в настоящее время подключаются через порт USB. Исчезли проблемные порты PS2, где один погнутый контакт мог вызвать проблемы. Однако порт USB также может отключиться без вашего ведома. Итак, попробуйте подключить мышь к другому USB-порту на вашем ПК или ноутбуке, чтобы увидеть, вернет ли она ваш курсор.

Другим предложением было бы попробовать подключить мышь напрямую к USB-порту на вашем ПК вместо использования ключа или USB-концентратора. Иногда внутренний концентратор также может выйти из строя, что приведет к тому, что мышь не будет обнаружена, а курсор не будет отображаться.
6. Показать указатель мыши при наборе текста
Windows 11 позволяет скрывать курсор мыши во время набора текста. Это может привести к тому, что указатель мыши не будет отображаться на вашем компьютере. Поэтому лучше оставить параметр «Скрывать указатель мыши при наборе текста» отключенным на ПК с Windows 11. Вот как это сделать.
Шаг 1: Щелкните значок поиска на панели задач, чтобы открыть панель поиска Windows 11.

Шаг 2: Введите Панель управления и нажмите клавишу Enter.

Шаг 3: Найдите параметр «Мышь» в строке поиска на панели управления.

Шаг 4: Нажмите на настройки мыши сейчас.

Шаг 5: Перейдите на вкладку «Параметры указателя» в появившемся окне.

Шаг 6: Снимите флажок рядом с пунктом Скрывать указатель при наборе текста.
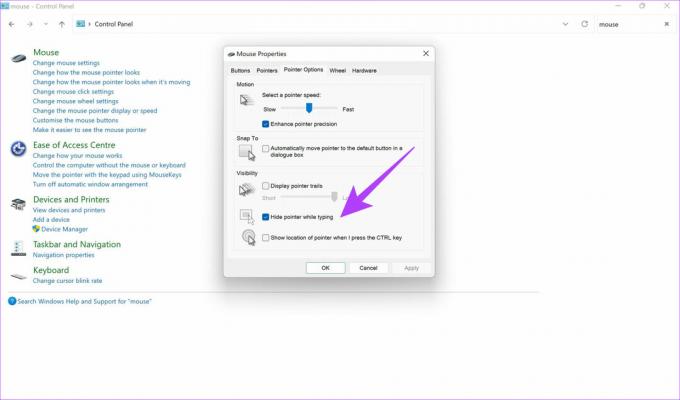
7. Обеспечьте стабильное подключение с помощью беспроводной мыши
Вы сталкиваетесь с проблемой, когда указатель мыши не отображается при использовании внешнего беспроводная мышь? Если да, может возникнуть проблема с соединением между вашим ПК с Windows и мышью. Обратитесь к нашему специальному руководству по как исправить Bluetooth, не работающий в Windows 11 если вам не удается подключить беспроводную мышь.
С другой стороны, мышь, которая подключается через USB-ключ, может столкнуться с помехами из-за частоты, на которой она работает. Попробуйте подключить мышь к другому устройству и посмотрите, сталкиваетесь ли вы с той же проблемой.
8. Обновите драйвер мыши
Когда вы подключаете любое внешнее периферийное устройство к своему ПК, будет присутствовать драйвер, обеспечивающий связь между мышью и вашим компьютером. Если этот драйвер перестанет работать, вы можете столкнуться с проблемами при подключении проводной мыши к ПК, в результате чего курсор не будет отображаться. Вот как вы можете обновить драйвер мыши в Windows 11.
Шаг 1: Щелкните значок поиска на панели задач, чтобы открыть панель поиска Windows 11.

Шаг 2: Введите Панель управления и нажмите клавишу Enter.

Шаг 3: Найдите Диспетчер устройств в строке поиска в Панели управления.

Шаг 4: Нажмите на опцию «Диспетчер устройств» в разделе «Устройства и принтеры».
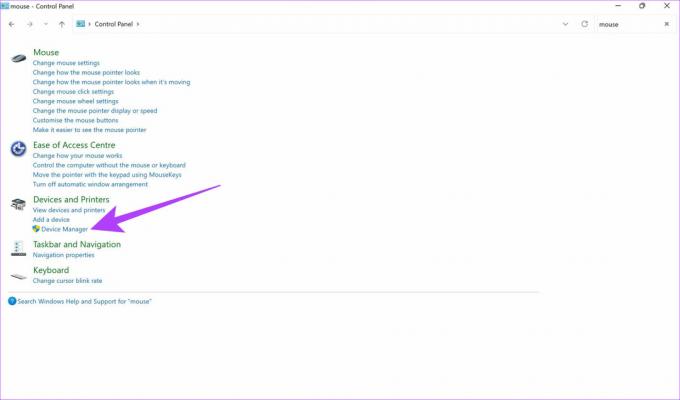
Шаг 5: Нажмите «Мыши и другие указывающие устройства», чтобы развернуть его.
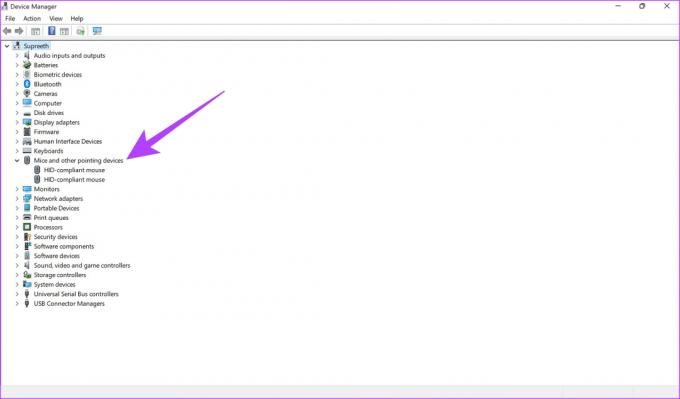
Шаг 6: Ваша мышь появится под этой опцией. Щелкните его правой кнопкой мыши и выберите «Обновить драйвер».

Следуйте инструкциям на экране, чтобы продолжить обновление драйвера.
Верните потерянный курсор
Выполнение этих шагов должно помочь восстановить курсор мыши на ПК с Windows 11. В большинстве случаев решение этой проблемы довольно простое. Поэтому, если вы правильно выполните все шаги, вы должны вернуть курсор в кратчайшие сроки, чтобы возобновить работу.
Последнее обновление: 04 июля 2022 г.
Вышеупомянутая статья может содержать партнерские ссылки, которые помогают поддерживать Guiding Tech. Однако это не влияет на нашу редакционную честность. Содержание остается беспристрастным и аутентичным.



