Проверьте, является ли ваш диск SSD или HDD в Windows 10
Разное / / November 28, 2021
Проверьте, какой у вас диск: SSD или HDD? Вы когда-нибудь задумывались о том, чтобы проверить, есть ли на вашем устройстве Твердотельный накопитель (SSD) или HDD? Эти два типа жестких дисков являются стандартными дисками, поставляемыми с ПК. Но, вероятно, лучше иметь полную информацию о конфигурации вашей системы, особенно о типе жестких дисков. Это важно при устранении неполадок или проблем с ПК с Windows 10. SSD считается более быстрым, чем обычный жесткий диск, из-за чего SSD предпочтительнее, так как время загрузки Windows очень мало.

Поэтому, если вы недавно приобрели ноутбук или ПК, но не знаете, какой у него тип диска, не беспокойтесь, так как вы можете легко проверить это с помощью встроенных инструментов Windows. Да, вам не нужно какое-либо стороннее программное обеспечение, поскольку сама Windows предоставляет способ проверить, какой у вас тип жесткого диска. Это важно, потому что что, если кто-то продал вам систему, говоря, что она содержит SSD, но на самом деле у нее есть HDD? В этом случае знание того, как проверить, является ли ваш диск SSD или HDD, может быть очень полезным и, вероятно, тоже сказаться на деньгах. Кроме того, правильный выбор жесткого диска имеет большое значение, поскольку он может повысить производительность системы и повысить стабильность.
Таким образом, вы должны знать различные методы проверки жесткого диска вашей системы.СОДЕРЖАНИЕ
- Проверьте, является ли ваш диск SSD или HDD в Windows 10
- Метод 1 - используйте инструмент дефрагментации
- Метод 2 - получить подробную информацию из Windows PowerShell
- Метод 3 - проверьте, является ли ваш диск SSD или HDD с помощью Windows Information Tool
Проверьте, является ли ваш диск SSD или HDD в Windows 10
Убедись в создать точку восстановления на всякий случай что-то пойдет не так.
Метод 1 - используйте инструмент дефрагментации
В Windows есть инструмент дефрагментации для дефрагментации фрагментов дисков. Дефрагментация - один из самых полезных инструментов Windows. Во время дефрагментации вы получаете много данных о жестких дисках вашего устройства. Вы можете использовать эту информацию, чтобы определить, какой жесткий диск использует ваша система.
1. откройте меню "Пуск" и перейдите к Все приложения> Инструменты администрирования Windows. Здесь нужно нажать на Инструмент дефрагментации диска.
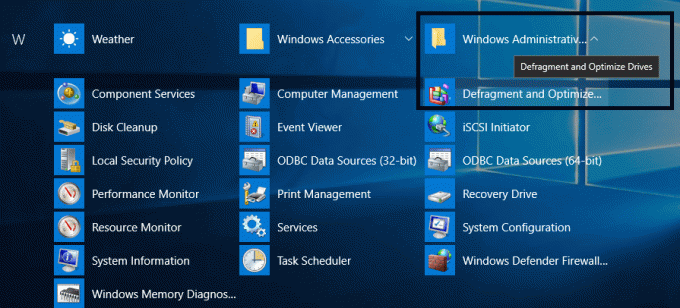
Примечание. Или просто введите дефрагментацию в поиске Windows и нажмите Дефрагментация и оптимизация дисков.
2. Как только откроется окно инструмента «Дефрагментация диска», вы увидите все разделы вашего диска. Когда вы проверяете Раздел "Тип носителя", вы можете узнать, какой тип жесткого диска использует ваша система. Если вы используете SSD или HDD, вы увидите список здесь.

Найдя информацию, вы можете просто закрыть диалоговое окно.
Метод 2 - получить подробную информацию из Windows PowerShell
Если вам комфортно пользоваться пользовательским интерфейсом командной строки, Windows PowerShell - это то место, где вы можете получить много информации о своем устройстве. Вы можете легко проверить, является ли ваш диск SSD или HDD в Windows 10 с помощью PowerShell.
1. введите Powershell в поиске Windows, затем щелкните правой кнопкой мыши PowerShell и выберите Запустить от имени администратора.

2. Как только откроется окно PowerShell, вам необходимо ввести следующую команду:
Get-PhysicalDisk
3. Нажмите Enter, чтобы выполнить команду. Эта команда просканирует все установленные диски в вашей системе, что даст вам дополнительную информацию о существующих жестких дисках. Ты получишь Информация о состоянии работоспособности, серийном номере, использовании и размере здесь помимо деталей типа жесткого диска.
4.Как и инструмент дефрагментации, здесь также нужно проверить Раздел "Тип носителя" где вы сможете увидеть тип жесткого диска.
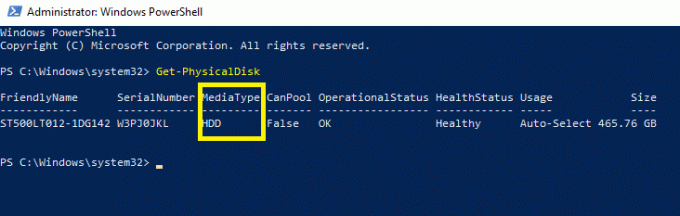
Метод 3 - проверьте, является ли ваш диск SSD или HDD с помощью Windows Information Tool
Информационный инструмент Windows предоставляет все сведения об оборудовании. Он дает вам подробную информацию о каждом компоненте вашего устройства.
1.Чтобы открыть системную информацию, нужно нажать Клавиша Windows + R затем введите msinfo32 и нажмите Enter.

2.В открывшемся окне вам просто нужно расширить этот путь - Компоненты> Хранилище> Диски.

3. На правой боковой панели окна вы получите подробную информацию о типе жесткого диска, установленного на вашем устройстве.
Примечание: Существует несколько инструментов сторонних производителей, которые помогут вам определить тип жесткого диска, установленного в вашей системе. Однако встроенные в Windows инструменты более безопасны и полезны для получения подробной информации о вашем жестком диске. Прежде чем выбрать сторонний инструмент, лучше применить вышеизложенные методы.
Получение сведений об установленных жестких дисках на вашем устройстве поможет вам проверить, как вы можете повысить производительность своей системы. Более того, всегда необходимо иметь детали конфигурации вашей системы, которые помогут вам решить, какое программное обеспечение или приложение будет совместимо с вашим устройством.
Рекомендуемые:
- Что такое сервер DLNA и как его включить в Windows 10?
- Как создать локальную учетную запись пользователя в Windows 10
- 6 способов удалить файлы дампа памяти системной ошибки
- Исправить Internet Explorer перестал работать
Надеюсь, эта статья была полезной, и теперь вы легко сможете Проверьте, является ли ваш диск SSD или HDD в Windows 10, но если у вас все еще есть какие-либо вопросы по этому руководству, не стесняйтесь задавать их в разделе комментариев.



