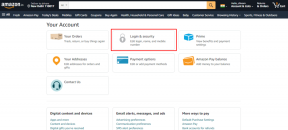10 лучших способов исправить потрескивание динамика MacBook
Разное / / July 07, 2022
Широко распространено мнение, что компьютеры Apple MacBook имеют некоторые из лучшие динамики на ноутбуке. Они громкие, четкие, а фронтальная позиция означает, что вы не будете прикрывать их при использовании MacBook. Это благословение для тех, кто смотрит фильмы и транслирует музыку на своем Mac.

Однако любое электронное устройство подвержено проблемам и сбоям, колонки на MacBook не являются исключением. Вы можете столкнуться с такими проблемами, как громкость слишком низкая или в этом случае потрескивание динамика при воспроизведении аудио. Не волнуйтесь, вы можете решить эти проблемы с помощью простого устранения неполадок. Вот решения, которые помогут исправить потрескивание динамика MacBook.
1. Очистите поверхность динамика
Использование MacBook каждый день в течение непрерывного периода может сделать решетку динамика восприимчивой к сбору частиц пыли и грязи. Это может заставить ваш динамик потрескивать. Лучшее решение этой проблемы — очистить поверхность динамика снаружи и избавиться от пыли и мусора, блокирующих крошечные отверстия.

Используйте мягкую ткань из микрофибры, чтобы удалить пыль с решетки динамика. Протрите салфетку из микрофибры спиртом, чтобы избавиться от грязи, застрявшей на решетке, и дайте MacBook высохнуть на воздухе.
2. Попробуйте воспроизвести звуки через другое приложение
Возможно, проблема связана с приложением или с определенным саундтреком, который вы воспроизводите. Чтобы исключить эту возможность, воспроизведите другой аудиофайл или используйте другое приложение для воспроизведения другого звукового файла. Например, если вы воспроизводили песню через Spotify и услышали потрескивание, попробуйте воспроизвести что-нибудь через Apple Music, чтобы проверить, существует ли она.

Кроме того, вы можете воспроизводить аудио с iPhone через динамики Mac. Если потрескивание прекратилось, это указывает на проблему с этим конкретным приложением или аудиофайлом.
3. Принудительно перезагрузите ваш Mac
Простой перезапуск может решить большинство проблем на Mac. Нет ничего плохого в том, чтобы выполнить принудительный перезапуск на вашем Mac, чтобы увидеть, исправит ли он волшебным образом ваши динамики. Удерживайте кнопку питания или кнопку Touch ID на клавиатуре MacBook, пока не увидите логотип Apple.

Как только вы его увидите, отпустите кнопки и дайте ему загрузиться.
4. Уменьшите уровень громкости
Динамики имеют тенденцию хрипеть, когда вы воспроизводите звук на очень высоком уровне громкости, особенно на ноутбуках. Если вы воспроизводите музыку на максимальном уровне громкости на своем MacBook, и песня имеет более высокие частоты, вы можете услышать треск или некоторые искажения звука в определенных точках.
Попробуйте уменьшить громкость примерно до 70% и посмотрите, сохраняется ли проблема.
5. Дайте вашему Mac остыть
Динамики MacBook могут потрескивать, если он слишком горячий. Использование ресурсоемких приложений или игр в течение длительного времени может привести к перегреву компьютера Mac и дополнительной нагрузке на динамик при обработке звука.
Если ваш MacBook кажется теплее, чем обычно, выключите его и дайте ему остыть. После того, как его температура вернется к норме, включите его и воспроизведите аудиоклип, чтобы проверить, выводят ли динамики звук без потрескивания.
6. Изменить частоту дискретизации аудио
macOS позволяет изменять частоту дискретизации звука, выходящего из динамика MacBook. Если вы столкнулись с проблемами потрескивания, вы можете попробовать изменить частоту дискретизации, чтобы исправить это. Вот как вы можете это сделать.
Шаг 1: Вызовите поиск Spotlight, одновременно нажав клавиши Command + пробел.
Шаг 2: Войти Настройка аудио MIDI и нажмите на первый появившийся результат.

Шаг 3: После открытия окна «Аудиоустройства» выберите «Динамики MacBook Pro» на левой панели.
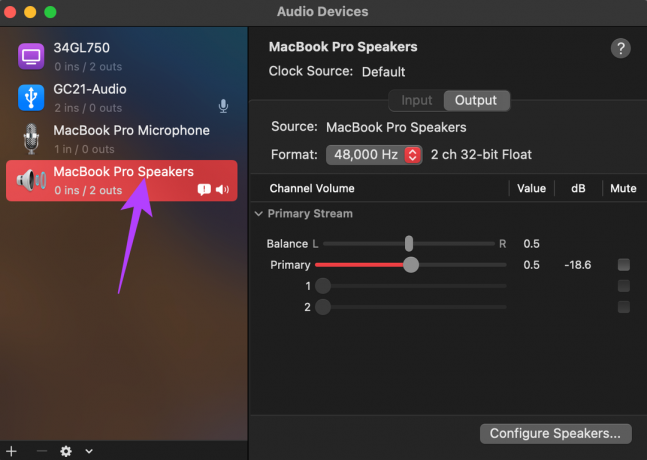
Шаг 4: Справа щелкните поле рядом с Формат, чтобы открыть раскрывающееся меню.

Шаг 5: Выберите другую частоту из той, которая была установлена по умолчанию.
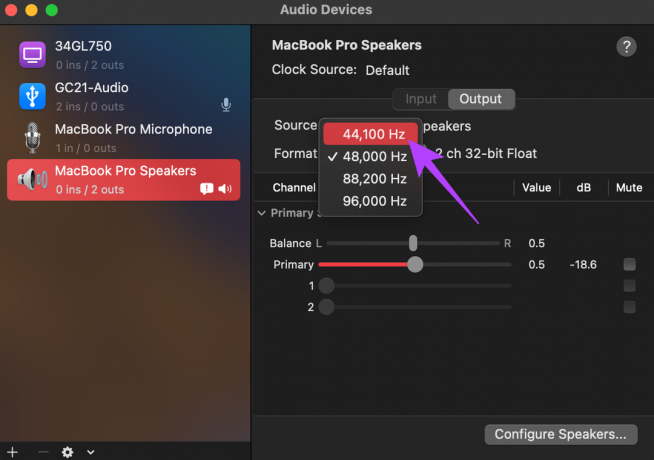
Шаг 6: Пока вы это делаете, убедитесь, что ползунки «Баланс» и «Основной» установлены на 0,5.

Закройте приложение Audio MIDI Setup и воспроизведите нужный аудиофайл.
7. Переключитесь на стабильную версию macOS
Бета-версия macOS по-прежнему остается незавершенным и неотшлифованным программным обеспечением. Он подвержен ошибкам и проблемам, поэтому, если вы используете бета-версию macOS на своем MacBook, возможно, вы нашли виновника. Если вы используете бета-версию macOS, рекомендуется вернуться к стабильной версии. Вам придется пожертвовать новыми функциями и вернуться к стабильной версии macOS, так как это может решить проблему с треском ваших динамиков. Вы можете следовать руководству Apple, чтобы перейти с бета-версии macOS на стабильную сборку на вашем макбуке.
8. Обновите до последней версии macOS
Если вы откладывали какие-либо обновления для macOS, то в более старой версии могут быть некоторые ошибки, приводящие к потрескиванию динамика. Обновление до последней версии macOS может принести несколько новых функций, а также устранить любые основные проблемы. Вот как обновить macOS до последней версии.
Шаг 1: Нажмите на логотип Apple в верхней левой части экрана.

Шаг 2: Выберите параметр «Об этом Mac».

Шаг 3: Теперь вы увидите всплывающее окно с подробной информацией о вашем Mac. Нажмите «Обновление программного обеспечения».

Шаг 4: Подождите, пока ваш Mac выполнит поиск последнего обновления. Если обновление доступно, оно будет отображаться.
Шаг 5: Нажмите «Обновить сейчас» и дождитесь завершения процесса.

Дождитесь установки обновления и перезагрузки Mac.
9. Сбросьте PRAM на вашем Mac
В PRAM (RAM параметров) хранятся важные данные о вашем Mac, такие как значения по умолчанию для загрузочного диска, виртуальной памяти и даже некоторых аппаратных компонентов. Сброс PRAM может помочь вернуть вращение вентиляторов в состояние по умолчанию, если ни одно из вышеперечисленных решений не сработало. Обратитесь к нашему руководству по как сбросить PRAM на вашем MacBook.
Обратите внимание, что наше руководство работает только с MacBook на базе Intel, а не с современными моделями MacBook M1. Это потому, что современные M1 Mac работают по-другому.
10. Посетите авторизованный сервисный центр
Если ни одно из вышеупомянутых решений не работает для вас, суровая правда заключается в том, что ваш Mac может страдать от аппаратного дефекта, приводящего к потрескиванию динамиков. Лучше всего посетить местный магазин Apple Store или авторизованный сервисный центр Apple, чтобы устранить проблему.
Взорвите свою музыку в полном разгаре
Потрескивающий динамик может испортить удовольствие, пока вы хотите насладиться любимым Netflix или использовать его для домашней вечеринки. Используйте эти решения, чтобы решить проблему и в полной мере использовать превосходные динамики вашего MacBook, чтобы наслаждаться звуком.
Последнее обновление: 06 июля 2022 г.
Вышеупомянутая статья может содержать партнерские ссылки, которые помогают поддерживать Guiding Tech. Однако это не влияет на нашу редакционную честность. Содержание остается беспристрастным и аутентичным.