Добавление принтера в Windows 10 [РУКОВОДСТВО]
Разное / / November 28, 2021
Добавьте принтер в Windows 10: Вы купили новый принтер, но теперь вам нужно добавить этот принтер в вашу систему или ноутбук. Но вы понятия не имеете, что нужно сделать, чтобы прикрепить принтер. Тогда вы попали в нужное место, так как в этой статье мы узнаем, как подключить локальный и беспроводной принтер к ноутбуку и как сделать этот принтер общим для домашняя группа.

СОДЕРЖАНИЕ
- Как добавить принтер в Windows 10 [РУКОВОДСТВО]
- Метод 1: добавьте локальный принтер в Windows 10
- Метод 2: добавьте беспроводной принтер в Windows 10
- Метод 3: добавить общий принтер в Windows 10
Как добавить принтер в Windows 10 [РУКОВОДСТВО]
Убедись в создать точку восстановления на всякий случай что-то пойдет не так.
Итак, приступим, рассмотрим все сценарии один за другим:
Метод 1: добавьте локальный принтер в Windows 10
1. Во-первых, подключите ваш принтер к ПК и включи его.
2. Теперь перейдите к началу и нажмите на параметр приложение.
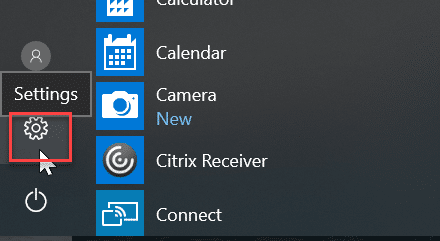
3. Как только появится экран настроек, перейдите к «Устройство" вариант.

4. На экране устройства в левой части экрана будет несколько вариантов, выберите «Принтеры и сканеры”.

5. После этого появится «Добавить принтер или сканер», Это покажет вам все принтеры, которые уже добавлены. Теперь выберите принтер, который вы хотите добавить на рабочий стол.
6.Если принтер, который вы хотите добавить, отсутствует в списке. Затем выберите ссылку «Нужного мне принтера нет в списке»Из представленных ниже вариантов.
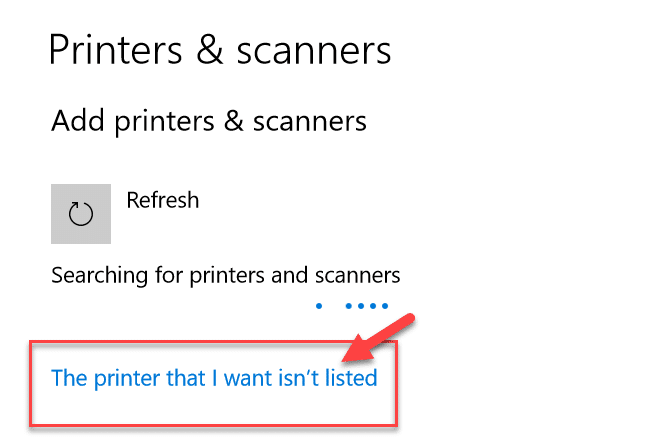
Откроется руководство по устранению неполадок, в котором будут показаны все доступные принтеры, которые вы можете добавить, найти свой принтер в списке и добавить его на рабочий стол.
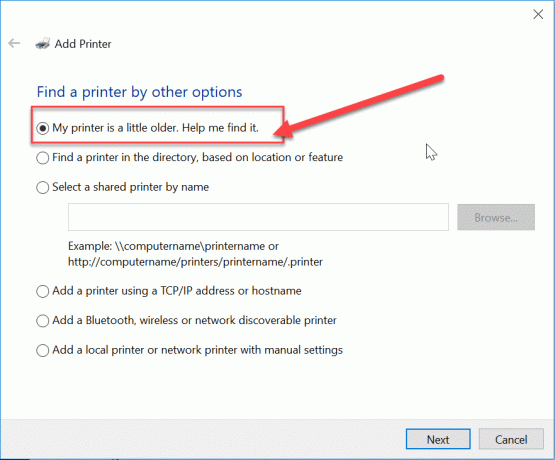
Метод 2: добавьте беспроводной принтер в Windows 10
У разных беспроводных принтеров разные методы установки, это зависит исключительно от производителя принтера. Однако беспроводной принтер нового поколения имеет встроенную функцию установки, он автоматически добавляется в вашу систему, если и система, и принтер находятся в одной сети.
- Во-первых, выполните начальную настройку беспроводной сети в параметрах настройки на ЖК-панели принтера.
- Теперь, выберите свой собственный SSID сети Wi-Fi, вы можете найти эту сеть по значку Wi-Fi, который находится в нижней части панели задач вашего экрана.
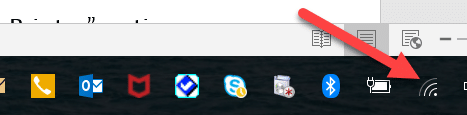
- Теперь просто введите свой сетевой пароль, и он соединит ваш принтер с ПК или ноутбуком.
Иногда бывает, что для установки программного обеспечения необходимо подключить принтер с помощью кабеля USB. В противном случае вы можете найти свой принтер в Настройки-> Раздел устройства. Я уже объяснял, как найти устройство в «Добавить локальный принтер" вариант.
Метод 3: добавить общий принтер в Windows 10
Вам нужна домашняя группа, чтобы использовать принтер совместно с другими компьютерами. Здесь мы научимся подключать принтер с помощью домашней группы. Сначала мы создадим домашнюю группу, а затем добавим принтер в домашнюю группу, чтобы он стал общим для всех компьютеров, подключенных к одной домашней группе.
Шаги по настройке домашней группы
1. Сначала перейдите на панель задач и перейдите к Wi-Fi, теперь щелкните правой кнопкой мыши по нему, и появится всплывающее окно, выберите вариант «Открытый центр управления сетями и общим доступом»Во всплывающем окне.

2. Теперь будет опция домашней группы, если она показывает «Присоединился"Это означает, что домашняя группа уже существует для системы, иначе"Готовы к созданию»Будет там, просто нажмите на эту опцию.
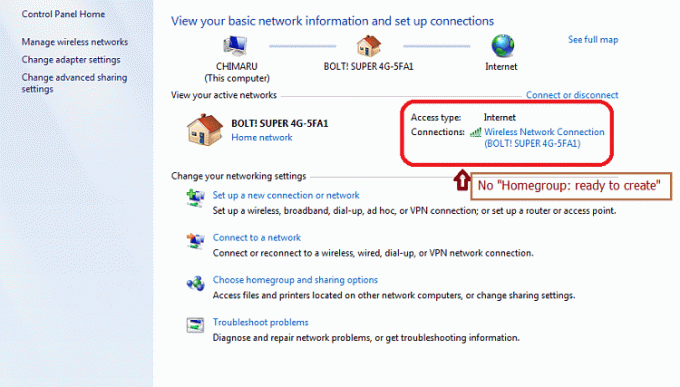
3. Теперь откроется экран домашней группы, просто нажмите «Создать домашнюю группу" вариант.

4. нажмите Следующий и появится экран, на котором вы можете выбрать, чем вы хотите поделиться в домашней группе. Установленный "Принтер и устройство»Как совместно используемый, если он не является общим.

5. В окне появится «Пароль домашней группы”, Вам понадобится этот пароль, если вы хотите присоединить свой компьютер к домашней группе.
6. После этого нажмите Заканчивать, теперь ваша система подключена к домашней группе.
Шаги по подключению к общему принтеру на рабочем столе
1. Перейдите в проводник и щелкните домашнюю группу, а затем нажмите «Присоединяйся сейчас" кнопка.
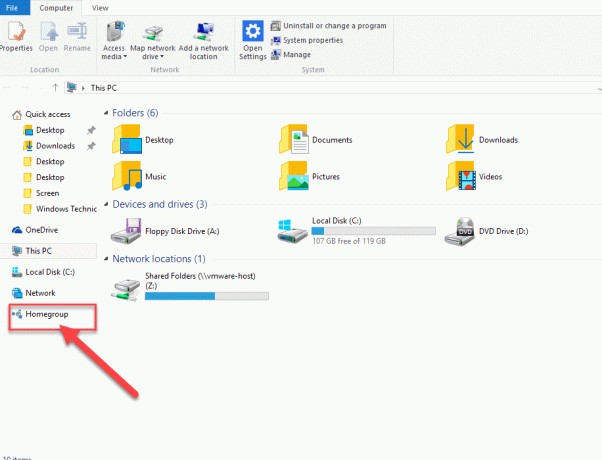
2. Появится экран, нажмите «Следующий”.
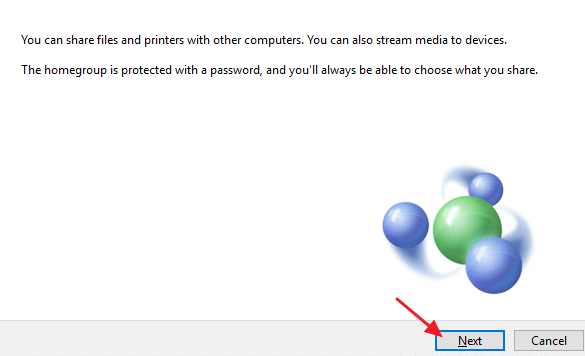
3. На следующем экране выберите все библиотеки и папки, которыми хотите поделиться, выбирать "Принтер и устройства"Как отправлено и нажмите Следующий.

4.Теперь введите пароль на следующем экране, который создается окном на предыдущем шаге.
5.Наконец, просто нажмите Заканчивать.
6. Теперь в проводнике зайдите в сеть, и вы подключите свой принтер, а название принтера появится в опции принтера.
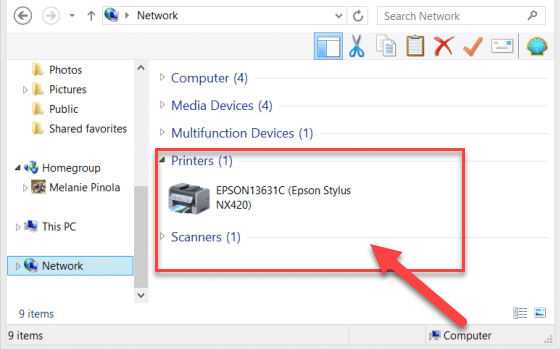
Это другой метод подключения принтера к вашей системе. Надеюсь, эта статья оказалась полезной.
Рекомендуемые:
- Как исправить конфликт IP-адресов
- Microsoft Word перестал работать [решено]
- Как отключить Google Chrome PDF Viewer
- Удалить учетную запись Gmail навсегда (с изображениями)
Надеюсь, один из вышеупомянутых методов обязательно поможет вам Добавить принтер в Windows 10 но если у вас все еще есть какие-либо вопросы относительно этого руководства, не стесняйтесь задавать их в разделе комментариев.
![Добавление принтера в Windows 10 [РУКОВОДСТВО]](/uploads/acceptor/source/69/a2e9bb1969514e868d156e4f6e558a8d__1_.png)

