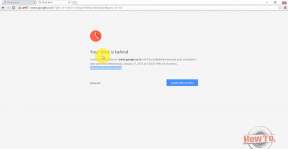Как включить или отключить автозаполнение в Google Chrome для ПК и мобильных устройств
Разное / / July 07, 2022
Вы устали вводить свою личную информацию каждый раз, когда заполняете форму или совершаете покупку в Интернете? Функция автозаполнения Google Chrome может сэкономить ваше время и усилия. Он может автоматически заполнять такие данные, как пароли, адреса, номера телефонов и даже информацию о кредитной карте.

Если вам интересно узнать, как использовать Функция автозаполнения Chrome на вашем устройстве, этот пост покажет вам шаги, связанные с включением и отключением автозаполнения в Google Chrome как для ПК, так и для мобильных устройств. Итак, без лишних слов, давайте приступим к делу.
Как включить или отключить автозаполнение в Google Chrome (на ПК)
Независимо от того, хотите ли вы настроить функцию автозаполнения впервые или хотите отключить ее навсегда, доступ к настройкам автозаполнения Chrome довольно прост. Вы можете использовать следующие шаги в Windows и Mac.
Шаг 1: Откройте Google Chrome на своем ПК. Нажмите на значок меню из трех точек в правом верхнем углу и выберите «Настройки» из списка.

Шаг 2: Нажмите «Автозаполнение» на левой боковой панели.

Шаг 3: Справа вы увидите три варианта: «Пароли», «Способы оплаты», «Адреса» и другие. Выберите элемент автозаполнения, который вы хотите включить или отключить.

Включить или отключить автозаполнение для паролей
Давайте сначала рассмотрим пароли. Чтобы включить автозаполнение для паролей, включите переключатель рядом с «Предлагать сохранить пароли». также можно включить функцию автоматического входа и разрешить Chrome автоматически входить в систему, используя сохраненные пароли.

Как только вы включите его, Chrome предложит возможность сохранять пароли всякий раз, когда вы входите на сайт.
Если вы хотите отключить автозаполнение паролей в любой момент, выключите переключатель рядом с «Предлагать сохранить пароли» и «Автоматический вход».
Включить или отключить автозаполнение для способов оплаты
Чтобы включить или отключить автозаполнение для способов оплаты в Chrome, используйте переключатель рядом с «Сохранить и заполнить способы оплаты». Вы можете использовать кнопку «Добавить», чтобы вручную сохранить данные своей дебетовой или кредитной карты.

Включить или отключить автозаполнение адресов и многое другое
Наконец, чтобы включить или отключить автозаполнение адресов в Chrome, используйте тумблер рядом с «Сохранить и заполнить адреса». Это позволяет Chrome сохранять и автоматически заполнять ваши данные, такие как ваш адрес, регион, номер телефона, адрес электронной почты и многое другое.

Как включить или отключить автозаполнение в Google Chrome (на мобильном телефоне)
Функция автозаполнения Chrome также доступна в его мобильном приложении и работает так же, как на настольном компьютере. Кроме того, если вы используете тот же аккаунт Google как на ПК, так и на мобильных устройствах Chrome автоматически синхронизирует все ваши данные автозаполнения. Однако вы всегда можете изменить это, изменив настройки синхронизации в Хроме.
Мы использовали телефон Android, чтобы продемонстрировать процесс включения и отключения автозаполнения в Chrome, но вы также можете выполнить следующие шаги в Chrome для iOS.
Шаг 1: Откройте Google Chrome на своем телефоне. Коснитесь значка меню из трех точек в правом верхнем углу и выберите «Настройки» из списка.


Шаг 2: В разделе «Основные» вы увидите три варианта автозаполнения: «Пароли», «Способы оплаты», «Адреса» и другие. Давайте посмотрим, как вы можете настроить их.

Включить или отключить автозаполнение для паролей
Чтобы настроить автозаполнение паролей, перейдите в раздел «Пароли» и используйте переключатель «Сохранить пароли» в следующем меню. Все ваши сохраненные пароли появятся в разделе «Пароли».


Включить или отключить автозаполнение для способов оплаты
Чтобы включить или отключить автозаполнение для способов оплаты, нажмите «Способы оплаты» на странице «Настройки». Затем используйте переключатель рядом с «Сохранить и заполнить способы оплаты», чтобы включить или отключить автозаполнение информации о дебетовой или кредитной карте.


Включить или отключить автозаполнение адресов и многое другое
Наконец, чтобы включить или отключить автозаполнение адресов, вы можете использовать переключатель рядом с «Сохранить и заполнить адреса». На этой странице появятся все ваши сохраненные адреса, номера телефонов и адреса электронной почты.
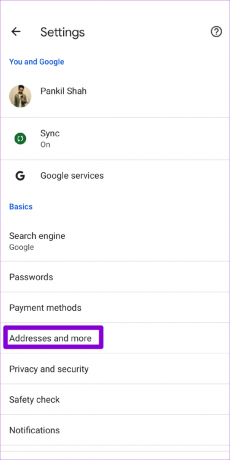

Заполнение пробелов
Использование функции автозаполнения Chrome может значительно упростить работу с таблицей. Это не только ускоряет заполнение форм, но и запоминает пароли для всех ваших любимых веб-сайтов. Кроме того, включить или отключить автозаполнение довольно просто, независимо от того, используете ли вы Google Chrome на своем ПК или телефоне. Однако, если вы не собираетесь использовать автозаполнение в Chrome, вы можете рассмотреть удаление всех сохраненных элементов автозаполнения сразу, очистив данные браузера в Google Chrome.
Итак, что вы думаете о функции автозаполнения Chrome? Считаете ли вы это полезным? Дайте нам знать в комментариях ниже.
Последнее обновление: 07 июля 2022 г.
Вышеупомянутая статья может содержать партнерские ссылки, которые помогают поддерживать Guiding Tech. Однако это не влияет на нашу редакционную честность. Содержание остается беспристрастным и аутентичным.

Написано
Панкил по профессии инженер-строитель, который начал свой путь в качестве писателя в EOTO.tech. Недавно он присоединился к Guiding Tech в качестве внештатного автора, чтобы освещать инструкции, пояснения, руководства по покупке, советы и рекомендации для Android, iOS, Windows и Интернета.