Отключить экран блокировки в Windows 10 [РУКОВОДСТВО]
Разное / / November 28, 2021
Функция экрана блокировки Windows была представлена в Windows 8; он был включен в каждую версию Windows, будь то Windows 8.1 или Windows 10. Проблема здесь в том, что функции экрана блокировки, используемые в Windows 8, были разработаны для ПК с сенсорным экраном, но не для ПК с сенсорным экраном. эта функция, вероятно, была пустой тратой времени, поскольку нет смысла нажимать на этом экране, а затем появляется опция входа вверх. Фактически, это дополнительный экран, который ничего не делает; вместо этого пользователи хотят напрямую видеть экран входа в систему при загрузке компьютера или даже когда его компьютер выходит из спящего режима.

В большинстве случаев экран блокировки - это просто ненужное препятствие, которое не позволяет пользователю войти в систему напрямую. Кроме того, пользователи жалуются, что иногда они не могут ввести правильный пароль из-за этой функции блокировки экрана. Было бы лучше отключить функцию блокировки экрана в Windows 10 в настройках, что быстро увеличит процесс входа в систему. Но опять же нет такой опции или функции для отключения экрана блокировки.
Несмотря на то, что Microsoft не предоставила встроенную опцию для отключения экрана блокировки, они не могут помешать пользователям отключить его с помощью различных хаков. И сегодня мы собираемся обсудить эти различные советы и рекомендации, которые помогут вам в решении этой задачи. Итак, не теряя времени, давайте посмотрим, как отключить экран блокировки в Windows 10 с помощью приведенного ниже руководства.
СОДЕРЖАНИЕ
- Отключить экран блокировки в Windows 10 [РУКОВОДСТВО]
- Метод 1. Отключите экран блокировки с помощью редактора групповой политики.
- Метод 2: отключить экран блокировки с помощью редактора реестра
- Метод 3: отключить экран блокировки с помощью планировщика заданий
- Метод 4: включить автоматический вход в Windows 10
Отключить экран блокировки в Windows 10 [РУКОВОДСТВО]
Убедись в создать точку восстановления на всякий случай что-то пойдет не так.
Метод 1. Отключите экран блокировки с помощью редактора групповой политики.
Примечание: Этот метод не будет работать для пользователей Windows Home Edition; это работает только для Windows Pro Edition.
1. Нажмите Windows Key + R, затем введите gpedit.msc и нажмите Enter, чтобы открыть редактор групповой политики.
![gpedit.msc в работе | Отключить экран блокировки в Windows 10 [РУКОВОДСТВО]](/f/7ac548068615f9c8fa97685cb76366f1.png)
2. Теперь перейдите по следующему пути в gpedit на левой панели окна:
Конфигурация компьютера> Административные шаблоны> Панель управления> Персонализация
3. Когда вы перейдете в режим персонализации, дважды щелкните «Не отображать экран блокировкииз правой оконной панели.

4. Чтобы отключить экран блокировки, установите флажок Включено.

5. Нажмите Применить, а затем OK.
6. Это бы Отключить экран блокировки в Windows 10 для пользователей Pro Edition, чтобы узнать, как это сделать в Windows Home Edition, выполните следующий метод.
Метод 2: отключить экран блокировки с помощью редактора реестра
Примечание: После юбилейного обновления Windows 10 этот метод больше не работает, но вы можете попробовать. Если это не помогло, перейдите к следующему способу.
1. Нажмите Windows Key + R, затем введите regedit и нажмите Enter, чтобы открыть редактор реестра.

2. Перейдите к следующему разделу реестра:
HKEY_LOCAL_MACHINE \ SOFTWARE \ Policies \ Microsoft \ Windows \ Personalization
3. Если вы не можете найти ключ персонализации, щелкните правой кнопкой мыши Окна и выберите Создать> Ключ.
![Щелкните правой кнопкой мыши Windows, затем выберите «Создать», затем щелкните «Ключ» и назовите этот ключ «Персонализация | Отключить экран блокировки в Windows 10 [РУКОВОДСТВО]](/f/b5327105fdf3d0a67eb1d11124129ff4.png)
4. Назовите этот ключ как Персонализация а затем продолжить.
5. Теперь щелкните правой кнопкой мыши на Персонализация и выберите Новое> значение DWORD (32 бита).

6. Назовите этот новый DWORD как NoLockScreen и дважды щелкните по нему, чтобы изменить его значение.
7. В поле «Значение» убедитесь, что введите 1 и нажмите ОК.

8. Перезагрузите компьютер, чтобы сохранить изменения, и вы больше не должны видеть экран блокировки Windows.
Метод 3: отключить экран блокировки с помощью планировщика заданий
Примечание: Этот метод отключает экран блокировки в Windows 10 только при блокировке компьютера, это означает, что при загрузке компьютера вы все равно будете видеть экран блокировки.
1. Нажмите Windows Key + R, затем введите Taskschd.msc и нажмите Enter, чтобы открыть Планировщик заданий.

2. Затем в разделе Действия справа нажмите Создать задачу.
![В меню «Действия» выберите «Создать задачу» | Отключить экран блокировки в Windows 10 [РУКОВОДСТВО]](/f/ab5775e72e039c2150fd18398eae6de3.png)
3. Теперь не забудьте назвать задачу как Отключить экран блокировки Windows.
4. Затем убедитесь, что «Беги с высшими привилегиями»Опция отмечена внизу.
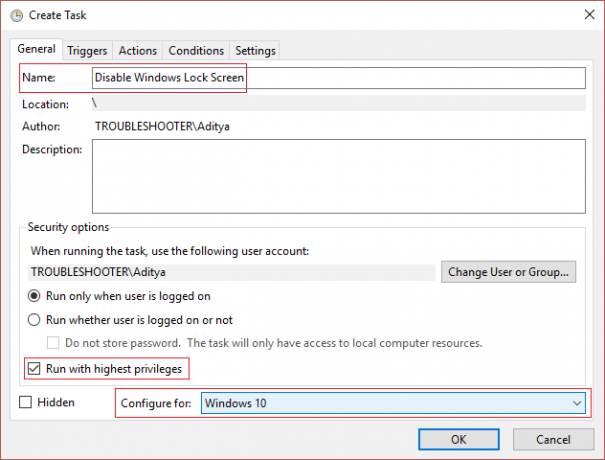
5. Из "Настроить для"Раскрывающийся список" Windows 10.
6. Переключиться на Вкладка "Триггеры" и нажмите на Новый.
7. От Начать задачу в раскрывающемся списке выберите «При входе в систему».

8. Вот и все, больше ничего не меняйте и нажмите ОК, чтобы добавить этот конкретный триггер.
9. Снова нажмите Новый на вкладке «Триггеры» и в раскрывающемся списке «Начать задачу» выберите «при разблокировке рабочей станции для любого пользователя»И нажмите« ОК », чтобы добавить этот триггер.
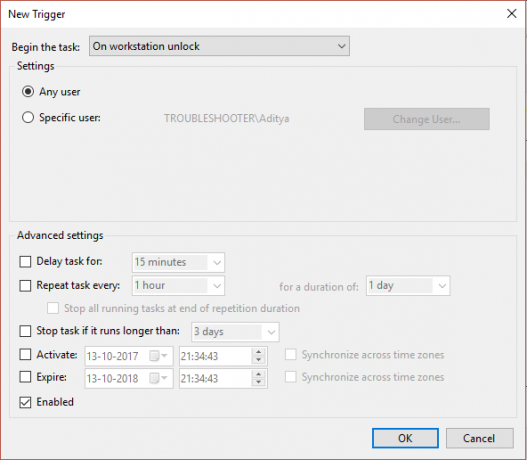
10. Теперь перейдите на вкладку «Действие» и нажмите кнопку новая кнопка.
11. Хранить "Запустить программу»В раскрывающемся списке« Действие »как есть и в разделе« Программа / сценарий »добавьте« reg. »
12. В поле Добавить аргументы добавьте следующее:
добавить HKLM \ SOFTWARE \ Microsoft \ Windows \ CurrentVersion \ Authentication \ LogonUI \ SessionData / t REG_DWORD / v AllowLockScreen / d 0 / f
![Оставьте запускать программу в раскрывающемся списке «Действие» как есть, а в разделе «Программа или сценарий» добавьте регистр | Отключить экран блокировки в Windows 10 [РУКОВОДСТВО]](/f/70c83b1ab301ad16fe94f9d472a028b6.png)
13. Нажмите Ok чтобы сохранить это новое действие.
14. Теперь сохранить эту задачу и перезагрузите компьютер, чтобы сохранить изменения.
Это было бы успешно Отключить экран блокировки в Windows 10 но для автоматического входа в Windows 10 выполните следующий метод.
Метод 4: включить автоматический вход в Windows 10
Примечание: Это позволит обойти экран блокировки и экран входа в систему, и даже не будет запрашивать пароль, так как он автоматически введет его и войдет в систему на вашем компьютере. Таким образом, существует потенциальный риск, используйте его только в том случае, если ваш компьютер находится в надежном и безопасном месте. В противном случае другие люди могут легко получить доступ к вашей системе.
1. Нажмите Windows Key + R, затем введите netplwiz и нажмите Enter.

2. Выберите учетную запись пользователя, под которой вы хотите выполнять автоматический вход, снимите флажок «Пользователи должны ввести имя пользователя и пароль, чтобы использовать этот компьютер." вариант.
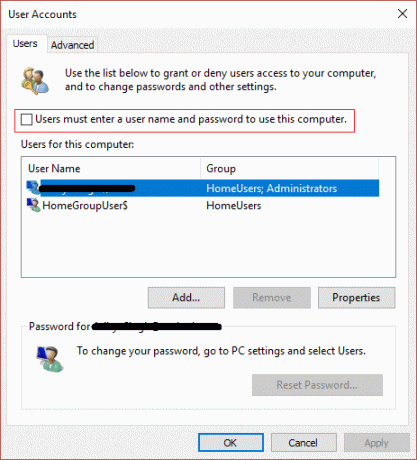
3. Нажмите Применить, а затем OK.
4. Введите пароль учетной записи администратора и нажмите ОК.
5. Перезагрузите компьютер, и вы автоматически войдете в Windows.
Рекомендуемые:
- Исправить ERR_QUIC_PROTOCOL_ERROR в Chrome
- Исправить Хм, мы не можем получить эту ошибку страницы в Microsoft Edge
- Как исправить ERR_NETWORK_CHANGED в Chrome
- Исправить ERR_INTERNET_DISCONNECTED в Chrome
Вот и все у вас успешно Отключить экран блокировки в Windows 10 но если у вас все еще есть какие-либо вопросы относительно этого сообщения, не стесняйтесь задавать их в разделе комментариев.
![Отключить экран блокировки в Windows 10 [РУКОВОДСТВО]](/uploads/acceptor/source/69/a2e9bb1969514e868d156e4f6e558a8d__1_.png)


