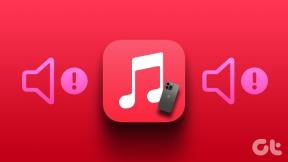Как изменить стартовую и домашнюю страницы в Google Chrome
Разное / / July 11, 2022
Логотип Google и панель поиска это первое, что вы увидите, открыв браузер Chrome. Google называет это стартовой страницей. Впрочем, если вам надоел этот скучный вид, вы можете изменить его. Google Chrome содержит несколько вариантов персонализации.

Еще один способ персонализировать браузер Google Chrome — настроить домашнюю страницу. Теперь домашняя страница отличается от начальной страницы. В то время как начальная страница — это то, что появляется при запуске Chrome, домашняя страница отображается при нажатии кнопки «Домой». Вот как настроить начальную и домашнюю страницы в Google Chrome.
Как изменить стартовую страницу в Google Chrome
Стартовая страница Chrome не обязательно должна быть скучный логотип Chrome с адресной строкой. Вы можете изменить его на что-то другое, например, на свою страницу в Facebook, почтовый ящик электронной почты или любой часто посещаемый веб-сайт. Вот как можно изменить стартовую страницу в Google Chrome для настольных ПК:
Шаг 1: На компьютере с Windows 10 или Windows 11 щелкните меню «Пуск» и найдите Chrome.

Шаг 2: Нажмите «Открыть», чтобы запустить приложение Chrome из результатов.

Шаг 3: Переместите курсор в правый верхний угол браузера и нажмите на вертикальный многоточие в правом верхнем углу, чтобы «Настроить и управлять Google Chrome».

Шаг 4: Нажмите «Настройки» в параметрах.

Шаг 5: В левой части страницы настроек нажмите «При запуске», чтобы открыть список параметров.

Шаг 6: Выберите любой из приведенных ниже параметров для настройки запуска Chrome:
- Открыть новую вкладку.
- Продолжайте с того места, на котором остановились.
- Откройте определенную страницу или набор страниц.

Шаг 7: Когда вы нажимаете «Открыть определенную страницу или набор страниц», вы можете выбрать «Добавить новую страницу» или «Использовать текущие страницы».

Шаг 8: Когда вы нажимаете «Добавить новую страницу», диалоговое окно должно запрашивать URL-адрес страницы, которую вы хотите добавить.

Шаг 9: Нажмите «Добавить», чтобы сохранить изменения.
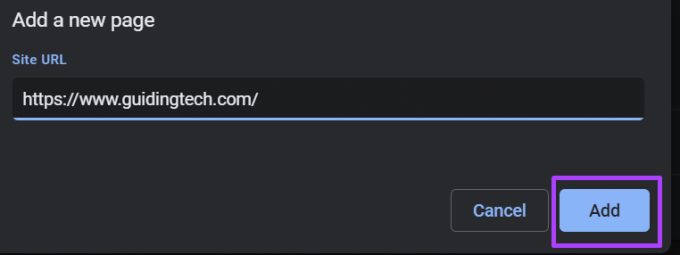
Google Chrome не предлагает возможность изменить стартовую страницу в мобильной версии приложения. Обычно приложение Google Chrome продолжает работу с существующих страниц при запуске. Однако, если вы используете телефон или планшет Android, вы всегда можете изменить домашнюю страницу. Проверьте следующий раздел, чтобы узнать, как это сделать.
Как изменить домашнюю страницу в Google Chrome
Вы можете настроить Домашнюю страницу в Google Chrome. Эта страница всегда связана с кнопкой «Домой» рядом с кнопкой «Обновить», расположенной рядом с адресной строкой. После того, как вы нажмете кнопку «Домой», по умолчанию вы перейдете на экран «Новая вкладка». Однако изменение настройки означает, что кнопка перенаправляет вас на нужный экран. Ниже описано, как настроить домашнюю страницу Google на компьютере и мобильном телефоне.
Рабочий стол
Вот шаги, которые помогут вам настроить домашнюю страницу Chrome на рабочем столе:
Шаг 1: На компьютере с Windows 10 или Windows 11 щелкните меню «Пуск» и найдите Chrome.

Шаг 2: Нажмите «Открыть», чтобы запустить приложение Chrome из результатов.

Шаг 3: Переместите курсор в правый верхний угол браузера и нажмите на вертикальный многоточие в правом верхнем углу, чтобы «Настроить и управлять Google Chrome».

Шаг 4: Нажмите «Настройки» в параметрах.

Шаг 5: слева на странице настроек нажмите «Внешний вид», чтобы открыть список параметров.

Шаг 6: Нажмите на переключатель рядом с параметром «Показать кнопку «Домой», чтобы включить этот параметр.

Шаг 7: В разделе «Показать кнопку «Домой» укажите адрес веб-сайта, который вы хотите открыть.

Google Chrome автоматически сохранит ваш выбор. Вернитесь на любую из вкладок браузера, и вы найдете кнопку «Домой». Нажмите на эту кнопку, и Chrome перенаправит вас на нужный веб-сайт.
Андроид
Вот как настроить домашнюю страницу Google Chrome на Android:
Шаг 1: Запустите Chrome с главного экрана вашего устройства.

Шаг 2: Нажмите на горизонтальное многоточие в верхней части страницы.

Шаг 3: Прокрутите список меню и выберите Настройки.

Шаг 4: В меню «Дополнительно» нажмите «Домашняя страница».

Шаг 5: Добавьте URL-адрес предпочитаемой домашней страницы или выберите домашнюю страницу Chrome.
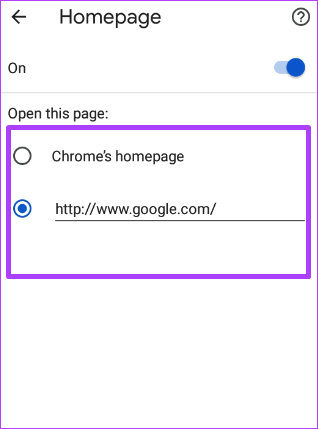
Вы не можете изменить домашнюю страницу в Chrome для iPhone и iPad.
Создание закладок в Google Chrome
Установка наиболее посещаемого веб-сайта в качестве домашней страницы или стартовой страницы Chrome упрощает его повторное посещение. Еще один способ сделать ваш самый посещаемый веб-сайты легко доступны, добавив их в закладки.
Последнее обновление: 11 июля 2022 г.
Вышеупомянутая статья может содержать партнерские ссылки, которые помогают поддерживать Guiding Tech. Однако это не влияет на нашу редакционную честность. Содержание остается беспристрастным и аутентичным.