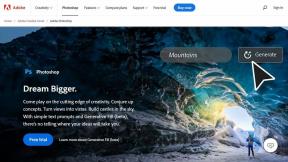5 лучших способов исправить службы определения местоположения, выделенные серым цветом в Windows 11
Разное / / July 11, 2022
Множество приложений на вашем компьютере с Windows 11 используют службы определения местоположения для определения вашего местоположения. Тем не менее, вы можете контролировать, какие приложения получают доступ к этим данным из разрешения приложения. Однако, если Windows 11 не позволяет вам переключать службы определения местоположения, вы можете исправить это.

Эта проблема может быть вызвана несколькими причинами, от неправильно настроенных служб до вмешательства сторонних приложений. В этом руководстве собран список решений, которые должны помочь вам решить проблему с серым цветом служб определения местоположения в Windows 11. Итак, начнем.
1. Настройка службы геолокации
Служба геолокации — это небольшая программа, которая должна работать в фоновом режиме, чтобы службы определения местоположения работали. В идеале служба должна запускаться каждый раз при загрузке вашей системы. Однако, если этого не происходит, службы определения местоположения могут отображаться серым цветом в Windows. Вот что вы можете сделать, чтобы это исправить.
Шаг 1: Нажмите клавишу Windows + R, чтобы открыть диалоговое окно «Выполнить», введите services.mscи нажмите Enter.
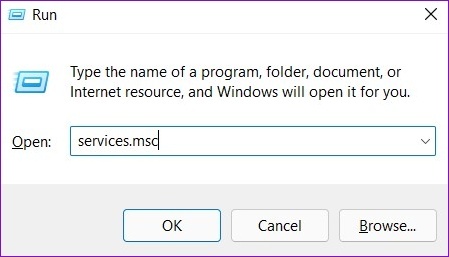
Шаг 2: Найдите и дважды щелкните Службу геолокации в списке.

Шаг 3: Измените Тип запуска на Автоматический и нажмите Применить.

Если служба не запущена, нажмите кнопку «Пуск». После этого проверьте, можете ли вы получить доступ к службам определения местоположения.
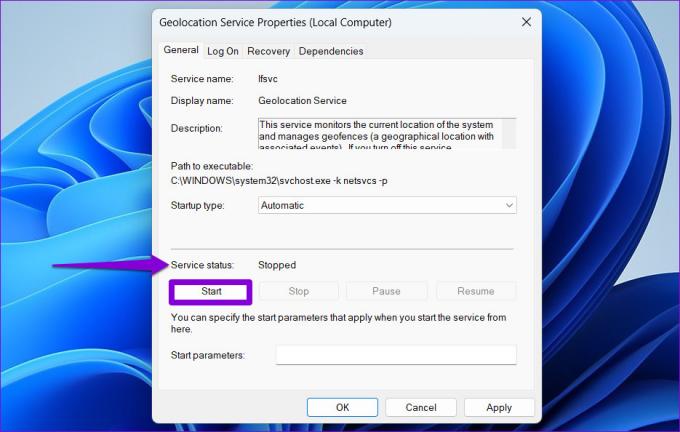
2. Запустите средство устранения неполадок обслуживания системы
Windows 11 периодически запускает средство устранения неполадок обслуживания системы на вашем ПК, чтобы сканировать и устранять любые проблемы с ярлыками на рабочем столе, объемом диска, путями к файлам и другими настройками. Вы также можете запустить этот инструмент вручную, чтобы исправить службы определения местоположения в Windows. Вот как.
Шаг 1: Щелкните значок поиска на панели задач, введите панель управленияи нажмите Enter.

Шаг 2: В окне «Панель управления» переключите тип представления на «Крупные значки» в правом верхнем углу и перейдите к разделу «Устранение неполадок».

Шаг 3: В разделе «Система и безопасность» нажмите «Выполнить задачи обслуживания».

Следуйте инструкциям на экране, чтобы запустить средство устранения неполадок, а затем перезагрузите компьютер. После этого вы сможете получить доступ к службам определения местоположения.
3. Подправить файлы реестра
Вы можете решить эту проблему, изменив некоторые файлы реестра, если службы определения местоположения продолжают отображаться серым цветом. Этот трюк помог сразу нескольким пользователям решить проблему.
Обратите внимание, что редактор реестра содержит важные настройки для Windows и ее служб. Следовательно, вы должны действовать с осторожностью и внимательно следовать приведенным ниже шагам. Кроме того, убедитесь, что вы сделайте резервную копию всех файлов реестра или же создать точку восстановления прежде чем вносить какие-либо изменения.
Шаг 1: Нажмите клавишу Windows + S, чтобы открыть меню поиска. Тип редактор реестра в поле и выберите первый появившийся результат.
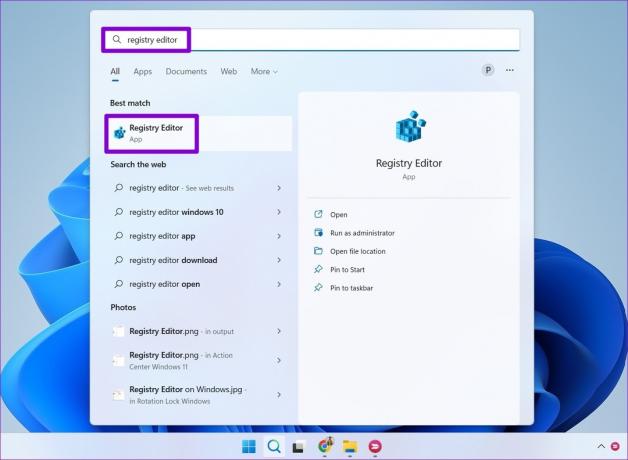
Шаг 2: В окне редактора реестра вставьте следующий путь в адресную строку вверху и нажмите Enter.
HKEY_LOCAL_MACHINE\SYSTEM\CurrentControlSet\Services\lfsvc\TriggerInfo
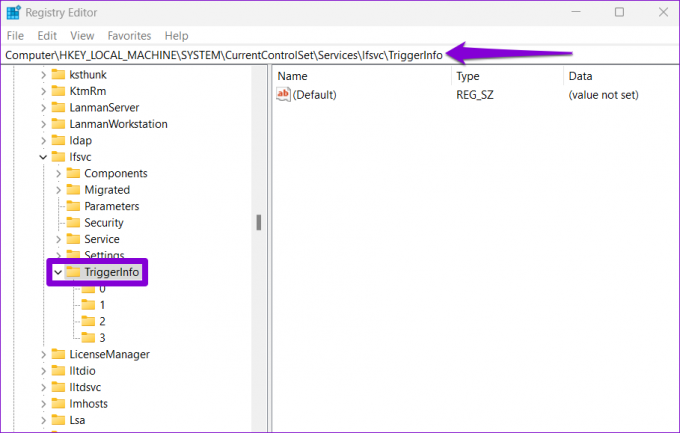
Шаг 3: Щелкните правой кнопкой мыши ключ с именем 3 и выберите «Удалить».

Шаг 4: Нажмите Да для подтверждения.
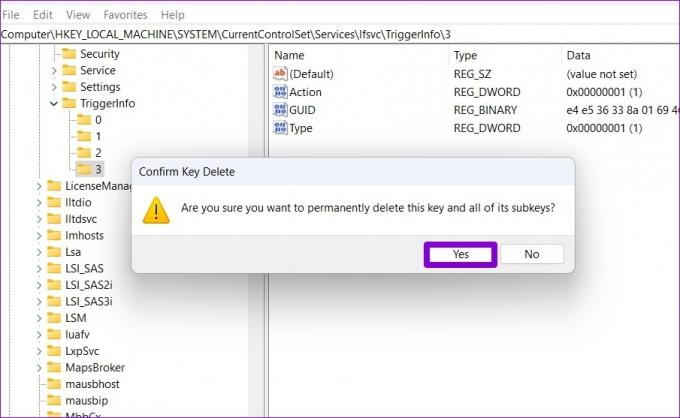
Перезагрузите компьютер, чтобы изменения вступили в силу, и проверьте, сохраняется ли проблема.
4. Используйте редактор локальной групповой политики
Как и с помощью редактора реестра, вы также можете вносить изменения в свой компьютер с помощью редактора локальной групповой политики в Windows. Для этого у вас должна быть версия Pro, Enterprise или Education операционной системы Windows. Если вы используете домашнюю версию Windows 11, этот метод вам не подойдет.
Шаг 1: Нажмите клавишу Windows + R, чтобы открыть диалоговое окно «Выполнить». Тип gpedit.msc в поле Открыть и нажмите Enter.

Шаг 2: В окне редактора локальной групповой политики используйте левую панель, чтобы перейти к следующей папке.
Административные шаблоны\Компоненты Windows\Местоположение и датчики
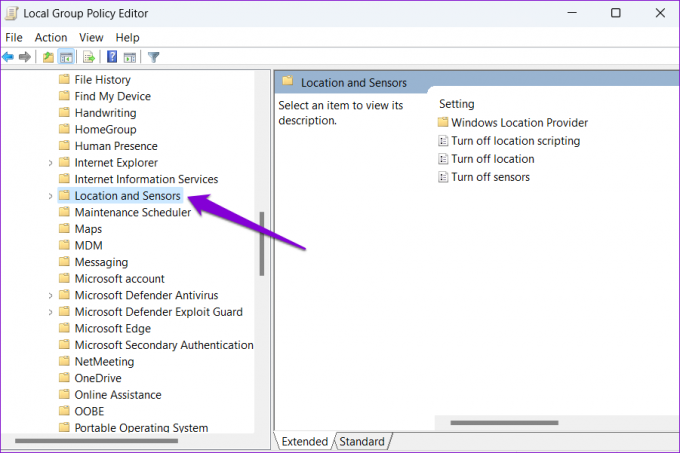
Шаг 3: Справа вы увидите три политики: Отключить сценарии определения местоположения, Отключить определение местоположения и Отключить датчики.
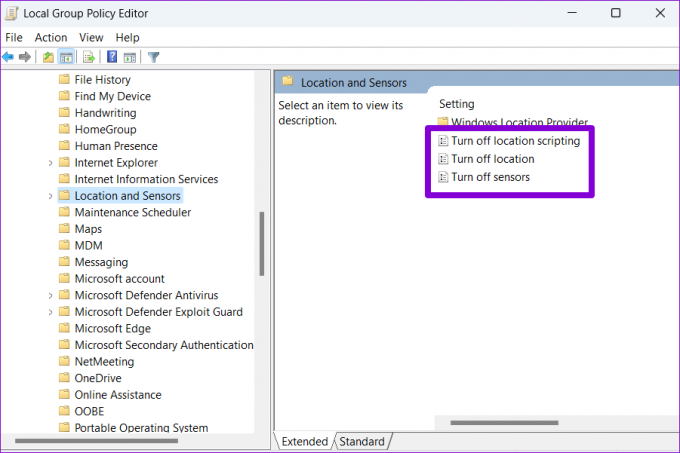
Шаг 4: Дважды щелкните «Отключить сценарии определения местоположения», выберите «Отключено» и нажмите «Применить».

Также отключите политики «Отключить местоположение» и «Отключить датчики».
Шаг 5: Затем щелкните папку поставщика местоположений Windows.

Шаг 6: Дважды щелкните «Отключить поставщика услуг определения местоположения Windows».

Шаг 7: Выберите параметр «Отключено» и нажмите «Применить».

Перезагрузите компьютер, и вы сможете получить доступ к службам определения местоположения, как и раньше.
5. Попробуйте чистую загрузку
Иногда сторонние приложения и службы, работающие на вашем ПК, также могут препятствовать доступу к определенным функциям Windows. Чтобы убедиться в этом, вы можете загрузить свой компьютер в чистое состояние загрузки.
Шаг 1: Нажмите клавишу Windows + R, чтобы открыть диалоговое окно «Выполнить», введите msconfig.mscи нажмите Enter.

Шаг 2: На вкладке «Службы» установите флажок «Скрыть все службы Microsoft» и нажмите кнопку «Отключить все».
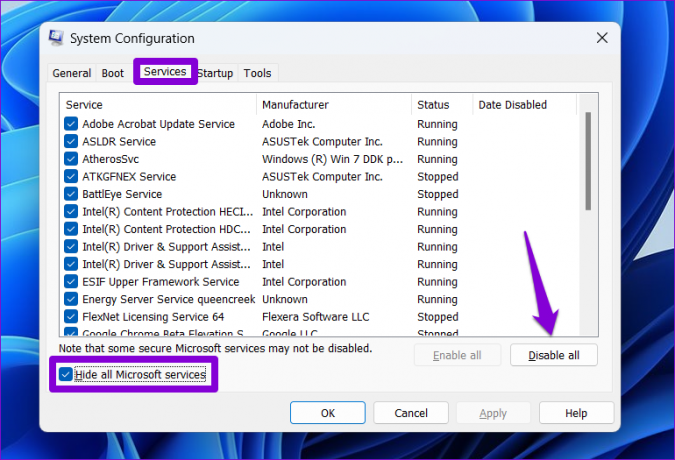
Шаг 3: Затем перейдите на вкладку «Автозагрузка» и нажмите «Открыть диспетчер задач».

Шаг 4: На вкладке «Автозагрузка» отключите все сторонние приложения по одному.

После этого перезагрузите компьютер, чтобы войти в состояние чистой загрузки и посмотреть, можете ли вы получить доступ к службам определения местоположения. Если это поможет, вам нужно просмотреть все недавно установленные приложения и программы и удалите их.
Чтобы снова загрузиться в обычном режиме, выполните описанные выше шаги, чтобы включить все приложения и службы автозагрузки, а затем перезагрузите компьютер.
Услуги, которые имеют значение
Помимо приложений, службы определения местоположения необходимы для некоторых функций Windows, таких как «Найти мое устройство». Следовательно, очень важно, чтобы функция функционировала должным образом. Мы надеемся, что приведенные выше решения помогли вам решить проблему с серым цветом служб определения местоположения в Windows 11, и вы спокойны.
Последнее обновление: 11 июля 2022 г.
Вышеупомянутая статья может содержать партнерские ссылки, которые помогают поддерживать Guiding Tech. Однако это не влияет на нашу редакционную честность. Содержание остается беспристрастным и аутентичным.

Написано
Панкил по профессии инженер-строитель, который начал свой путь в качестве писателя в EOTO.tech. Недавно он присоединился к Guiding Tech в качестве внештатного автора, чтобы освещать инструкции, пояснения, руководства по покупке, советы и рекомендации для Android, iOS, Windows и Интернета.