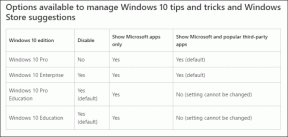Как использовать Календарь Google в Windows 11
Разное / / July 11, 2022
Приложение «Календарь» в Windows 11 поддерживает большинство сторонних служб календаря. Если вы использовали Календарь Google, вы можете синхронизировать и получать доступ ко всем дням рождения, напоминаниям, встречам и другим важным событиям прямо на вашем ПК с Windows 11.

Поскольку у Календаря Google нет официального приложения для Windows, лучше всего использовать приложение Календарь Windows. В этом руководстве мы расскажем вам о шагах, связанных с синхронизацией и использованием Календаря Google с приложением Календарь в Windows 11. Итак, давайте приступим к делу.
Как синхронизировать Календарь Google с приложением Календарь Windows 11
Вместо того, чтобы ссылаться на два календаря, вы получаете записи Календаря Google в приложении «Календарь» в Windows 11. Вот как добавить и синхронизировать свой Календарь Google с Приложение календаря в Windows.
Шаг 1: Откройте меню «Пуск» и нажмите кнопку «Все приложения» вверху.

Шаг 2: Прокрутите вниз или используйте панель поиска, чтобы найти и открыть приложение «Календарь».

Шаг 3: Нажмите на значок шестеренки в левом нижнем углу.

Если вы используете приложение «Календарь» впервые, вы увидите следующий экран. В этом случае нажмите «Добавить учетную запись» и перейдите к шагу 6.

Шаг 4: Нажмите «Управление учетными записями» справа.

Шаг 5: Нажмите Добавить учетную запись.

Шаг 6: В окне «Добавить учетную запись» выберите Google из списка. Откроется окно входа.

Шаг 7: Введите данные своей учетной записи и войдите в свою учетную запись Google. Если вы включили двухэтапную проверку, вам нужно будет подтвердить вход со своего устройства или ввести код безопасности, чтобы подтвердить свою личность.

Шаг 8: Нажмите «Разрешить», чтобы предоставить необходимые разрешения приложению «Календарь».

Шаг 9: Введите свое имя в поле и нажмите «Войти».

Подождите несколько минут, и Windows автоматически синхронизирует данные Календаря Google с приложением Календарь.
Как настроить свой календарь Google
После того, как вы настроите Календарь Google, в приложении «Календарь» будут отображаться все ваши важные даты, события, дни рождения и многое другое. Вы также можете создавать новые события из приложения.

Кроме того, есть несколько настроек календаря, которые вы можете изучить. Для этого щелкните значок шестеренки в левом нижнем углу и выберите «Настройки календаря» в появившемся меню.

Вы можете использовать раскрывающееся меню, чтобы изменить первый день недели. Если это ваш рабочий календарь, вы можете указать свои рабочие дни и часы, чтобы приложение «Календарь» не беспокоило вас уведомления о выходных днях.

Как управлять настройками синхронизации аккаунта Google
Когда вы добавляете свою учетную запись Google в приложение «Календарь», Windows автоматически включает синхронизацию электронной почты и контактов. Однако, если вы этого не хотите, вы всегда можете изменить настройки синхронизации для своей учетной записи Google, выполнив следующие действия.
Шаг 1: Нажмите на значок поиска на панели задач, введите календарьи выберите результат, который появится в разделе Лучшее совпадение.

Шаг 2: Щелкните значок шестеренки в левом нижнем углу, чтобы открыть меню настроек. Затем нажмите «Управление учетными записями».

Шаг 3: Нажмите на свою учетную запись Google, чтобы открыть ее настройки.

Шаг 4: Выберите «Изменить настройки синхронизации почтового ящика».

Шаг 5: В разделе «Параметры синхронизации» отключите переключатели для электронной почты и контактов. Затем нажмите кнопку «Готово» внизу, чтобы сохранить изменения.

Вы можете определить, как часто приложение может пинговать свою учетную запись хоста (в данном случае Службы Google) на наличие обновлений, используя раскрывающееся меню в разделе «Загрузить новый контент».
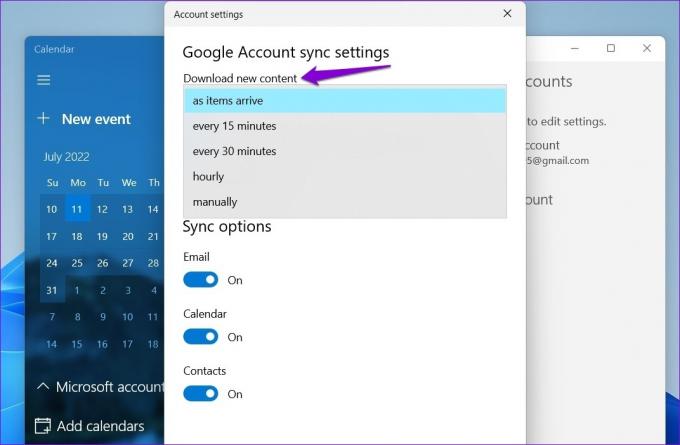
Как удалить свой календарь Google из приложения «Календарь» в Windows 11
Если вы больше не хотите использовать приложение «Календарь» в Windows, вы всегда можете удалить свой Календарь Google из приложения. Вот что вам нужно сделать.
Шаг 1: Нажмите клавишу Windows + S, чтобы открыть меню поиска. Тип календарь и нажмите Enter.

Шаг 2: Нажмите на значок шестеренки в левом нижнем углу и выберите «Управление учетными записями» в меню справа.

Шаг 3: Выберите учетную запись Google, которую хотите удалить.

Шаг 4: Выберите «Удалить учетную запись с этого устройства».

Шаг 5: Нажмите Удалить для подтверждения.

И это все. Ваш аккаунт Google будет удален из приложения «Календарь» в Windows.
Единственное приложение-календарь, которое вам нужно
Будь то студент колледжа или работающий профессионал, важно отслеживать важные встречи, сроки и встречи. Синхронизация Календаря Google с приложением Календарь на компьютере с Windows 11 обеспечивает легкий доступ.
Помимо официального приложения «Календарь», вы можете синхронизировать свой Календарь Google с приложение Outlook или используйте его в веб-браузере. Или вы всегда можете использовать стороннее приложение календаря в Windows для доступа к своему Календарю Google.
Последнее обновление: 11 июля 2022 г.
Вышеупомянутая статья может содержать партнерские ссылки, которые помогают поддерживать Guiding Tech. Однако это не влияет на нашу редакционную честность. Содержание остается беспристрастным и аутентичным.

Написано
Панкил по профессии инженер-строитель, который начал свой путь в качестве писателя в EOTO.tech. Недавно он присоединился к Guiding Tech в качестве внештатного автора, чтобы освещать инструкции, пояснения, руководства по покупке, советы и рекомендации для Android, iOS, Windows и Интернета.