Исправление проблем с принятием приглашения на вечеринку Xbox
Разное / / July 11, 2022

Разработанная и принадлежащая Microsoft, Xbox — это популярная игровая консоль, которую можно подключить к мультимедийному дисплею. С консолями более четвертого поколения Xbox, безусловно, установила планку в индустрии онлайн-игр. Кроме того, благодаря таким функциям, как групповые чаты, игрокам стало очень удобно общаться и общаться в Интернете. Стороны Xbox позволяют геймерам общаться с семью друзьями через консоль Xbox. Но среди всего этого веселья пользователи столкнулись с проблемами вечеринки Xbox One. Это также не позволяет геймерам приглашать своих друзей для совместной игры, что приводит к задержке приглашений Xbox. Если вы имеете дело с неработающими приглашениями Xbox, то вы попали по адресу. потому что мы предлагаем вам полезное и подробное руководство о том, как решить проблемы с принятием приглашения на вечеринку Xbox.

Содержание
- Как исправить проблемы с принятием приглашения на вечеринку Xbox
- Способ 1: базовое устранение неполадок
- Способ 2: обеспечить стабильное соединение
- Способ 3: проверьте тип NAT
- Способ 4: проверить громкость группового чата
- Способ 5: изменить настройки конфиденциальности
- Способ 6: выключите и снова включите консоль Xbox
- Способ 7: выполнить обновление системы
- Способ 8: включить звук или разблокировать игрока
- Способ 9: увеличить громкость гарнитуры
- Метод 10: изменить вывод командного чата
- Метод 11: настроить микшер чата
- Способ 12: включить Kinect
- Метод 13: сброс консоли
Как исправить проблемы с принятием приглашения на Xbox Партия
Давайте сначала начнем с того, что немного узнаем о причинах проблемы с групповым чатом. В основном есть четыре причины, по которым возникают проблемы с чатом Xbox Live Party. Они перечислены ниже:
- Неправильные конфигурации может быть причиной того, что партийный чат и приглашения в игры не работают на вашем Xbox.
- Еще одной причиной может быть неплотное соединение кабеля. Также возможно, что ваши кабели могут быть изношенный.
- Ограничение возможностей обмена а также настройки конфиденциальности вашей консоли может быть еще одной причиной того, что Xbox live party не работает.
- Одна из последних причин, по которой ваш групповой чат не работает, также исходит от проблемы с сервером. Если ваш сервер Xbox не работает, это может прервать ваш чат.
Проблема с функцией чата Xbox может быть вызвана любой из вышеперечисленных причин, поэтому рекомендуется попробовать каждый метод, упомянутый в упорядоченном порядке ниже, чтобы быстро решить проблему.
Примечание: Следующие методы применимы для обоих Xbox One а также Серия Xbox.
Способ 1: базовое устранение неполадок
Предстоящие основные шаги по устранению неполадок помогут вам решить проблему с неработающей вечеринкой Xbox live, не вдаваясь в сложные методы.
Метод 1A: проверьте состояние серверов Xbox
Прежде всего, прежде чем переходить к более сложным и тщательным методам, вы должны убедиться, что серверы Xbox не работают. Это редкая причина, по которой вечеринка Xbox live не работает, но ее нельзя исключать. Поэтому проверьте Страница состояния Xbox чтобы убедиться, что сервис онлайн и работает.

Способ 1B: проверьте микрофон
Еще одна простая, но полностью пропущенная причина: подключение микрофона. Иногда ваш микрофон может быть неправильно подключен к контроллеру, что может привести к неразборчивости. Итак, проверьте свой микрофон, чтобы исключить эту возможность.

Способ 1С: Проверить скорость сети
Скорость сети также может повлиять на работу группового чата. Из-за того, что он медленный или слабый, он может нарушить работу чата. Поэтому убедитесь, что минимальная скорость вашей сети для работы Xbox live 3 Мбит/с для скачивания а также 0,5 Мбит/с для работы загрузки.
1. нажмите Кнопка Xbox на контроллере и откройте Профиль и система.
2. Выбирать Настройки.
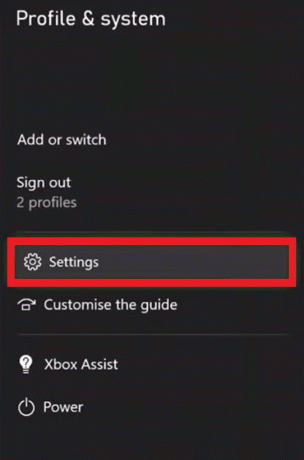
3. в Общий вкладка, выберите Сетевые настройки.

4. Выбирать Выберите скорость сети и статистику.
Тест поможет вам проверить ваше соединение и посмотреть, достаточно ли оно надежно для запуска Xbox Live.
Способ 2: обеспечить стабильное соединение
Несколько соединений, подключенных к вашему широкополосному соединению, могут замедлить работу и привести к тому, что вечеринка Xbox live не будет работать. Поэтому убедитесь, что у вас стабильное соединение со скоростью более 6 МБ.
1. Открытым Профиль и система нажав на Кнопка Xbox.

2. В Профиль и система, выбирать Настройки.

3. в Общий вкладка, выберите Сетевые настройки.
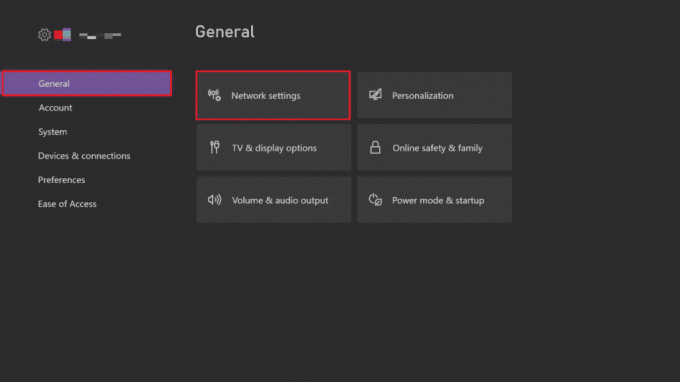
4. Далее выберите Расширенные настройки.

5. Выбирать IP-настройки и проверьте скорость широкополосное соединение.
Примечание: Вы также можете установить параметры IP вручную, чтобы получить стабильное соединение, а затем повторить то же самое с настройками DNS.
Также читайте: Исправить код ошибки Xbox 0x87e5002b
Способ 3: проверьте тип NAT
Преобразование сетевых адресов или NAT помогает преобразовывать общедоступные IP-адреса в частные. Проверка тип NAT на вашем Xbox может помочь вам решить проблемы с принятием приглашения на вечеринку Xbox. Если ваш тип NAT умеренный или закрытый, это может быть причиной того, что ваш партийный чат не работает. Выполните следующие шаги, чтобы решить проблему с задержкой приглашений Xbox:
1. Открытым Мои игры и приложения на вашем Xbox One.
2. В Настройки, Выбрать Общий, а затем выберите Сетевые настройки.
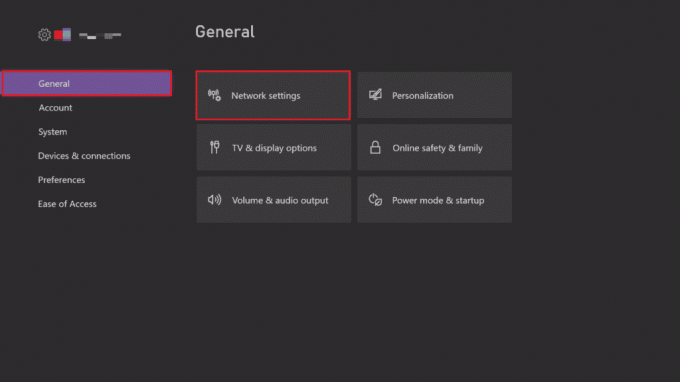
3. Выбирать Проверка типа NAT.

4. После завершения теста выберите Продолжать если ваш тип NAT открытым.
Способ 4: проверить громкость группового чата
Проблемы с вечеринкой Xbox One также могут возникать, если громкость группового чата установлена на ноль, что мешает вам общаться в чате с друзьями. Таким образом, обязательно проверьте настройки звука партийного чата.
1. нажмите Xbox кнопка, чтобы открыть Вечеринки и чаты.
2. Открой групповой чат и выберите каждого человека, чтобы проверить громкость.
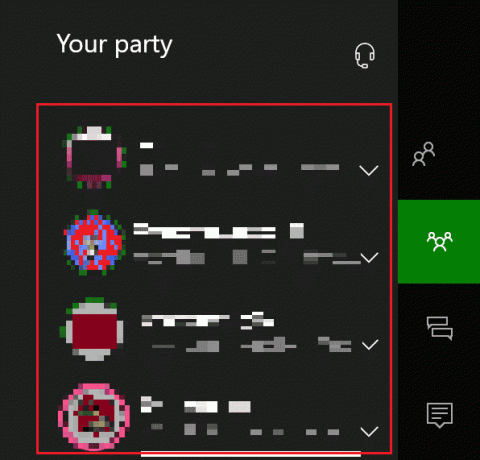
3. Сдвиньте полоса громкости до максимума.
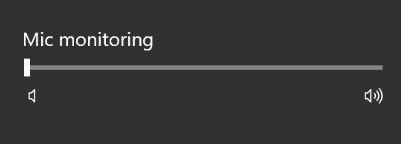
Также читайте: Как изменить мою учетную запись Xbox One с дочерней на родительскую
Способ 5: изменить настройки конфиденциальности
Неработающие приглашения Xbox также могут быть вызваны неправильной конфигурацией настроек, из-за которой другие игроки не могут быть приглашены в игру или не могут общаться в чате. Поэтому настройте некоторые параметры конфиденциальности, чтобы решить эту проблему.
1. нажмите Кнопка Xbox на вашем контроллере, чтобы открыть Профиль и система.

2. Выбирать Настройки.

3. Выбирать Счет в этом.
4. Выбирать Конфиденциальность и безопасность в Интернете.

5. Теперь выберите Посмотреть подробности и настроить.
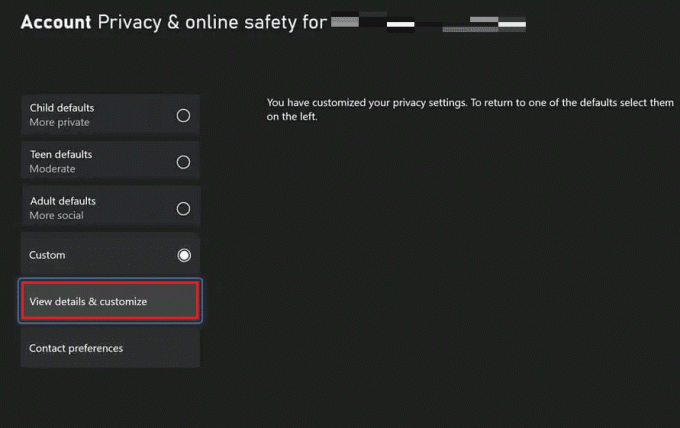
6. Выбирать Общайтесь голосом и текстом вариант.
7. Наконец, выберите Все.
Примечание: Ты можешь выбрать Конкретные друзья согласно вашим предпочтениям.
Способ 6: выключите и снова включите консоль Xbox
Проблема с неработающими приглашениями Xbox также может быть устранена путем выключения питания консоли Xbox. Шаги, упомянутые ниже, помогут вам в этом:
1. Нажмите и удерживайте кнопку Кнопка Xbox на консоли в течение 10 секунд.
2. Отключите кабели и снова подключите их к консоли Xbox.
3. Включите консоль Xbox нажав на Кнопка Xbox.

После того, как шаги выполнены, зеленый экран появится, указывая на успех цикла питания.
Примечание: Если зеленый экран не появляется, повторите шаги, указанные выше.
Также читайте: Как отменить Xbox Game Pass на ПК
Способ 7: выполнить обновление системы
Если вышеуказанный метод не помог вам решить проблему с задержкой приглашений Xbox, попробуйте выполнить обновление системы на Xbox. Было доказано, что этот метод весьма эффективен при решении проблем с групповым чатом. Выполните следующие действия, чтобы отклонить проблемы, связанные с принятием приглашения на вечеринку Xbox:
1. нажмите Кнопка Xbox и откройте руководство.

2. Далее выберите Профиль и система, с последующим Настройки.

3. в Общий раздел, выберите Сетевые настройки.
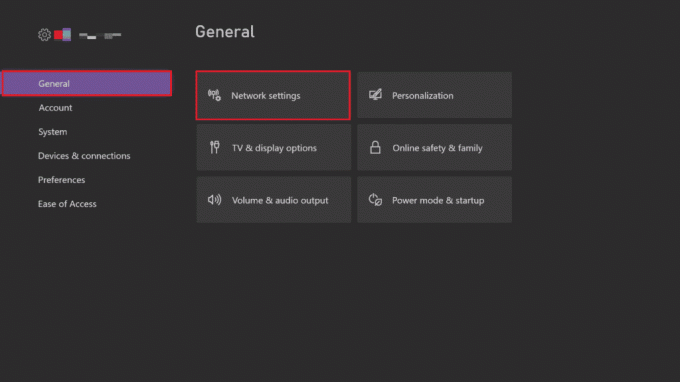
4. Выбирать Расширенные настройки.
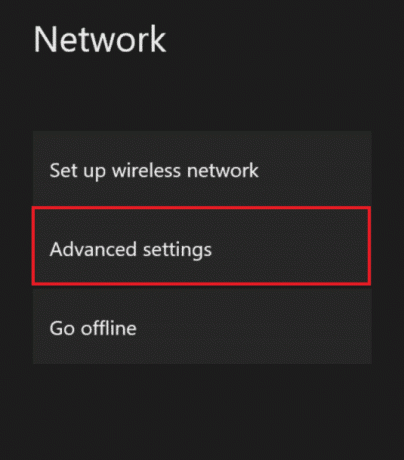
5. Выбрать Альтернативный Mac-адрес вариант и выберите чистый.
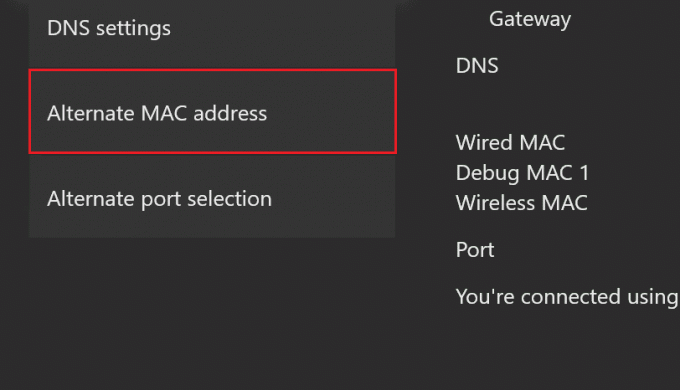
6. Запустить сноваваш Wi-Fi чтобы снова запустить Xbox.
Способ 8: включить звук или разблокировать игрока
Также существует вероятность того, что вы могли заглушить или заблокировать игрока, что лишило вас возможности общаться с ним в групповом чате. В этом случае вы можете решить проблему, включив звук или разблокировав их. Следуйте приведенным ниже шагам для подробного руководства:
1. На вашем контроллере нажмите кнопку Кнопка Xbox.

2. Выбирать Вечеринки и чаты.
3. Разверните его, чтобы увидеть игроки/участники.
4. Выберите желаемый член вы хотите включить звук.
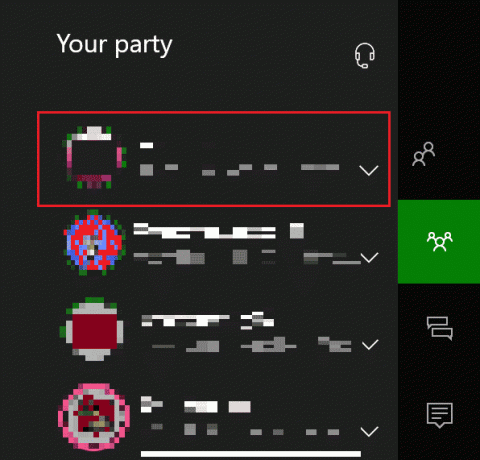
5. Выберите Включить звук вариант.
Также читайте: 10 способов исправить случайное отключение контроллера Xbox One
Способ 9: увеличить громкость гарнитуры
Наряду с проверкой громкости группового чата, вы также должны проверить громкость гарнитуры, так как ее можно отключить или уменьшить. Это можно сделать с помощью приведенных ниже шагов, чтобы решить проблемы с принятием приглашения в группу Xbox:
1. Откройте Xbox Настройки как это делалось ранее.

2. Выбирать Устройство и подключения на левой панели и выберите Аксессуары.
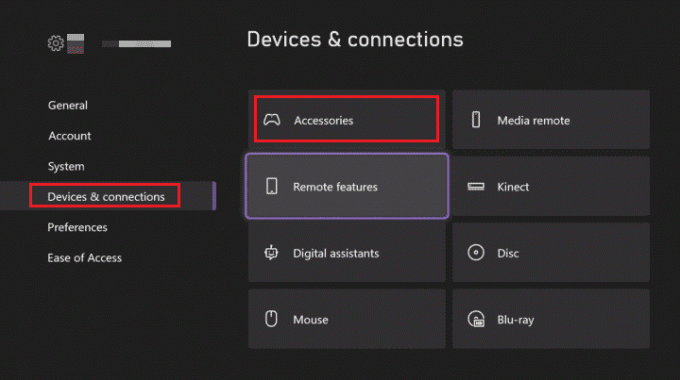
3. Выберите трехточечныйзначок и открыть Настройки контроллера.
4. Выбирать Объем.
5. В Аудио, повернуть Громкость гарнитуры вверх.

Посмотрите, устранены ли проблемы с принятием приглашения на вечеринку Xbox или нет.
Метод 10: изменить вывод командного чата
Вы также можете столкнуться с задержкой приглашений Xbox, если возникла проблема с гарнитурой. Возможно, ваша гарнитура не может подключиться к устройству. В этом случае попробуйте использовать динамики телевизора для использования чата вечеринки.
1. Откройте Xbox Настройки.
2. Выберите Общий вкладку и выберите Громкость и аудиовыход.
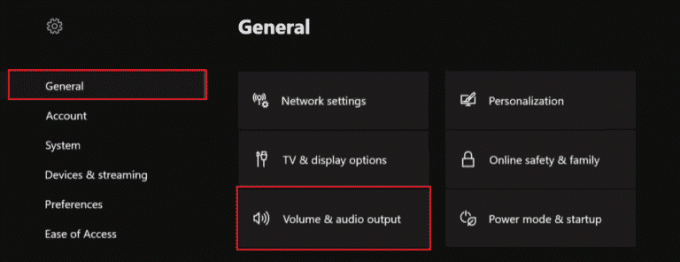
3. Выбирать Вывод группового чата.
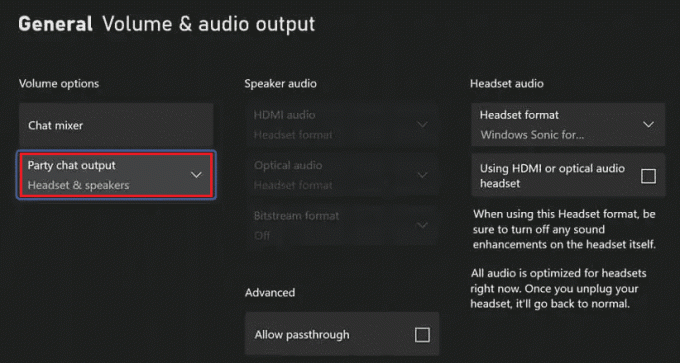
4. Выбирать Гарнитура и динамики.
5. Отрегулируйте громкость до 10 шагов.
Также читайте: Как исправить Xbox One продолжает выходить из системы
Метод 11: настроить микшер чата
Если ваш групповой чат работает нормально, но вы по-прежнему не слышите, то настройка микшера чата — это решение проблем группового чата Xbox live.
1. Открытым Настройки в Xbox, как это делалось ранее.
2. В Общий, открытым Громкость и аудиовыход.

3. Выбирать Микшер чата.
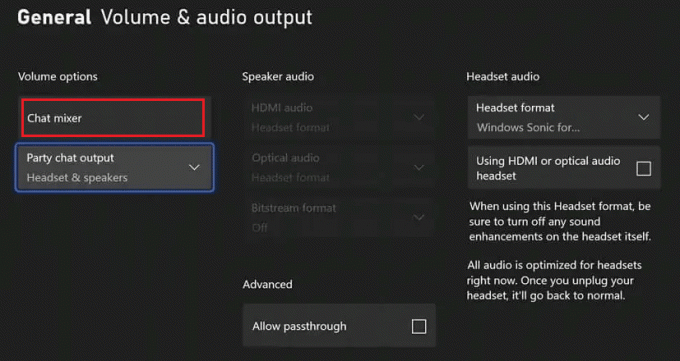
4. Выберите предпочтительный вариант в микшере чата и убедитесь, что он не включен. Отключить все остальные звуки.
Способ 12: включить Kinect
Если вы используете Kinect для группового чата на Xbox, вы могли отключить его, из-за чего он не работал, что привело к проблемам с принятием приглашения в групповой Xbox. Поэтому вам нужно включить его, чтобы получить рабочий чат. Вы можете сделать это, выполнив следующие действия:
1. Подключить Кинект снова на свой Xbox.
2. Открой Профиль и система нажав на Кнопка Xbox.
3. Выбирать Настройки.

4. Выбирать Устройства и подключения и выбрать Кинект.

5. Затем включите его для Командный чат.
Также читайте: Исправить неработающую гарнитуру Xbox One
Метод 13: сброс консоли
Последний способ решить проблемы с задержкой приглашений Xbox — перезагрузить консоль Xbox. Перезапуск помогает исключить ошибки, если они есть, в случае, если ни один из вышеперечисленных способов не помог. Итак, выполните следующие действия и перезагрузите Xbox:
Примечание: приведенные ниже шаги не сотрут игры и данные с вашего Xbox.
1. Для сброса нажмите кнопку Кнопка Xbox на вашей консоли.
2. В Настройки, Выбрать Система > Информация о консоли.
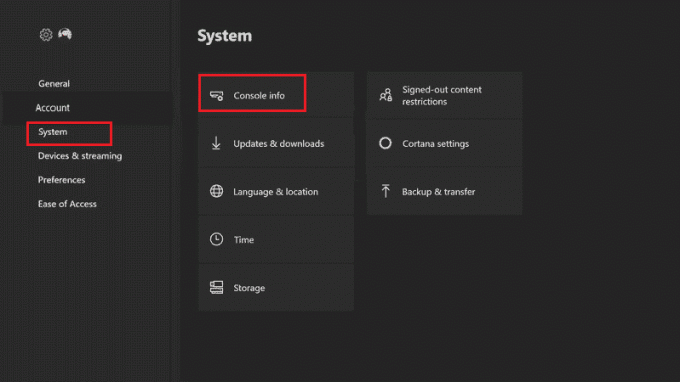
3. Выбирать Сбросить консоль.

4. Выберите СБРОСИТЬ И СОХРАНИТЬ МОИ ИГРЫ И ПРИЛОЖЕНИЯ вариант.

рекомендуемые:
- Исправить ваш микрофон отключен системными настройками в Google Meet
- Исправить ошибку Call of Duty Warzone Dev 6635 в Windows 10
- Исправить код ошибки Xbox 0x8b0500b6
- Как отключить игровую панель Xbox в Windows 11
Мы надеемся, что вы смогли решить проблемы с принятием приглашения на вечеринку Xbox и Xbox предлагает отложенную проблему с помощью этого руководства. Дайте нам знать, какой из методов был наиболее полезным для вас. Если у вас возникнут дополнительные вопросы или ценные предложения, оставьте комментарий ниже. Мы будем рады вернуться к вам.



