7 лучших способов исправить ошибку профиля в Microsoft Edge
Разное / / July 12, 2022
Это расстраивает, когда Microsoft Edge продолжает беспокоить вас всплывающим окном «Ошибка профиля» каждый раз, когда вы запускаете браузер. Эта ошибка не только заставляет вас повторно входить в свой профиль, но также может привести к браузер вылетает

Ошибка в основном появляется, когда Microsoft Edge не может загрузить ваш профиль при запуске. Однако на это могут быть и другие причины. Если вы оказались в подобной ситуации, мы подготовили список решений, которые помогут. Итак, давайте проверим их.
1. Завершить процессы Microsoft Edge
Временные проблемы с процессами браузера, работающими в фоновом режиме, могут привести к появлению сообщения об ошибке профиля в Microsoft Edge. Вы можете решить такие проблемы, завершив все процессы Microsoft Edge и перезапустив браузер.
Шаг 1: Щелкните правой кнопкой мыши значок «Пуск» и выберите «Диспетчер задач» в появившемся меню.

Шаг 2: На вкладке «Процессы» щелкните правой кнопкой мыши Microsoft Edge и выберите «Завершить задачу».

Снова откройте Microsoft Edge и посмотрите, появляется ли снова сообщение об ошибке профиля.
2. Удалить файл веб-данных
Такие ошибки в Microsoft Edge также могут возникать, если веб-данные, хранящиеся на вашем компьютере, повреждены. Вы можете легко избавиться от файла веб-данных, выполнив следующие действия.
Шаг 1: Нажмите клавишу Windows + R, чтобы открыть диалоговое окно «Выполнить». Тип %LocalAppData% в поле Открыть и нажмите Enter.
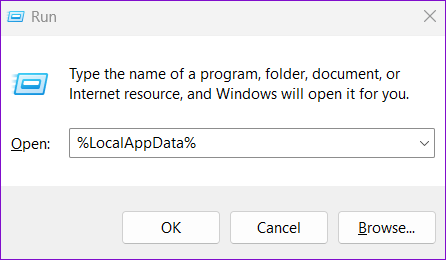
Шаг 2: В открывшемся окне проводника перейдите к следующей папке.
Локальные\Майкрософт\Эдж\Данные пользователя\По умолчанию

Шаг 3: Выберите файл веб-данных и щелкните значок корзины вверху, чтобы удалить его.

Перезапустите браузер, чтобы проверить, сохраняется ли проблема.
3. Отключить расширения браузера
Во время, сторонние расширения, работающие в Edge может помешать работе браузера и помешать Edge правильно загрузить ваш профиль. Чтобы исключить эту возможность, вы можете отключить все расширения браузера и снова использовать Edge.
В Microsoft Edge введите край://расширения/ в адресной строке вверху и нажмите Enter. Затем используйте переключатели, чтобы отключить все расширения.

Перезапустите Microsoft Edge, чтобы проверить, появляется ли снова сообщение об ошибке профиля. Позже вы можете включить расширения одно за другим, чтобы определить, какое из них нарушает работу.
4. Создать новый профиль пользователя
Если Microsoft Edge продолжает отображать сообщение об ошибке профиля, возможно, проблема связана с вашим профилем пользователя. Вы можете создать новый Профиль пользователя и начать сначала. Вот как.
Шаг 1: Откройте Microsoft Edge, щелкните значок своего профиля в правом верхнем углу и выберите Добавить профиль.

Шаг 2: Нажмите Добавить.

Шаг 3: Вы можете сразу синхронизировать данные или начать без них.

Шаг 4: Наконец, нажмите «Подтвердить и начать просмотр».

Используйте Edge со своим новым профилем и посмотрите, появится ли сообщение об ошибке профиля.
5. Обновите Microsoft Edge
Вы можете ожидать, что такие ошибки появятся, если вы используете устаревшую версию Microsoft Edge. Чтобы проверить наличие обновлений, щелкните значок меню из трех точек в правом верхнем углу, перейдите в раздел «Справка и отзывы» и выберите «О Microsoft Edge».

Edge автоматически начнет искать обновления и загружать их. После установки сообщение об ошибке профиля больше не должно появляться.
6. Восстановить Microsoft Edge
Со временем сочетание нескольких профилей и расширений может снизить производительность Microsoft Edge. Вы можете восстановить Microsoft Edge из Приложение настроек в Windows. Вот как.
Шаг 1: Откройте меню «Пуск» и щелкните значок в виде шестеренки, чтобы запустить приложение «Настройки».

Шаг 2: Перейдите на вкладку «Приложения» слева и нажмите «Установленные приложения».

Шаг 3: Прокрутите вниз или используйте панель поиска вверху, чтобы найти Microsoft Edge. Нажмите на значок меню из трех точек рядом с ним и выберите «Изменить».

Шаг 4: Нажмите «Восстановить», чтобы позволить Windows переустановить Microsoft Edge, не затрагивая данные вашего браузера. Поскольку процесс восстановления требует, чтобы Windows снова загрузила браузер, для этого вам потребуется активное подключение к Интернету.

7. Переключитесь на стабильную версию Edge
Несколько пользователей форума сообщили о получении сообщения об ошибке профиля при использовании версий Dev или Canary. Поскольку эти версии не такие стабильные, вы можете ожидать, что такие ошибки будут возникать случайным образом. Вы можете покинуть инсайдерский канал Microsoft Edge и перейти на стабильную версию Edge.
Скачать Microsoft Edge
Живите жизнью на грани
Такие ошибки профиля могут легко испортить вам настроение и повлиять на рабочий процесс. Однако, если вы не хотите переключаться на альтернативный браузер, использование упомянутых выше решений должно помочь вам исправить сообщение об ошибке профиля в Microsoft Edge.
Последнее обновление: 12 июля 2022 г.
Вышеупомянутая статья может содержать партнерские ссылки, которые помогают поддерживать Guiding Tech. Однако это не влияет на нашу редакционную честность. Содержание остается беспристрастным и аутентичным.

Написано
Панкил по профессии инженер-строитель, который начал свой путь в качестве писателя в EOTO.tech. Недавно он присоединился к Guiding Tech в качестве внештатного автора, чтобы освещать инструкции, пояснения, руководства по покупке, советы и рекомендации для Android, iOS, Windows и Интернета.



