Исправление оверлея Origin, не работающего в Windows 10
Разное / / July 14, 2022

Подобно Steam и Epic Games Store, Origin также является платформой для цифровой дистрибуции видеоигр. Origin широко используется и имеет миллионы активных пользователей ежедневно. Вы можете запустить игру с внутриигровым оверлеем. Помимо того, что Origin является онлайн-магазином игр, он также выступает в качестве средства запуска игр, а также обладает некоторыми замечательными функциями, которые улучшают игровой процесс пользователей. Одним из таких геймплеев является Overlay. Эта функция очень полезна, особенно для общения с друзьями, принятия приглашений от товарищей по команде или трансляции вашего игрового процесса. Иногда вы можете столкнуться с тем, что оверлей Origin не работает с проблемой Windows 10, что, к сожалению, затрудняет использование Origin.

Содержание
- Как исправить оверлей Origin, не работающий в Windows 10
- Метод 1: основные методы устранения неполадок
- Способ 2: очистить файлы кеша Origin
- Способ 3: изменение внутриигровых настроек Origin
- Способ 4: переключиться на бета-версию клиента Origin
- Способ 5: отключить прокси
- Способ 6: обновить Windows
- Способ 7: обновить графические драйверы
- Способ 8: переустановите графические драйверы
- Способ 9: откат графических драйверов
- Способ 10: обновить .NET Framework
- Способ 11: добавить исключение в брандмауэр
- Способ 12: отключить DX12
- Способ 13: создать нового пользователя-администратора
- Метод 14: удалить конфликтующие приложения в безопасном режиме
- Способ 15: переустановите Origin
Как исправить оверлей Origin, не работающий в Windows 10
Несколько проблем приводят к тому, что оверлей Origin в игре не работает. Тем не менее, несколько распространенных причин перечислены ниже.
- Это может быть связано с устаревшей ОС и системными драйверами.
- Хотя антивирусное программное обеспечение занесено в белый список приложения, в некоторых ситуациях оно блокирует доступ к системным ресурсам.
- Вредоносные приложения и поврежденные установочные файлы Origin или игровые файлы.
- Неадекватное или нестабильное сетевое соединение.
- Вы запускаете игру без прав администратора.
- Некоторые фоновые процессы мешают игре.
- Вмешательство прокси-сервера.
- Устаревшая платформа .NET и другие конфликтующие приложения на вашем ПК.
Проанализировав несколько онлайн-отчетов и руководств по устранению неполадок, мы собрали список некоторых эффективных хаков, которые помогут вам решить проблему с неработающим оверлеем Origin в игре. Следуйте им в том же порядке, чтобы достичь идеальных результатов.
Метод 1: основные методы устранения неполадок
Вот несколько основных методов устранения неполадок, которым вы можете следовать, прежде чем переходить к расширенным решениям.
1. Перезагрузите компьютер
Вы можете столкнуться с тем, что оверлей Origin не работает с проблемой Windows 10, если на вашем ПК есть какие-либо временные ошибки. Перезагрузка компьютера может решить проблему, что является простым трюком, и вот как это сделать.
1. Перейдите на рабочий стол, нажав кнопку Клавиши Windows + D твместе.
2. Затем нажмите кнопку Клавиши Alt+F4 одновременно.
3. Теперь выберите Запустить снова вариант из выпадающего меню и нажмите на ХОРОШО.

2. Проверить статус сервера Origin
Проверка состояния сервера Origin — это дополнительное исправление, если перезагрузка компьютера не помогла решить проблему с неработающим оверлеем Origin в игре. Выполните указанные ниже шаги, чтобы проверить статус сервера Origin.
1. Перейти на официальный сайт Даундетектор
2. Вы получите сообщение, которое Пользовательские отчеты указывают на отсутствие текущих проблем в Origin если у вас нет проблем со стороны сервера.

3. Если вы видите какое-либо другое сообщение, вы должны подождать, пока проблемы на стороне сервера не будут решены.
3. Обеспечьте стабильное сетевое соединение
Если ваше интернет-соединение нестабильно и неадекватно. это может привести к тому, что оверлей Origin не будет работать в Windows 10. Если между вашим ПК и маршрутизатором есть какие-либо помехи или препятствия, это также может вызвать обсуждаемую проблему. Проверьте скорость сети вашего компьютера, запустив Тест скорости.

Следуйте приведенным ниже критериям и убедитесь, что ваш компьютер им соответствует.
- Устраните все препятствия на пути маршрутизатора, если уровень сигнала вашей сети очень низкий.
- Ваше интернет-соединение может быть медленным, если к одной сети подключено много устройств, поэтому старайтесь избегать этого.
- Всегда предпочтительнее покупать маршрутизатор или модем, проверенный вашим интернет-провайдером.
- Не рекомендуется использовать старые, поврежденные или оборванные кабели, при необходимости замените кабели.
- Убедитесь, что провода модема к стене и провода от модема к маршрутизатору не имеют помех.
Если у вас возникли проблемы с подключением к Интернету, ознакомьтесь с нашим руководством. Как устранить проблемы с сетевым подключением в Windows 10 для устранения неполадок то же самое.
Читайте также: Как исправить, что Origin не открывается в Windows 10
4. Запускаем Origin от имени администратора
Для доступа к некоторым файлам и службам требуются права администратора в Origin. Вы можете столкнуться с проблемой неработающего оверлея Origin в игре, если у вас нет необходимых прав администратора. Выполните следующие действия, чтобы запустить origin от имени администратора.
Вариант I: через меню «Пуск»
1. нажмите Ключ Windows, затем введите Источник и нажмите на Запустить от имени администратора.
Примечание: Если вы не видите Запустить от имени администратора Вариант нажмите на значок со стрелкой вниз, чтобы просмотреть его.
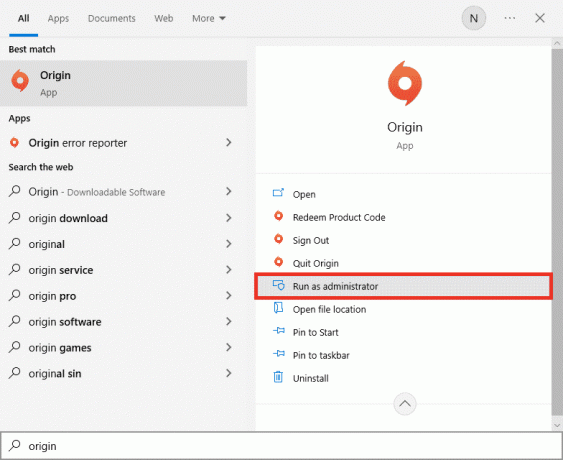
2. Выбирать Да в Контроль учетных записей пользователей быстрый.
Вариант II: через свойства совместимости
1. Ударь Ключ Windows, затем введите Источник и нажмите на Местонахождение открытого файла.
Примечание: Если вы не видите Местонахождение открытого файла Вариант нажмите на значок со стрелкой вниз, чтобы просмотреть его.

2. Затем щелкните правой кнопкой мыши на исполняемый файл Origin.

3. Теперь нажмите на Характеристики вариант.
4. Переключиться на Совместимость вкладка в Характеристики окно, а затем установите флажок Запустите эту программу от имени администратора как показано ниже.

5. Наконец, нажмите на Подать заявление с последующим ХОРОШО чтобы сохранить изменения. Проверьте, устранена ли проблема с неработающим оверлеем Origin в игре.
5. Перезапустить исходный процесс
Перезапуск вашего процесса Origin — еще одно исправление для Оверлей Origin не работает в Windows 10, вот как это сделать. Следуйте инструкциям.
1. Открой Диспетчер задач нажав Клавиши Ctrl+Shift+Esc вообще.
2. Найдите и выберите Источник задача, которая будет находиться под Процессы вкладка
3. Теперь нажмите на Завершить задачу.

4. Теперь запустите Происхождение от имени администратора как указано выше, и проверьте, можете ли вы решить проблему.
6. Закрыть фоновые приложения
Может быть много приложений, которые могут работать в фоновом режиме. Это увеличивает использование ресурсов ЦП и потребляет пространство памяти намного больше, чем ожидалось. Следовательно, это влияет на производительность системы, а также может вызвать Оверлей Origin не работает проблема. Закройте все процессы, указанные ниже, которые могут потреблять ресурсы вашего компьютера, один за другим или вручную, следуя нашему руководству. Как завершить задачу в Windows 10.
- кора
- Опыт Nvidia GeForce
- Юплей
- Приложение Xbox для Windows
- Раздор
- MSI афтерберер
- Rivatuner статистика/сервер
- Изменить оттенок
- Программа AMD Wattman
- фрапс
- Наложение AB
- Asus Соник Радар
- NVIDIA Shadowplay
- Потоковый движок AverMedia
- Готовить на пару
- Razer Синапс
- ОБС

Читайте также: Как исправить ошибку Origin 9:0 в Windows 10
Способ 2: очистить файлы кеша Origin
Следуйте инструкциям ниже, чтобы удалить временные файлы кэша Источник который поможет вам исправить оверлей Origin, не работающий с проблемой Windows 10.
1. нажмите Ключ Windows, затем введите %данные приложения%, и нажмите на Открытым. Это открывает Папка AppData Roaming.
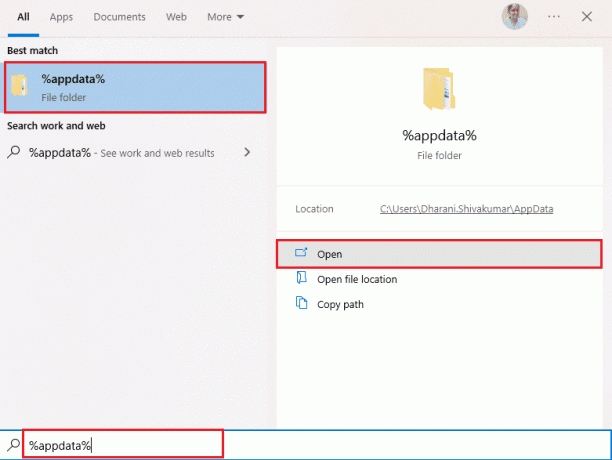
2. Щелкните правой кнопкой мыши на Источник папку и выберите Удалить вариант, как показано ниже.

3. Перейти к Начинать и введите %Данные программы%, затем нажмите на Открытым идти в Папка ProgramData.
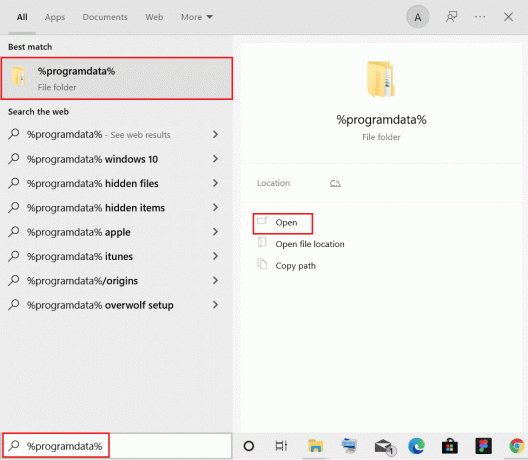
4. Затем найдите Источник папку, а затем удалите все файлы, кроме Папка LocalContent так как он содержит все игровые данные.
5. Окончательно, перезагрузить компьютер и проверьте, устранена ли проблема с неработающим оверлеем Origin в игре.
Способ 3: Измените внутриигровые настройки Origin
Если вы все еще сталкиваетесь с проблемой Оверлей Origin не работает попробуйте изменить настройки игры и выполните следующие шаги, чтобы сделать это.
1. Запустить Источник приложение.
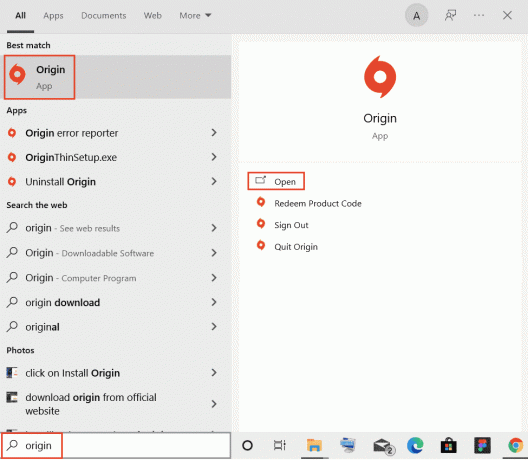
2. Введите учетные данные, а затем войдите в Аккаунт ЕА.

3. Затем нажмите на Источник меню в верхнем левом углу, как показано на рисунке.
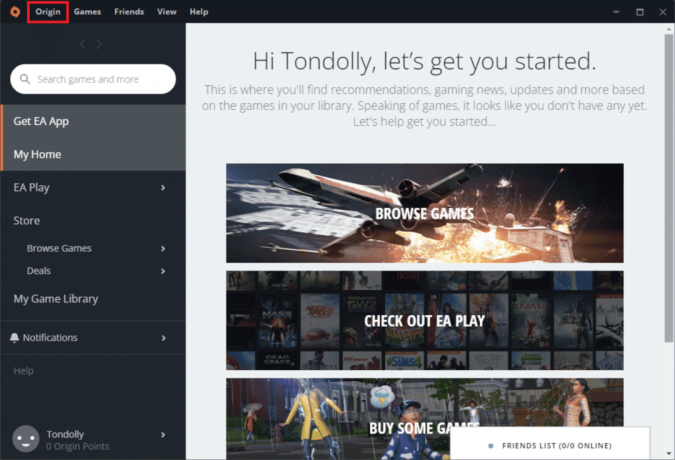
4. Теперь выберите Настройки приложения вариант из раскрывающегося меню, как показано.

5. Теперь включите переключатель, чтобы Включите Origin в игре.

6. Проверьте, исправили ли вы проблему с неработающим оверлеем Origin в игре или нет.
Читайте также:Как исправить ошибку Origin 327683:0
Способ 4: переключиться на бета-версию клиента Origin
Если изменение настроек в игре не помогло Оверлей Origin не работает в Windows 10, попробуйте перейти на бета-версию клиента Origin. Вот шаги, чтобы сделать это.
1. Открой Источник приложение от Поиск Windows бар.
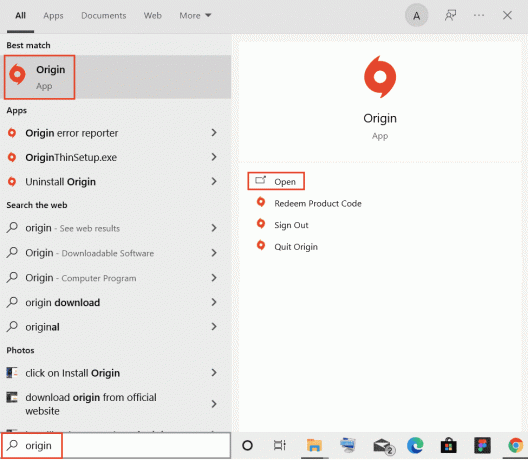
2. В настоящее время, авторизоваться на ваш счет.
3. Затем нажмите на Источник значок, который находится в верхнем левом углу экрана из меню.

4. Выбирать Настройки приложения.

6. Перейти к Заявление вкладку и включите переключатель, который находится рядом с Участвуйте в бета-тестировании клиента Origin которые расположены под Обновления клиента.
7. Окончательно, запустить сноваклиент Ориджин после перехода на бета-версию и посмотрите, исправлена ли проблема с Origin в игре или нет.
Способ 5: отключить прокси
Вы можете столкнуться Оверлей Origin в игре не работает если сетевые настройки в вашей Windows 10 не подходят. Если у вас есть VPN или вы используете какие-либо прокси-серверы на своем ПК, прочитайте нашу статью на Как отключить VPN и прокси в Windows 10 а затем выполните шаги, как показано в статье.

После отключения прокси-серверов и VPN-клиента проверьте, есть ли у вас обсуждаемая проблема. Если вы все еще сталкиваетесь с этой ошибкой, перейдите к следующему способу.
Способ 6: обновить Windows
Если на вашем компьютере есть какие-либо ошибки, которые способствуют тому, что оверлей Origin не работает, проблема с Windows 10, вы можете исправить это, просто обновив операционную систему. Если вы новичок в обновлении ПК с Windows 10, выполните действия, описанные в этой статье. Как загрузить и установить последнее обновление Windows 10 и следуйте инструкциям, указанным там.

Читайте также:Как транслировать игры Origin через Steam
Способ 7: обновить графические драйверы
Все графические драйверы на вашем ПК должны быть совместимы и иметь последнюю версию, чтобы вы могли играть в графическую игру и прерывать игровой процесс. Ознакомьтесь с нашим руководством 4 способа обновить графические драйверы в Windows 10 обновить все драйверы вручную и проверить, можете ли вы без проблем использовать внутриигровые настройки.

Способ 8: переустановите графические драйверы
Если вы все еще сталкиваетесь с ошибкой после обновления графических драйверов, переустановите драйверы устройств, чтобы устранить любые проблемы несовместимости. Существует так много способов переустановить драйверы в Windows. Тем не менее, если вы не знаете, как реализовать то же самое, ознакомьтесь с нашим руководством. Как удалить и переустановить драйверы в Windows 10 и реализовать то же самое.

После переустановки драйверов графического процессора проверьте, можете ли вы играть в игры без оверлея Origin, не работающего в Windows 10.
Читайте также:Исправить ошибку установки пользовательских настроек для драйвера в Windows 10
Способ 9: откат графических драйверов
Если текущая версия графических драйверов несовместима с вашей игрой, то нет смысла их обновлять или переустанавливать. Все, что вам нужно сделать, это откатить драйверы до предыдущей версии, следуя нашему руководству. Как откатить драйверы в Windows 10.

Способ 10: обновить .NET Framework
Платформа .NET на компьютере с Windows 10 необходима для бесперебойной работы современных приложений и игр. Во многих играх есть функция автоматического обновления для платформы .NET, поэтому она будет обновляться автоматически всякий раз, когда доступно обновление. В другом случае, если на вашем ПК появляется запрос на обновление, вы можете вручную установить последнюю версию .NET Framework, как описано ниже, чтобы исправить оверлей Origin, не работающий с проблемой Windows 10.
1. Проверить новые обновления за .NET Framework от официальный сайт майкрософт.

2. Если есть какие-либо обновления, нажмите на соответствующий/рекомендуемые ссылку и нажмите Загрузить среду выполнения .NET Framework 4.8 вариант.
Примечание: Не нажимайте на Загрузить пакет разработчика .NET Framework 4.8 как это используется разработчиками программного обеспечения.
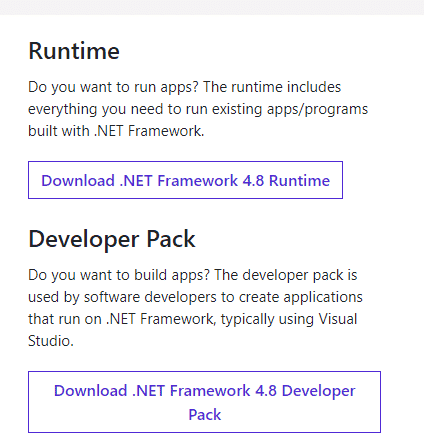
3. Перейти к Мои загрузки, дважды щелкните установочный файл, чтобы запустить загруженный файл, и следуйте инструкции на экране для успешной установки .NET framework на ПК с Windows.
4. После этого проверьте, исправили ли вы Origin в игровом оверлее, который не работает, или нет.
Читайте также:Исправить высокую загрузку ЦП службой оптимизации среды выполнения .NET
Способ 11: добавить исключение в брандмауэр
Если брандмауэр Windows не вызывает конфликта с Origin, вероятно, антивирусное программное обеспечение в вашей системе блокирует Origin или наоборот. Вы можете добавить исключение для Origin, чтобы исправить оверлей Origin, который не работает в Windows 10.
Вариант I: через систему безопасности Windows
1. Ударь Ключ Windows, тип защита от вирусов и угрози нажмите на Открытым.
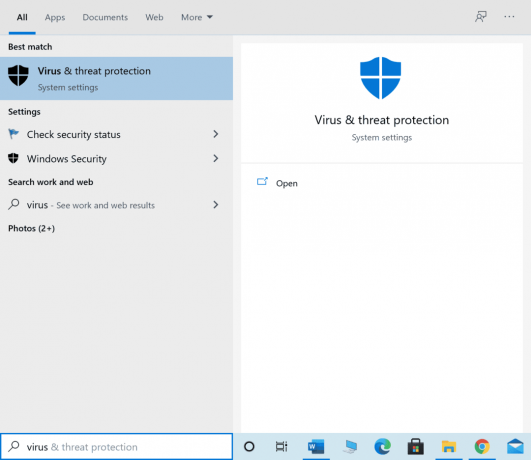
2. Затем нажмите на Управление настройками.

3. Затем нажмите на Добавить или удалить исключения как показано ниже.
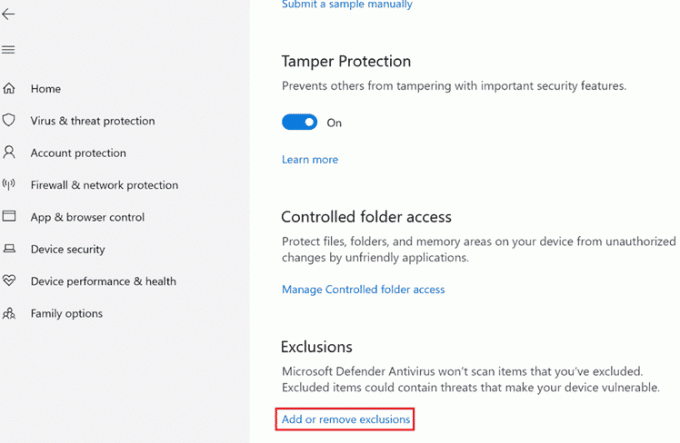
4. в Исключения вкладку, выберите Добавить исключение вариант и нажмите на Файл как показано.

5. Теперь перейдите к каталог файлов где вы установили программу и выберите Источник файл.
6. Подождите, пока инструмент будет добавлен в пакет безопасности, и вы готовы к использованию. Источник без вопросов!
Вариант II: через сторонний антивирус
Примечание: Мы показали шаги для Avast бесплатный антивирус В качестве примера. Следуйте инструкциям вашей антивирусной программы.
1. Запуск Аваст Антивирус и нажмите на Меню вариант в правом верхнем углу, как выделено.

2. Здесь нажмите на Настройки из выпадающего списка.

3. В общем меню перейдите к Заблокированные и разрешенные приложения.
4. Затем нажмите на РАЗРЕШИТЬ ПРИЛОЖЕНИЕ под Список разрешенных приложений раздел. Обратитесь к рисунку ниже

5А. Теперь нажмите на ДОБАВЛЯТЬ, соответствующий Путь к исходному приложению чтобы добавить его в белый список.
Примечание: Мы показали Установщик приложений добавлено в качестве исключения ниже.

5Б. Кроме того, вы также можете просмотреть Источник приложение, выбрав ВЫБЕРИТЕ ПУТЬ ПРИЛОЖЕНИЯ вариант, а затем нажмите на ДОБАВЛЯТЬ кнопка.
Способ 12: отключить DX12
Несколько пользователей предположили, что отключение DX12 для любых конкретных игр в Origin помогло им решить проблему с неработающим оверлеем Origin. Вот шаги по отключению DX12 специально для Поле битвы игры, как показано. Если вы столкнулись с той же проблемой в других играх, шаги будут аналогичны.
1. нажмите Клавиши Windows + E одновременно для запуска Проводник.
2. Теперь перейдите в следующее место дорожка.
C:\Users\ИМЯ ПОЛЬЗОВАТЕЛЯ\Documents\MyGames\Battlefield 4\settings

3. Теперь щелкните правой кнопкой мыши на PROFSAVE_профиль файл и нажмите кнопку Открыть с вариант как показано.
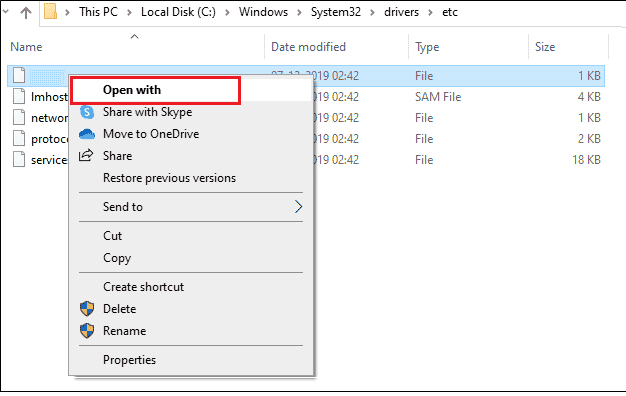
4. Теперь выберите Блокнот вариант из списка и нажмите ХОРОШО как изображено.

5. Ищи Dx12Включенный текст в файле и изменить ценность из от 1 до 0 и нажмите Клавиши Ctrl + S одновременно, чтобы сохранить изменения. Перезапустите Origin и проверьте, исправили ли вы проблему или нет.
Читайте также:Исправить доменные службы Active Directory в настоящее время недоступны
Способ 13: создать нового пользователя-администратора
Если ни один из методов не помог вам решить проблему с неработающим оверлеем Origin в игре, есть некоторые обстоятельства. где ваша учетная запись пользователя повреждена или некоторые из ее конфигураций не подходят, не синхронизируются с операционной система. В этом случае вам необходимо создать новую учетную запись администратора, как указано ниже, чтобы решить эту проблему.
1. нажмите Клавиши Windows + I вместе, чтобы открыть Настройки.
2. Нажми на учетные записи параметр.
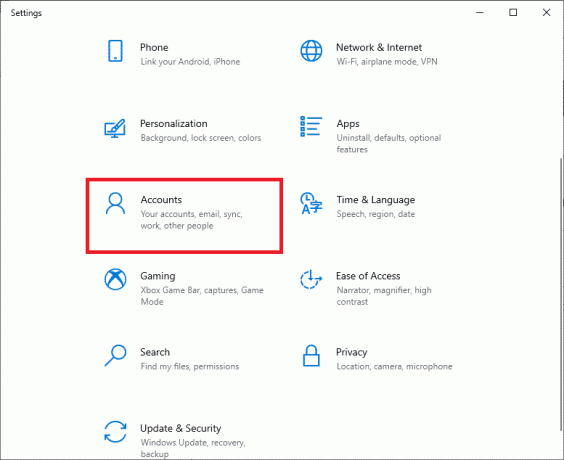
3. Затем выберите Семья и другие пользователи меню из левого меню.
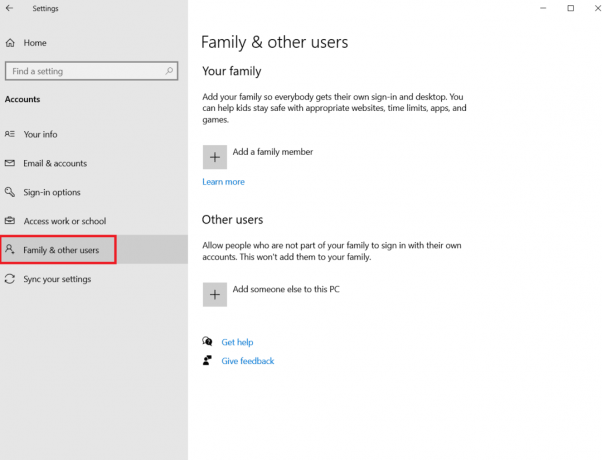
4. Под Другие люди раздел, выберите учетную запись, затем нажмите на Изменить тип учетной записи.
Примечание: Если вы не найдете ни одной учетной записи, вы можете следовать нашему руководству, чтобы создать локальную учетную запись в Windows 10.

5. Наконец, выберите Администратор под Тип аккаунта и нажмите ХОРОШО.
Примечание: Это не относится к пользователям стандартной учетной записи.

6. Наконец, проверьте, исправили ли вы исправленный оверлей Origin, не работающий с проблемой Windows 10 или нет.
Метод 14: удалить конфликтующие приложения в безопасном режиме
Некоторые приложения и программы могут мешать работе Origin. Чтобы подтвердить и исправить это, вам нужно загрузиться в безопасном режиме в Windows 10. Безопасный режим ПК с Windows закрывает все второстепенные задачи и работает с самыми стабильными драйверами. В безопасном режиме ПК с Windows будет находиться в наиболее стабильной среде, и, следовательно, вы можете найти, какое приложение конфликтует с Origin. Вы можете загрузить свой компьютер, следуя нашему руководству Как загрузиться в безопасном режиме в Windows 10 и как только все стороннее программное обеспечение будет отключено, проверьте, не сталкиваетесь ли вы с оверлеем Origin, который снова не работает в Windows 10.

Как только ваш компьютер перейдет в безопасный режим, проверьте, не столкнетесь ли вы с проблемой снова. Если вы не столкнетесь с проблемой, удалить любую недавнюю программу или приложение вы добавили на свой компьютер.

Читайте также:Исправить еще одну установку Blizzard в Windows 10
Способ 15: переустановите Origin
Если ни один из способов вам не помог, то попробуйте удалить ПО и заново установить его. Любые распространенные сбои, связанные с программным обеспечением, могут быть устранены путем переустановки программы. Ниже приведены шаги по переустановке Origin, чтобы исправить проблему с неработающим оверлеем Origin в игре.
1. Ударь Ключ Windows, тип приложения и функциии нажмите на Открытым.

2. Ищи Источник в Искать в этом списке поле.
3. Затем выберите Источник и нажмите на Удалить кнопка показана выделенной.
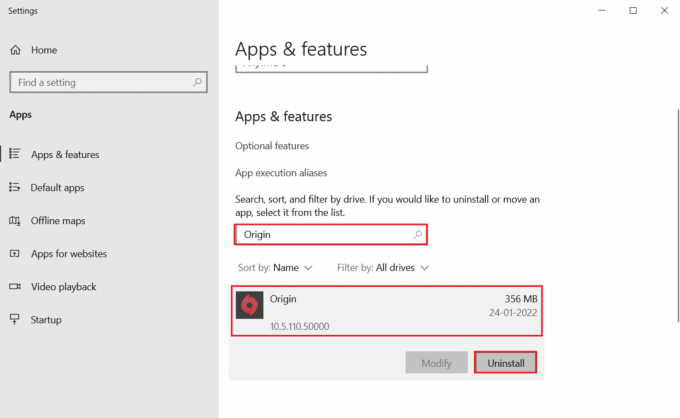
4. Снова нажмите на Удалить подтвердить.
5. Теперь нажмите на Удалить кнопка в Удаление источника волшебник.

6. Ждать процесс удаления Origin должен быть завершен.

7. Наконец, нажмите на Заканчивать чтобы удалить приложение с вашего устройства, а затем запустить снова твой компьютер.

8. Скачайте Origin с его Официальный сайт нажав на Скачать для Windows кнопку, как показано на рисунке.

9. Дождитесь завершения загрузки и запустите загруженный файл двойным щелчком по нему.
10. Здесь нажмите на Установить источник как изображено.

11. Выберите Место установки… и измените другие параметры в соответствии с вашими требованиями.
12. Далее проверьте Лицензионное соглашение с конечным пользователем принять его и нажать Продолжать как показано ниже.

13. Последняя версия из Источник будет установлен, как показано.

14. Наконец, вы можете Войти в свою учетную запись EA и начните играть в игры.
Если все вышеперечисленные методы не помогли решить обсуждаемую проблему, перезагрузите компьютер, следуя нашему руководству. Как сбросить Windows 10 без потери данных, и проверьте, работает ли это.
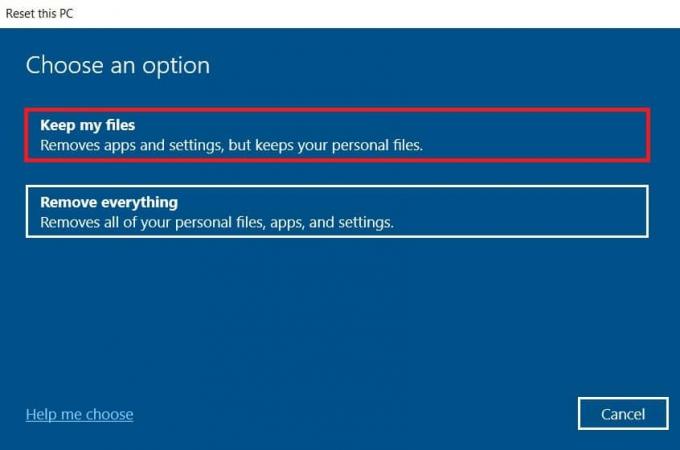
Рекомендуемые:
- Что такое Easyanticheat.exe и безопасно ли это?
- Исправить двоичный файл Java TM Platform SE, не отвечающий в Windows 10
- Исправить оверлей Origin, не работающий в Titanfall 2
- Как перенести игры Origin на другой диск
Мы надеемся, что это руководство было полезным, и вы смогли исправить Оверлей Origin не работает в Windows 10. Дайте нам знать, какой метод работал для вас лучше всего. Кроме того, если у вас есть какие-либо вопросы/предложения относительно этой статьи, не стесняйтесь оставлять их в разделе комментариев.



