Исправить Discord Screen Share, не работающий в Windows 10
Разное / / July 15, 2022

Функция совместного использования экрана — удивительная возможность, которой обладает Discord. Вы можете использовать эту функцию для прямой трансляции игр, просмотра фильмов и многого другого? Тем не менее, некоторые из вас могут столкнуться с проблемой неработающей демонстрации экрана Discord, когда вы можете увидеть черный экран в Discord или функция будет загружаться навсегда. Если вы ищете решения, как исправить проблему с черным экраном при совместном использовании экрана Discord, это руководство поможет вам в этом. Итак, продолжайте читать!

Содержание
- Как исправить Discord Screen Share, не работающий в Windows 10
- Метод 1: основные методы устранения неполадок
- Способ 2: очистить кэш Discord
- Способ 3: вручную добавить игру в действие Discord
- Способ 4: отключить последние технологические настройки
- Способ 5: отключить экспериментальный метод
- Способ 6: отключить аппаратное ускорение
- Способ 7: включить уменьшенное движение
- Способ 8: обновить драйверы графического процессора
- Способ 9: переустановите драйвер графического процессора
- Способ 10: временно отключить антивирус (если применимо)
- Способ 11: отключить брандмауэр Защитника Windows (не рекомендуется)
- Способ 12: сброс настроек сети
- Способ 13: сброс настроек голоса
- Способ 14: переустановите Discord
- Метод 15: Связаться со службой поддержки Discord
Как исправить Discord Screen Share, не работающий в Windows 10
Вот несколько распространенных причин, из-за которых Discord не работает с демонстрацией экрана. Тщательно проанализируйте их, чтобы выбрать правильный метод устранения неполадок.
- Любое фоновое приложение, работающее в фоновом режиме, вызывает высокую загрузку ЦП. Таким образом, вы не можете поделиться экраном в Discord.
- Нестабильное интернет-соединение с перебоями в сети между вашей игрой и сервером.
- Устаревший Discord, драйверы и операционная система на ПК.
- Приложение для демонстрации экрана находится в полноэкранном режиме.
- Сервер Discord не работает, поэтому вы не можете получить к нему обычный доступ.
- Неправильно настроенные голосовые настройки вызывают проблемы.
- Вы запускаете приложение без прав администратора.
- Поврежден кэш дискорда на ПК.
- Функция аппаратного ускорения включена на ПК.
- Антивирус или брандмауэр мешают работе приложения.
- Неправильно настроенные файлы в Discord, которые можно устранить только при переустановке приложения.
Теперь перейдите к следующему разделу, чтобы узнать о методах устранения неполадок, чтобы решить проблему общего доступа к черному экрану Discord. Прежде чем приступить к расширенным методам устранения неполадок, вы можете выполнить несколько простых приемов, которые помогут вам решить обсуждаемую проблему одним щелчком мыши.
Метод 1: основные методы устранения неполадок
Ниже приведены основные методы устранения неполадок.
Метод 1A: устранение неполадок сетевого подключения
Чтобы поделиться своим экраном или транслировать видео, вы должны убедиться, что у вас есть надлежащее подключение к Интернету. Запустите тест скорости с таких сайтов, как SpeedTest.net чтобы проверить подключение к Интернету. Вы также можете ознакомиться с нашим руководством по Как устранить проблемы с сетевым подключением в Windows 10 для устранения неполадок то же самое.
- Если вы используете Discord в полноэкранном режиме, сверните его и используйте его в оконном режиме. Это поможет вам предотвратить медленную работу приложения.
- Discord позволяет одновременно использовать ваш экран только 10 пользователям (текущий лимит — 50). Если этот предел уже превышен, вы не можете сделать демонстрацию экрана.
- Обновите приложение Discord, нажав Ctrl + R клавиши вообще.
- Выйдите из приложения Discord один раз и перезапустите приложение. Щелкните правой кнопкой мыши на Раздор значок в системном трее и выберите Выйти из раздора.
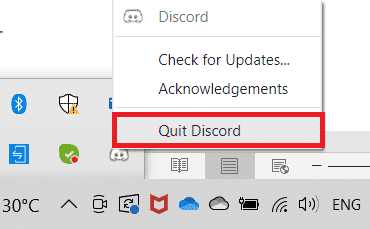
- Некоторые защищенные приложения, такие как Netflix и Disney +, могут не позволять вам делать снимки экрана, записывать клипы или делиться контентом с экрана. Итак, если вы делитесь одним из этих приложений, вы столкнетесь с проблемой совместного использования экрана Discord, которая не работает. В этом случае вы можете использовать браузерную версию защищенных приложений вместо десктопных.
Метод 1B: проверить статус Discord
Перед проверкой или настройкой любых других параметров на ПК с Windows 10 вы можете проверить состояние сервера Discord, чтобы проверить, работают ли они или нет. Если у вас есть учетная запись Twitter, вы можете проверить ее статус, следуя @разлад для получения любых обновлений.
1. Посетите официальный Страница статуса Discord.
2. Теперь вы должны обеспечить Все системы работают сообщение в главном окне. Это подтвердит, что Discord не занимается обслуживанием сервера. Если вы видите какие-либо другие сообщения, вам нужно подождать, пока они не будут решены.
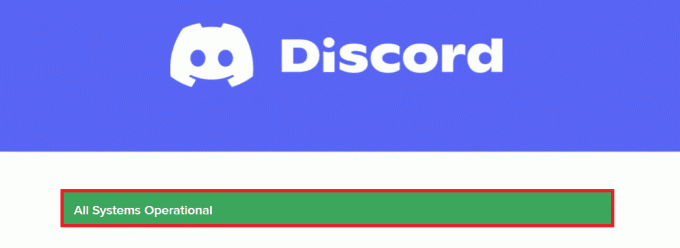
Читайте также:Исправить Discord Screen Share Audio не работает
Способ 1С: Использовать VPN-сеть
Discord не имеет серверов во всех странах. Если вы живете в стране, где серверы не расположены, вы столкнетесь с проблемой общего доступа к черному экрану Discord. Кроме того, несколько пользователей подключаются к одному и тому же сетевому серверу, что приводит к задержке подключения. Используйте приложение Virtual Private Networking, чтобы выбрать сервер по вашему выбору для подключения. Выполните указанные шаги, чтобы подключиться к VPN в Windows 10 и исправить проблемы с демонстрацией экрана Discord.
Примечание: Вам рекомендуется использовать лучшие VPN-сервисы, такие как NordVPN, Hola VPN, TunnelBearVPN и SurfShark VPN, так как они эффективны в использовании.
1. нажмите Клавиши Windows + I вместе, чтобы запустить Настройки.
2. Выбирать Сеть и Интернет, как показано.
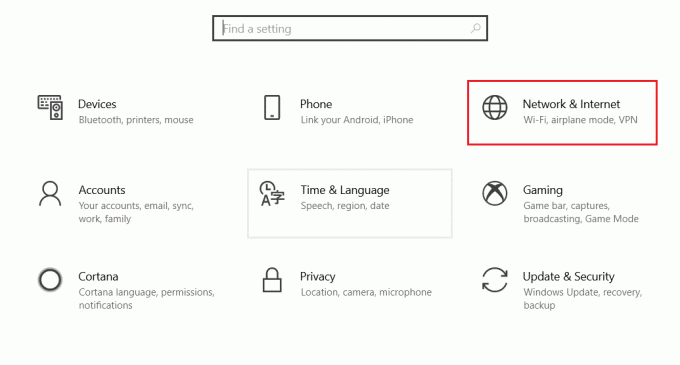
3. Нажмите на VPN на левой панели, а затем нажмите Соединять кнопка, соответствующая вашему VPN-клиент.

4. Затем перезапустите Раздор. Наслаждайтесь бесперебойным сервисом Discord с помощью VPN-подключения, как указано выше.
Метод 1D: Запустите средство устранения неполадок сети
Если у вас все еще есть проблемы с сетью в приложении, вы можете импровизировать подключение, используя средство устранения неполадок сети. Это решит проблему общего доступа к черному экрану Discord. Это систематический процесс, и если вы не знаете, как запустить средство устранения неполадок в сети, выполните действия, указанные в нашем руководстве. Как устранить проблемы с сетевым подключением в Windows 10 и выполните шаги в соответствии с инструкциями.

Результаты устранения неполадок помогут вам выполнить действия по устранению всех диагностированных проблем. После этого проверьте, исправили ли вы проблему или нет.
Читайте также:Список команд Discord
Метод 1E: предоставьте права администратора и запустите средство устранения неполадок совместимости
Этот метод является самым простым исправлением, которое поможет вам решить проблему с неработающим черным экраном общего доступа к экрану Discord. Чтобы убедиться, что Discord работает с правами администратора, следуйте приведенным ниже инструкциям.
Шаг I. Выберите «Запустить эту программу в режиме совместимости».
1. Перейдите к Раздор расположение файла в Проводник.
2. Затем щелкните правой кнопкой мыши на Дискорд-приложение а затем выберите Характеристики, как показано ниже.

3. Теперь переключитесь на Совместимость вкладка

4. Проверить Запустите эту программу в режиме совместимости для.

5. Затем выберите любой предыдущий версия для Windows который совместим с Discord.
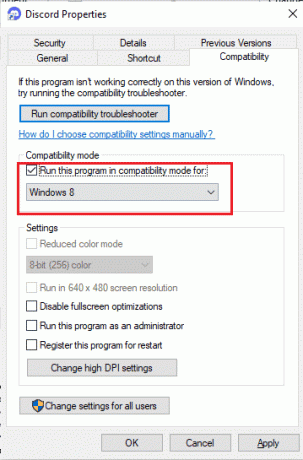
6. Нажмите Подать заявление а также ХОРОШО чтобы сохранить эти изменения.
Вы можете попробовать различные версии Windows и проверить, не работает ли Discord для общего доступа к экрану снова или нет. Если это не решит проблему, попробуйте запустить средство устранения неполадок совместимости, как указано ниже.
Шаг II. Запустите средство устранения неполадок совместимости
1. Повторите шаги 1-3, как указано в шаге выше, и нажмите кнопку Запустите средство устранения неполадок совместимости кнопка, как показано на рисунке.
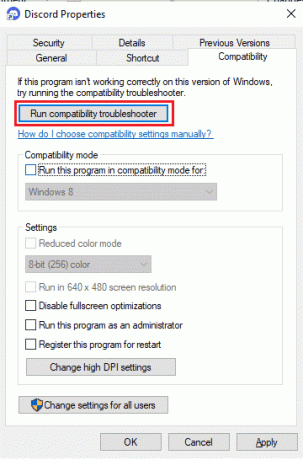
2. Нажмите Попробуйте рекомендуемые настройки или же Программа устранения неполадок для запуска средства устранения неполадок.

3. Нажмите на Протестируйте программу… и проверьте, устранена ли ваша проблема с демонстрацией экрана в разногласиях.
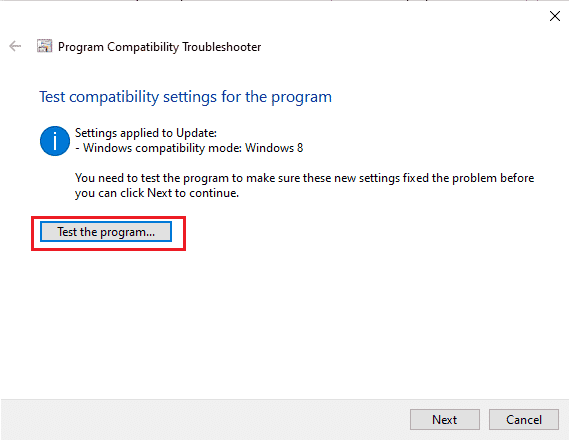
4. Затем нажмите Следующий продолжить.
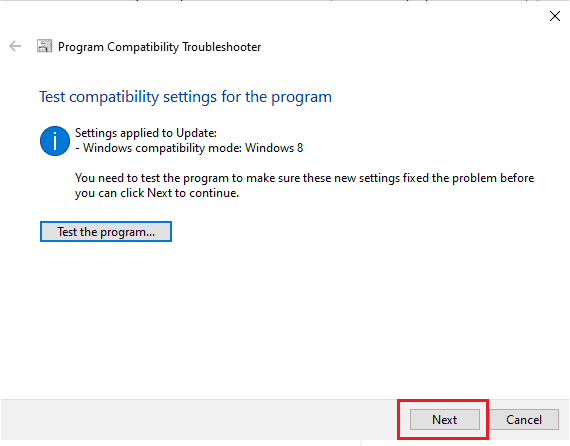
5А. Если этот параметр устраняет проблему, выберите Да, сохраните эти настройки для этой программы.

5Б. В качестве альтернативы, если проблема не устранена, выполните следующие шаги, чтобы исправить то же самое.
Метод 1F: закрыть другие приложения
Если вы запустите любую другую продвинутую игру в фоновом режиме помимо Discord, это приведет к проблемам с производительностью. Некоторые фоновые приложения потребляют много ресурсов ЦП, и если вы хотите решить эту проблему, вам необходимо закрыть все другие фоновые программы и приложения, как указано в нашем руководстве. Как завершить задачу в Windows 10.

Читайте также:Что лучше между Discord и TeamSpeak?
Метод 1G: обновить Discord
Несколько пользователей сообщили, что проблема неработающего совместного использования экрана Discord может быть решена путем обновления устаревшего приложения Discord. Чтобы обновить Discord, закройте все процессы, связанные с Discord, на ПК, обновите приложение и перезапустите его позже.
1. Ударь Ключ Windows, тип %LocalAppData% и нажмите на Открытым.

2. Теперь дважды щелкните по Раздор папку, чтобы открыть ее.
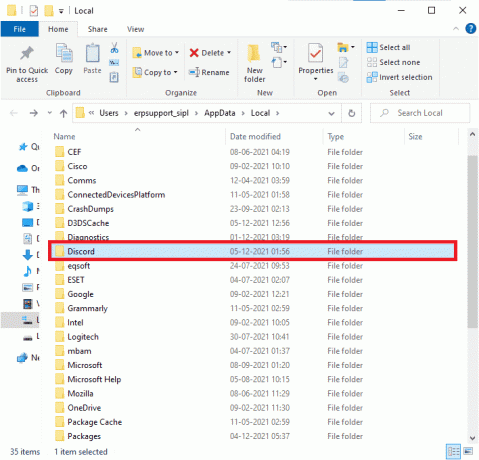
3. Теперь дважды щелкните, чтобы запустить Обновлять приложение и дождитесь завершения процесса.
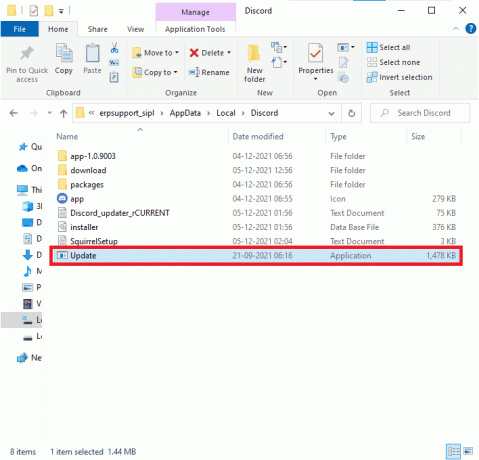
4. Наконец, перезапустите Раздор и проверьте, устранена ли проблема общего доступа к черному экрану Discord.
1ч. Обновить Windows
Кроме того, если в вашем ПК есть какие-либо ошибки, они могут быть исправлены только после Центр обновления Windows. Microsoft выпускает регулярные обновления, чтобы исправить все эти ошибки, тем самым решая проблему общего доступа к черному экрану Discord. Следовательно, убедитесь, что вы обновили операционную систему Windows и ожидаются ли какие-либо обновления, воспользуйтесь нашим руководством. Как загрузить и установить последнее обновление Windows 10

После обновления операционной системы Windows проверьте, можете ли вы делиться экраном в Discord.
Способ 2: очистить кэш Discord
Очистка временных файлов Discord поможет вам легко решить проблему с неработающей демонстрацией экрана Discord. Выполните следующие шаги, чтобы очистить кеш Discord.
1. Выйти из Раздор и нажмите на Окно поиска Windows.
2. Тип %данные приложения% и нажмите на Открытым.

3. Теперь щелкните правой кнопкой мыши на Раздор папку и выберите Удалить вариант их удаления.

4. Опять же, нажмите Ключ Windows и введите %LocalAppData%.
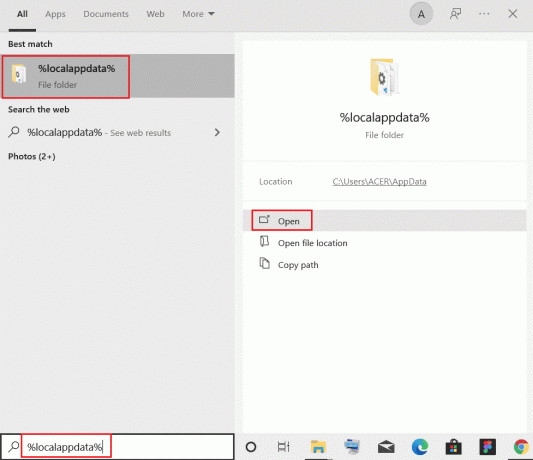
5. Найди Дискорд папка а также Удалить это как вы делали ранее.

6. Окончательно, запустить сноваПК. Теперь вы успешно удалили поврежденные файлы конфигурации Discord со своего ПК. Затем проверьте, исправили ли вы проблему общего доступа к черному экрану Discord.
Читайте также:Как цитировать кого-то в Discord
Способ 3: вручную добавить игру в действие Discord
Как правило, Discord автоматически определяет приложение/игру, если этого не происходит, вы можете добавить приложение/игру вручную. игра в активность Discord, которая поможет вам исправить проблему совместного использования экрана Discord, не работающую с черным экраном в Windows 10. ПК.
1. Запустите Discord на своем ПК или в веб-браузере и нажмите кнопку значок передач из нижнего левого угла экрана. Это открывает Настройки дискорда.
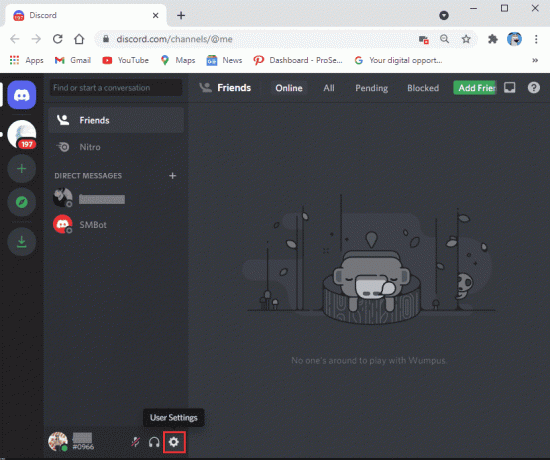
2. Выберите Вкладка «Игровая активность» с панели слева.

3. Теперь нажмите на «Добавь это» ссылка рядом с текстом, который говорит «Не видит вашу игру.’
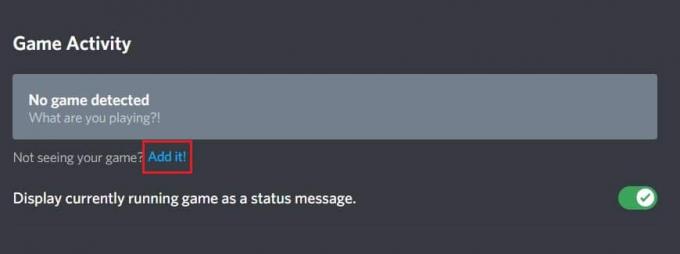
4. Появится окно поиска, щелкните раскрывающееся меню и найдите приложение или программу, в которой вы сталкиваетесь с проблемами совместного использования экрана. Добавьте программу в список. Убедитесь, что приложение запущено и работает, иначе Discord не сможет его идентифицировать.
Примечание: Однако убедитесь, что вы не запускаете Discord от имени администратора и закрываете приложения или программы, которые появляются в раскрывающемся меню, прежде чем добавлять их в список.
5. Как только приложение будет добавлено, нажмите на наложение кнопку, чтобы включить его. Это важно, если вы хотите поделиться приложением.
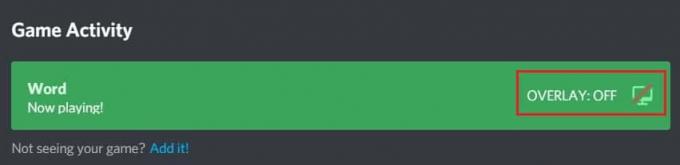
6. После добавления приложения попробуйте снова поделиться им через Discord и посмотреть, решена ли проблема, связанная с неработающей демонстрацией экрана Discord.
Способ 4: отключить последние технологические настройки
Новейшая технология для захвата настроек экрана в Discord будет мешать опции совместного использования экрана в Discord и вызывать черный экран или мерцание экрана. Выполните следующие шаги, чтобы отключить этот параметр, как указано ниже.
1. Открытым Раздор и нажмите на Настройки как изображено.

2. Теперь нажмите на Голос и видео из левого меню.

3. Теперь прокрутите вниз до правого экрана и выключите его. Используйте наши новейшие технологии для захвата экрана параметр. Затем проверьте, исправили ли вы проблему общего доступа к черному экрану Discord или нет.
Читайте также:Как исправить зависание Discord
Способ 5: отключить экспериментальный метод
Если вы все еще сталкиваетесь с проблемой неработающей демонстрации экрана Discord, вы должны отключить экспериментальную настройку в своем приложении, как указано ниже.
1. Закройте все фоновые приложения, откройте Дискорд, и нажмите на Настройки как изображено.
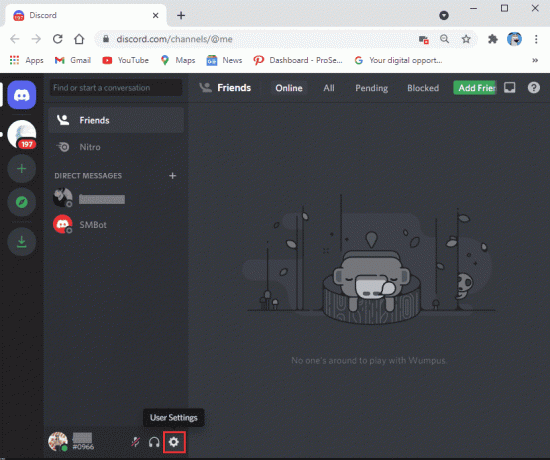
2. Теперь нажмите на Голос и видео из левого меню.

3. Затем выключите Используйте экспериментальный метод для захвата звука из приложения и проверьте, решает ли он проблему с черным экраном, которая не работает при совместном использовании экрана Discord.
Способ 6: отключить аппаратное ускорение
Функция аппаратного ускорения помогает приложению справляться с любой нагрузкой ресурсов ЦП. Discord использует эту функцию, балансируя системные ресурсы для тяжелых задач, таких как совместное использование экрана. Однако, если вы столкнулись с тем, что совместное использование экрана Discord не работает, вы можете попробовать отключить эту функцию в Discord, как указано ниже.
1. Ударь Ключ Windows, тип Раздори нажмите на Открытым.

2. Нажми на значок передач запускать Настройки.

3. Теперь нажмите на Передовой вариант как показано.
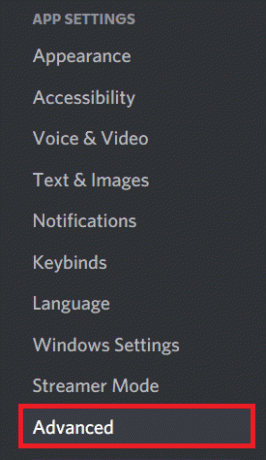
4. Затем выключите Аппаратное ускорение вариант.

5. Нажмите Хорошо для подтверждения подсказки.
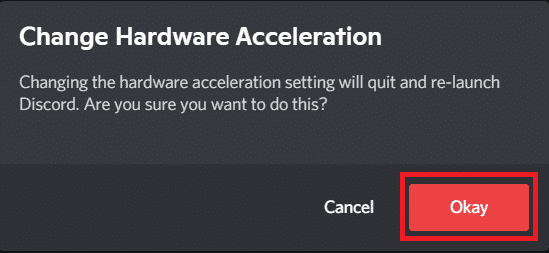
Проверьте, исправили ли вы проблему общего доступа к черному экрану Discord.
Читайте также:Как настроить групповой DM в Discord
Способ 7: включить уменьшенное движение
Все анимации и переходы между приложениями в Discord контролируются функцией «Уменьшение движения». Когда вы включаете эту функцию в Discord, время анимации будет уменьшено, что сделает работу Discord плавной. Следуйте инструкциям, чтобы исправить проблему с черным экраном при совместном использовании экрана Discord.
1. Ударь Ключ Windows, тип Раздори нажмите на Открытым.

2. Нажми на значок шестеренки открыть Настройки.
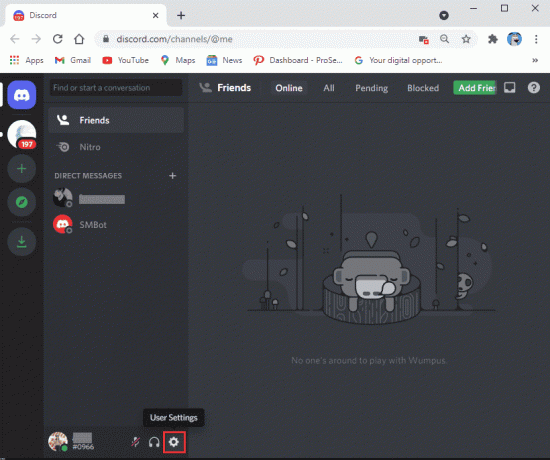
3. Переключиться на Доступность вкладка
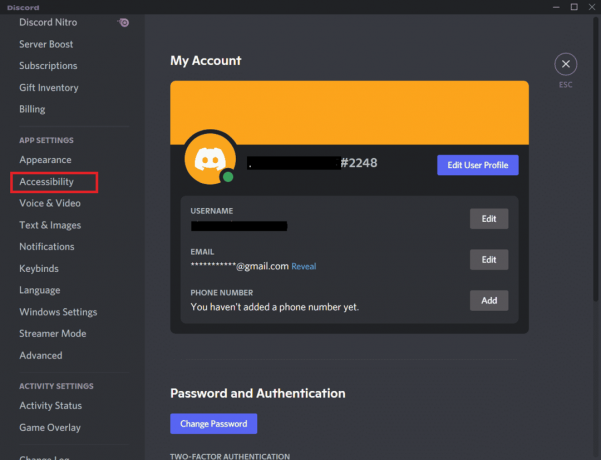
4. Включите опцию Включить уменьшенное движение.
Примечание: Включение этой опции автоматически отключит опции Автоматически воспроизводить GIF-файлы, когда Discord находится в фокусе а также Воспроизведение анимированных эмодзи.
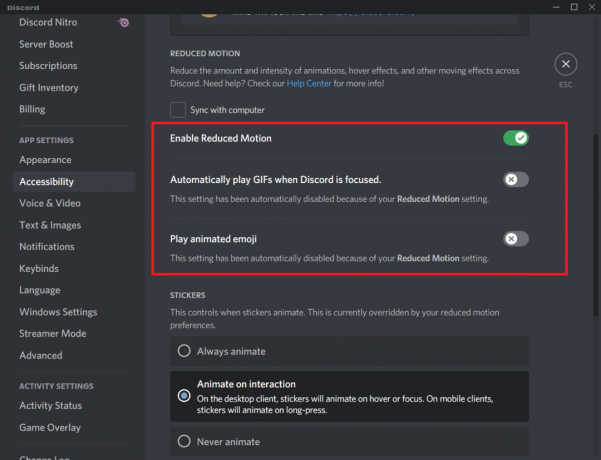
5. В настоящее время, перезапустите приложение Discord и проверьте, решили ли вы проблему с демонстрацией экрана Discord, которая не работает.
Способ 8: обновить драйверы графического процессора
Графические драйверы помогают тяжелым графическим изображениям и приложениям для обработки видео упростить свои задачи. Если вы сталкиваетесь с какими-либо конфликтами запуска при совместном использовании экрана в Discord, убедитесь, что вы используете обновленную версии драйверов устройств, так как они служат связующим звеном между оборудованием и операционной системой вашего ПК. Многие пользователи предположили, что обновление драйверов устранило неработающую проблему совместного использования экрана Discord. Прочитайте и выполните шаги, указанные в нашем руководстве. 4 способа обновить графические драйверы в Windows 10 сделать это.

Читайте также:Исправить Discord продолжает сбой
Способ 9: переустановите драйвер графического процессора
Если вы по-прежнему сталкиваетесь с проблемой, когда Discord не работает с демонстрацией экрана после обновления драйверов графического процессора, переустановите драйверы устройств, чтобы устранить любые проблемы несовместимости. Вы можете легко переустановить графические драйверы, как указано в нашем руководстве. Как удалить и переустановить драйверы в Windows 10.

Способ 10: временно отключить антивирус (если применимо)
Ваша антивирусная программа может по ошибке блокировать любые обновленные функции приложений Windows, таких как Discord. Вам рекомендуется временно отключить любое встроенное или стороннее антивирусное программное обеспечение, чтобы решить проблему совместного использования экрана Discord, которая не работает с черным экраном. Прочтите наше руководство по Как временно отключить антивирус в Windows 10 и следуйте инструкциям, чтобы временно отключить антивирусную программу на вашем ПК.

Читайте также:Что такое Easyanticheat.exe и безопасно ли это?
Способ 11: отключить брандмауэр Защитника Windows (не рекомендуется)
Иногда брандмауэр Защитника Windows на вашем компьютере может препятствовать доступу к общему экрану из соображений безопасности. Если вы не знаете, как отключить брандмауэр Защитника Windows, воспользуйтесь нашим руководством по Как отключить брандмауэр Windows 10 поможет вам сделать это. Вы также можете внести Discord в белый список, следуя нашему руководству. Разрешить или заблокировать приложения через брандмауэр Windows

Способ 12: сброс настроек сети
Несмотря на обновление графических драйверов и отключение пакетов безопасности, попробуйте сбросить настройки сети, если ни один из методов не помог вам решить проблему с неработающей демонстрацией экрана Discord. Для этого следуйте нашему руководству по Как сбросить настройки сети в Windows 10
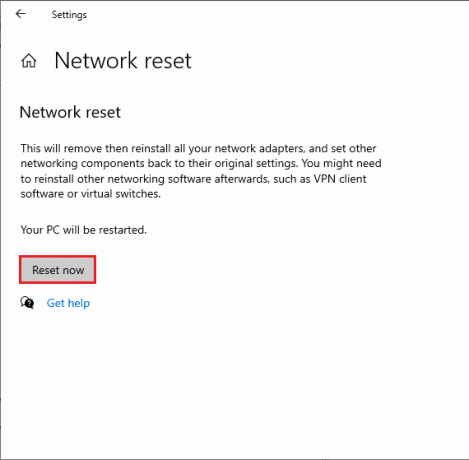
Читайте также: Исправить Discord, не обнаруживающий микрофон
Способ 13: сброс настроек голоса
Некоторые пользователи предположили, что сброс настроек голоса в Discord помог им решить проблему с демонстрацией экрана Discord, которая не работает. Хотя это может показаться странным, стоит попробовать. Выполните следующие шаги, чтобы реализовать то же самое.
1. Ударь Ключ Windows, тип Раздори нажмите на Открытым.

2. Нажми на значок шестеренки открыть Настройки.

3. Переключиться на Вкладка «Голос и видео» с панели слева.
4. Под Голосовые настройки, перетащите ползунок входной громкости на высокое значение.

5. В настоящее время сбросить настройки голоса в Дискорде. Прокрутите вниз на Экран голоса и видео и нажмите на Сбросить настройки голоса.

6. Наконец, появится окно подтверждения; нажмите на Хорошо подтвердить. Перезапустить Дискорд чтобы проверить, смогли ли вы исправить проблемы с общим черным экраном Discord.
Способ 14: переустановите Discord
Если ни один из способов вам не помог, то попробуйте по возможности переустановить ПО. Когда вы переустанавливаете Discord, конфигурация конфигурации и все настройки будут обновлены, и, следовательно, у вас больше шансов получить исправление неработающей проблемы совместного использования экрана Discord.
1. нажмите Клавиши Windows + I вместе, чтобы открыть Windows Настройки.
2. Нажмите на Программы из заданных плиток

3. в Приложения и функции вкладку, найдите и щелкните Раздор. Затем нажмите на Удалить кнопка.
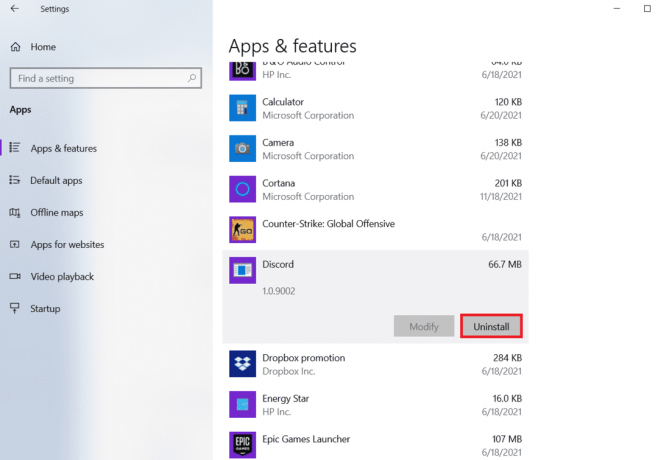
4. Следовать инструкции на экране для завершения удаления.
5. Затем нажмите Клавиши Windows + E одновременно открывать Файловый менеджер.
6. Перейдите к следующему дорожка из адресной строки.
C:\Users\ИМЯ ПОЛЬЗОВАТЕЛЯ\AppData\Local
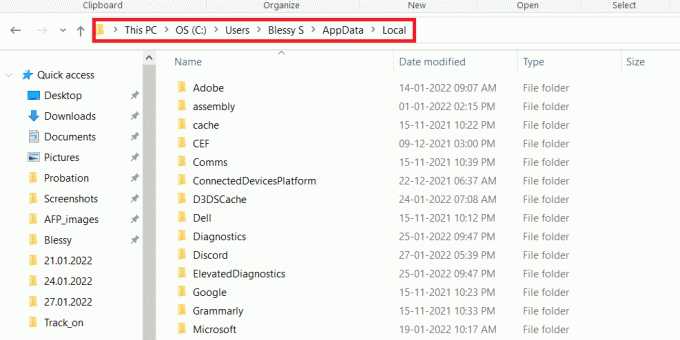
7. Щелкните правой кнопкой мыши Раздор и выберите Удалить вариант.

8. Теперь перейдите к Дискорд-сайт и нажмите на Скачать для Windows кнопка.

9. Откройте скачанный DiscordSetup.exe файл и установить программу.

10. Он также будет автоматически обновляться каждый раз, когда вы запускаете приложение. После того, как вы переустановите Discord, все связанные с этим проблемы исчезнут.

Читайте также:Как использовать Push-to-Talk в Discord
Метод 15: Связаться со службой поддержки Discord
Если вам не удалось решить проблему с неработающим черным экраном, связанную с общим экраном Discord, с помощью перечисленных выше решений, вам следует связаться с Поддержка дискорда.
1. Войдите в приложение или на веб-сайт Discord, используя свои данные для входа.
2. Теперь перейдите к Отправить страницу запроса.
3. В раскрывающемся меню выбирать необходимую вам поддержку и Заполните форму подать запрос.

4. Теперь нажмите на Кнопка "Отправить запрос" внизу страницы.
Примечание: Укажите Поделиться черным экраном Discord проблема в заявке в службу поддержки, а также действие, которое вы выполнили, что привело к отображению этой ошибки на экране.
Служба поддержки Discord рассмотрит эту проблему и попытается решить ее для вас.
Рекомендуемые:
- Исправить невозможность инициализации Steam API в Windows 10
- Как вы удаляете сообщения в приложении Reddit
- Как переключаться между несколькими учетными записями в Discord
- Что происходит, когда вы отключаете свою учетную запись Discord?
Мы надеемся, что это руководство было полезным, и вы узнали, как исправить Демонстрация экрана Discord не работает проблема на виндовс 10. Дайте нам знать, как эта статья помогла вам лучше всего. Кроме того, если у вас есть какие-либо вопросы/предложения относительно этой статьи, не стесняйтесь оставлять их в разделе комментариев.



