Исправить ошибку синего экрана смерти в Windows 10
Разное / / November 28, 2021
Вы когда-нибудь сталкивались с таким синим экраном во время работы на своем компьютере? Этот экран называется Blue Screen Of Death (BSOD) или STOP Error. Это сообщение об ошибке появляется, когда ваша операционная система дает сбой по какой-либо причине или когда есть какие-то ошибки. проблема с ядром, и Windows должна полностью выключиться и перезагрузиться, чтобы восстановить нормальную работу условия. BSOD обычно вызывается аппаратными проблемами устройства. Это также может быть вызвано вредоносным ПО, некоторыми поврежденными файлами или проблемой, связанной с программой уровня ядра.
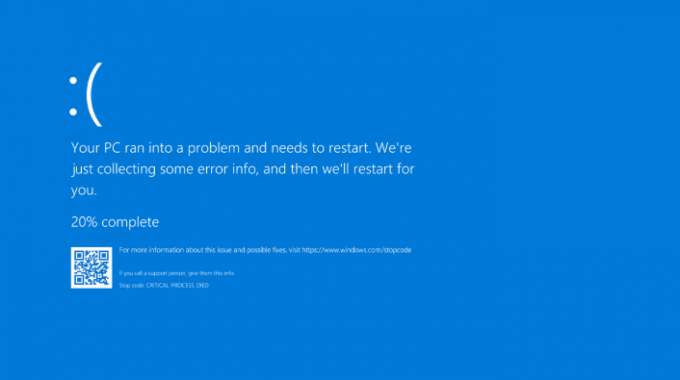
Код остановки в нижней части экрана содержит информацию о причине ошибки "синий экран смерти" (BSOD). Этот код имеет решающее значение для исправления ошибки STOP, и вы должны это отметить. Однако в некоторых системах синий экран просто мигает, и системы переходят к перезапуску еще до того, как можно будет записать код. Чтобы удерживать экран ошибки STOP, вы должны отключить автоматический перезапуск при сбое системы или при возникновении ошибки STOP.

Когда появится синий экран смерти, запишите код остановки, такой как CRITICAL_PROCESS_DIED, SYSTEM_THREAD_EXCEPTION_NOT_HANDLED, так далее. Если вы получили шестнадцатеричный код, вы можете найти его эквивалентное имя, используя Веб-сайт Microsoft. Это скажет вам точная причина BSOD, которую нужно исправить. Однако, если вы не можете определить точный код или причину BSOD или не можете найти метод устранения неполадок для кода остановки, следуйте приведенным инструкциям, чтобы Исправить ошибку "Синий экран смерти" в Windows 10.
СОДЕРЖАНИЕ
- Исправить ошибку синего экрана смерти в Windows 10
- Сканируйте свою систему на наличие вирусов
- Что вы делали, когда произошел BSOD?
- Использовать восстановление системы
- Удалите неисправное обновление Windows
- Снова скачиваем файлы обновления
- Проверьте, достаточно ли свободного места
- Использовать безопасный режим
- Обновляйте Windows, прошивку и BIOS
- Проверьте свое оборудование
- Проверьте свою оперативную память, жесткий диск и драйверы устройств
- Устранить проблему, вызывающую программное обеспечение
- Используйте средство устранения неполадок Windows 10
- Восстановить Установить Windows 10
- Сбросить Windows 10
Исправить ошибку синего экрана смерти в Windows 10
Убедись в создать точку восстановления на всякий случай что-то пойдет не так. Если вы не можете получить доступ к своему компьютеру из-за ошибки синего экрана смерти (BSOD), обязательно загрузите свой компьютер в безопасном режиме а затем следуйте приведенному ниже руководству.
Сканируйте свою систему на наличие вирусов
Это первый шаг, который вы должны предпринять, чтобы исправить ошибку синего экрана смерти. Если вы столкнулись с BSOD, одной из возможных причин могут быть вирусы. Вирусы и вредоносное ПО могут повредить ваши данные и вызвать эту ошибку. Выполните полное сканирование вашей системы на наличие вирусов и вредоносных программ с помощью хорошего антивирусного программного обеспечения. Вы также можете использовать Защитник Windows для этой цели, если вы не используете какое-либо другое антивирусное программное обеспечение. Кроме того, иногда ваш антивирус неэффективен против определенного типа вредоносных программ, поэтому в этом случае всегда рекомендуется запустить Malwarebytes Антивредоносное ПО чтобы полностью удалить любые вредоносные программы из системы.

Что вы делали, когда произошел BSOD?
Это самое важное, что необходимо сделать для устранения ошибки. Что бы вы ни делали, когда появился BSOD, может быть причиной ошибки STOP. Предположим, вы запустили новую программу, тогда эта программа могла вызвать BSOD. Или, если вы только что установили обновление Windows, оно может быть неточным или поврежденным, что вызывает BSOD. Отмените внесенные вами изменения и посмотрите, появится ли снова ошибка синего экрана смерти (BSOD). Следующие несколько шагов помогут вам отменить необходимые изменения.
Использовать восстановление системы
Если BSOD был вызван недавно установленным программным обеспечением или драйвером, вы можете использовать Восстановление системы, чтобы отменить изменения, внесенные в вашу систему. Чтобы перейти к восстановлению системы,
1. Введите элемент управления в Windows Search, затем щелкните значок «Панель управления»Ярлык из результатов поиска.

2. Переключите ‘Просмотр по’На‘Маленькие значки’.

3. Нажмите на 'Восстановление’.
4. Нажмите на 'Открыть восстановление системы’, Чтобы отменить последние изменения в системе. Выполните все необходимые шаги.
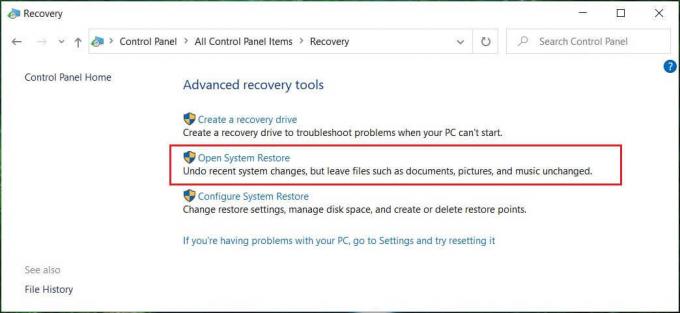
5. Теперь из Восстановить системные файлы и настройки окно нажмите на Следующий.

6. Выберите точка восстановления и убедитесь, что эта восстановленная точка создан до того, как столкнулся с проблемой BSOD.

7. Если вы не можете найти старые точки восстановления, тогда галочка “Показать больше точек восстановления», А затем выберите точку восстановления.

8. Нажмите Следующий а затем просмотрите все настроенные вами параметры.
9. Наконец, нажмите Заканчивать чтобы начать процесс восстановления.

Удалите неисправное обновление Windows
Иногда установленное вами обновление Windows может быть неисправным или сломаться во время установки. Это может вызвать BSOD. Удаление этого обновления Windows может решить проблему синего экрана смерти (BSOD), если это является причиной. Чтобы удалить последнее обновление Windows,
1. Нажмите Клавиша Windows + I чтобы открыть настройки, затем нажмите Обновление и безопасность значок.

2. На левой панели выберите ‘Центр обновления Windows’.
3. Теперь под кнопкой «Проверить наличие обновлений» нажмите «Просмотреть историю обновлений“.

4. Теперь нажмите на Удалить обновления на следующем экране.

5. Наконец, из списка недавно установленных обновлений щелкните правой кнопкой мыши насамое последнее обновление и выберите Удалить.

6. Перезагрузите компьютер, чтобы сохранить изменения.
Для решения проблемы, связанной с драйвером, вы можете использовать 'Откат драйвера' функция диспетчера устройств в Windows. Он удалит текущий драйвер для аппаратное обеспечение устройство и установит ранее установленный драйвер. В этом примере мы будем откат графических драйверов, но в вашем случае нужно выяснить, какие драйверы были установлены недавно то только вам нужно следовать приведенному ниже руководству для этого конкретного устройства в диспетчере устройств,
1. Нажмите Windows Key + R, затем введите devmgmt.msc и нажмите Enter, чтобы открыть диспетчер устройств.

2. Разверните Display Adapter, затем щелкните правой кнопкой мыши на своем видеокарта и выберите Характеристики.

3. Переключиться на Вкладка драйвера затем нажмите «Откат драйвера“.

4. Вы получите предупреждающее сообщение, нажмите да продолжить.
5. После отката графического драйвера перезагрузите компьютер, чтобы сохранить изменения.
Снова скачиваем файлы обновления
Если вы столкнулись с синим экраном ошибки смерти, это может быть связано с повреждением файлов обновления или установки Windows. В любом случае вам нужно снова загрузить файл обновления, но перед этим нужно удалить ранее загруженные установочные файлы. После удаления предыдущих файлов Центр обновления Windows повторно загрузит файлы установки.
Для удаления ранее загруженных установочных файлов необходимо: запустите Очистку диска в Windows 10:
1. Нажмите Windows Key + R, затем введите cleanmgr или cleanmgr / lowdisk (Если вы хотите, чтобы все параметры были отмечены по умолчанию) и нажмите Enter.

2. Выберите раздел на которой Windows установлена, что обычно C: диск и нажмите ОК.

3. Нажать на "Очистить системные файлы»Внизу.

4. При появлении запроса от UAC выберите Да, затем снова выберите Windows C: диск и нажмите OK.
5. Теперь не забудьте поставить галочку «Временные установочные файлы Windows" вариант.
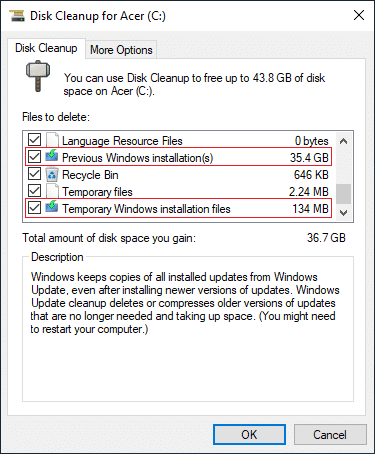
6. Нажмите Ok чтобы удалить файлы.
Вы также можете попробовать запуститьРасширенная очистка дискаесли вы хотите удалить все временные установочные файлы Windows.

Проверьте, достаточно ли свободного места
Чтобы нормально функционировать, определенное количество свободного места (не менее 20 ГБ) требуется на диске, на котором установлена ваша Windows. Недостаточно места может привести к повреждению ваших данных и появлению ошибки «Синий экран смерти».
Кроме того, для успешной установки обновления / обновления Windows вам потребуется не менее 20 ГБ свободного места на жестком диске. Маловероятно, что обновление займет все пространство, но рекомендуется освободить не менее 20 ГБ на системном диске, чтобы установка прошла без каких-либо проблем.

Использовать безопасный режим
Загрузка Windows в безопасном режиме приводит к загрузке только необходимых драйверов и служб. Если ваша Windows, загруженная в безопасном режиме, не сталкивается с ошибкой BSOD, проблема заключается в стороннем драйвере или программном обеспечении. К загрузиться в безопасном режиме в Windows 10,
1. Нажмите Клавиша Windows + I чтобы открыть настройки, затем нажмите Обновление и безопасность.
2. На левой панели выберите ‘Восстановление’.
3. В разделе «Расширенный запуск» нажмите «Перезагрузить сейчас’.

4. Ваш компьютер перезагрузится, затем выберите ‘Устранение неполадок’От выбора экрана опций.

5. Затем перейдите к Дополнительные параметры> Параметры запуска.

6. Нажмите на 'Рестарт’, И ваша система перезагрузится.

7. Теперь в окне "Параметры запуска" выберите функциональную клавишу, чтобы включить безопасный режим, и ваша система загрузится в безопасном режиме.

Обновляйте Windows, прошивку и BIOS
- Ваша система должна быть обновлена последними пакетами обновления Windows, исправлениями безопасности среди других обновлений. Эти обновления и пакеты могут содержать исправление для BSOD. Это также очень важный шаг, если вы хотите избежать появления или повторного появления BSOD в будущем.
- Еще одно важное обновление, которое вы должны убедиться, касается драйверов. Существует высокая вероятность того, что BSOD был вызван неисправным оборудованием или драйвером в вашей системе. Обновление и ремонт драйверов для вашего оборудования может помочь в исправлении ошибки STOP.
- Кроме того, вы должны убедиться, что ваш BIOS обновлен. Устаревший BIOS может вызвать проблемы с совместимостью и стать причиной ошибки STOP. Кроме того, если вы настроили свой BIOS, попробуйте сбросить BIOS до состояния по умолчанию. Возможно, ваш BIOS неправильно настроен, что и вызывает эту ошибку.
Проверьте свое оборудование
- Плохие соединения оборудования также может вызвать синий экран ошибки смерти. Вы должны убедиться, что все аппаратные компоненты подключены правильно. Если возможно, отключите и снова установите компоненты и проверьте, устранена ли ошибка.
- Кроме того, если ошибка не исчезнет, попробуйте определить, не вызывает ли эту ошибку конкретный аппаратный компонент. Попробуйте загрузить свою систему с минимальным набором оборудования. Если на этот раз ошибка не появляется, возможно, проблема связана с одним из удаленных аппаратных компонентов.
- Выполните диагностические тесты для своего оборудования и немедленно замените неисправное оборудование.

Проверьте свою оперативную память, жесткий диск и драйверы устройств
У вас возникли проблемы с вашим компьютером, особенно проблемы с производительностью и ошибки синего экрана? Есть вероятность, что ОЗУ вызывает проблему для вашего ПК. Оперативная память (RAM) - один из важнейших компонентов вашего ПК; поэтому всякий раз, когда вы испытываете какие-либо проблемы на вашем ПК, вам следует проверьте оперативную память вашего компьютера на наличие плохой памяти в Windows.
Если вы столкнетесь с какой-либо проблемой с жестким диском, например с поврежденными секторами, неисправным диском и т. Д., Check Disk может быть вам спасением. Пользователи Windows могут не иметь возможности ассоциировать различные ошибки с жестким диском, но с этим связана та или иная причина. Так работает проверка диска всегда рекомендуется, так как с его помощью можно легко решить проблему.
Средство проверки драйверов - это инструмент Windows, специально разработанный для обнаружения ошибки драйвера устройства. Он специально используется для поиска драйверов, вызвавших ошибку Blue Screen of Death (BSOD). Использование Driver Verifier - лучший способ сузить причины сбоя BSOD.
Устранить проблему, вызывающую программное обеспечение
Если вы сомневаетесь, что BSOD вызвала недавно установленная или обновленная программа, попробуйте переустановить ее. Также убедитесь, что вы устанавливаете последние обновления. Подтвердите все условия совместимости и информацию о поддержке. Проверьте еще раз, если ошибка сохраняется. Если вы все еще сталкиваетесь с ошибкой, попробуйте отказаться от программного обеспечения и использовать другой заменитель этой программы.
1. Нажмите Windows Key + I, чтобы открыть Настройки, затем нажмите Программы.

2. В левом окне выберите Приложения и функции.
3. Теперь выберите приложение и нажмите на Удалить.
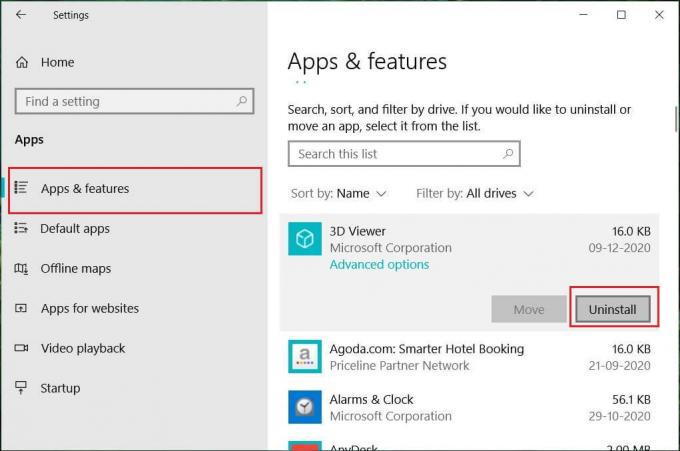
Используйте средство устранения неполадок Windows 10
Если вы используете обновление Windows 10 Creators или новее, вы можете использовать встроенное средство устранения неполадок Windows, чтобы исправить ошибку «синий экран смерти» (BSOD).
1. Нажмите клавишу Windows + I, чтобы открыть Настройки, затем нажмите ‘Обновление и безопасность’.
2. На левой панели выберите ‘Устранение неполадок’.
3. Прокрутите вниз до "Найдите и устраните другие проблемы'Разделы.
4. Нажмите на 'Синий экран»И нажмите«Запустите средство устранения неполадок’.

Восстановить Установить Windows 10
Этот метод является последним средством, потому что, если ничего не работает, то этот метод наверняка устранит все проблемы с вашим компьютером. Восстановить Установите с помощью обновления на месте для устранения проблем с системой без удаления пользовательских данных, имеющихся в системе. Так что следуйте этой статье, чтобы увидеть Как восстановить легко установить Windows 10.

К настоящему времени ваша ошибка BSOD должна быть устранена, но если это не так, вам, возможно, придется переустановить Windows или обратиться за помощью в службу поддержки Windows.
Сбросить Windows 10
Примечание: Если у вас нет доступа к компьютеру, перезагрузите компьютер несколько раз, пока не начнете. Автоматический ремонт. Затем перейдите к Устранение неполадок> Сбросить этот компьютер> Удалить все.
1. Нажмите Windows Key + I, чтобы открыть Настройки, затем нажмите Значок обновления и безопасности.

2. В левом меню выберите Восстановление.
3. Под Перезагрузите этот компьютер, нажать на "Начать" кнопка.

4. Выберите вариант Храните мои файлы.

5. На следующем шаге вас могут попросить вставить установочный носитель Windows 10, поэтому убедитесь, что он у вас готов.
6. Теперь выберите свою версию Windows и нажмите только на диске, на котором установлена Windows > удалить мои файлы.

5. Нажать на Кнопка сброса.
6. Следуйте инструкциям на экране, чтобы завершить сброс.
Рекомендуемые:
- Зачем нужно отключать быстрый запуск в Windows 10?
- Сбой Google Chrome? 8 простых способов исправить это!
- Как обновить драйверы устройств в Windows 10
- 6 способов доступа к BIOS в Windows 10
Надеюсь, эта статья была полезной, и теперь вы легко сможете Исправить ошибку синего экрана смерти в Windows 10, но если у вас все еще есть какие-либо вопросы по этому руководству, не стесняйтесь задавать их в разделе комментариев.



