Как вставить файл Word в PDF с помощью Adobe Acrobat
Разное / / July 15, 2022
Файлы Word и PDF очень важны в современной рабочей среде. Различные документы, такие как статьи, квитанции, предложения, поручения и т.д. приходят в этих форматах. В документ Microsoft Word вы можете вставлять PDF-файлы как объект. Однако встраивание документа Word в PDF — это не то, что вы можете сделать легко и с чем вы знакомы.
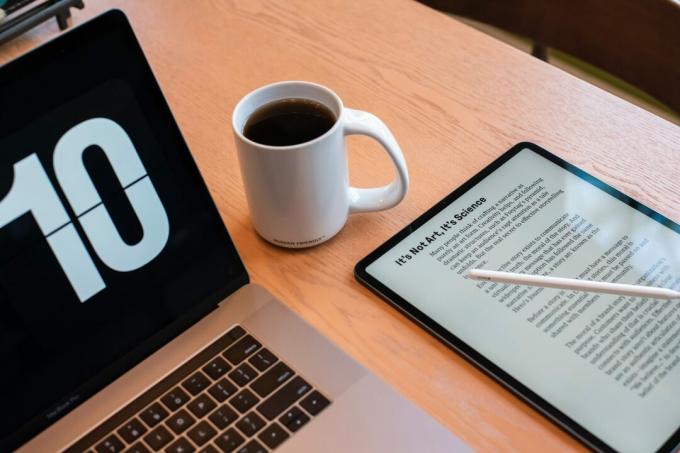
Как один из самые популярные программы для чтения PDF, Adobe Acrobat имеет несколько функций, одна из которых — вставка вложений. Эту функцию можно использовать для встраивания документов Word в любой PDF-файл.
Помимо файлов Microsoft Word, вы можете вставлять файлы других типов в PDF. Однако для таких типов файлов, как форматы файлов EXE, VBS или ZIP, Acrobat предупреждает, что не откроет один раз прикрепленный файл из-за частой ассоциации с вредоносными программами, которые могут повредить ваш компьютер.
Как вставить Microsoft Word в качестве вложения в PDF с помощью Adobe Acrobat
Чтобы вставить документ Word в PDF, вам нужно будет использовать вкладку «Инструменты» в Adobe Acrobat. Эти шаги подходят для Adobe Acrobat Pro DC, Adobe Acrobat 2020 и Adobe Acrobat 2017. Вот шаги, которые необходимо выполнить:
Шаг 1: На вашем ПК щелкните меню «Пуск» и выполните поиск Adobe Acrobat.

Шаг 2: Нажмите «Открыть», чтобы запустить приложение Adobe Acrobat из результатов.

Шаг 3: При запуске приложения переместите курсор в левый верхний угол и нажмите «Файл».

Шаг 4: Нажмите «Открыть» из показанных вариантов.

Шаг 5: Перейдите к файлу PDF, который вы хотите использовать, выберите его, чтобы вставить в него документ Word, и нажмите «Открыть», чтобы запустить его.

Шаг 6: На ленте нажмите Инструменты.
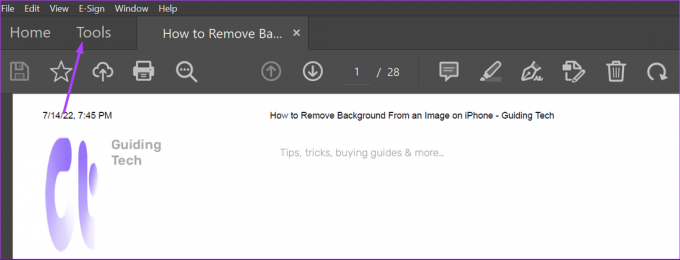
Шаг 7: На новой странице нажмите «Редактировать PDF».

Шаг 8: Нажмите на горизонтальное многоточие, обозначающее «Параметры».

Шаг 9: Нажмите «Прикрепить файл» из списка.

Шаг 10: На своем ПК выберите файл Word, который нужно вставить, и нажмите «Открыть».
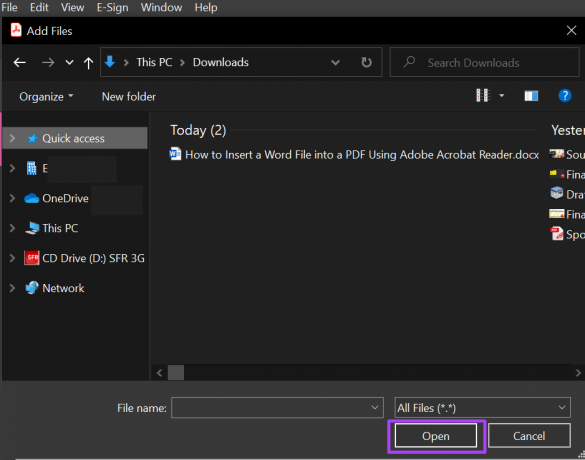
Шаг 11: Щелкните значок Сохранить, чтобы сохранить изменения.

После вставки файла Word в PDF вы должны увидеть его на панели «Вложения» Adobe Acrobat.
Как открыть вложение Microsoft Word в файле PDF с помощью Adobe Acrobat
Если вы получили файл PDF с вложением Word или вставили файл Word в PDF и не можете его просмотреть, вот что вам следует сделать.
Шаг 1: На вашем ПК щелкните меню «Пуск» и выполните поиск Adobe Acrobat.

Шаг 2: Нажмите «Открыть», чтобы запустить приложение Adobe Acrobat из результатов.

Шаг 3: При запуске приложения переместите курсор в левый верхний угол и нажмите «Файл».

Шаг 4: Нажмите «Открыть» из показанных вариантов.

Шаг 5: На своем ПК выберите файл PDF, чтобы вставить документ Word, и нажмите «Открыть», чтобы запустить его.

Шаг 6: В левой части приложения Adobe Acrobat щелкните значок скрепки, представляющий вложения, чтобы открыть панель вложений.

Шаг 7: На панели «Вложения» вы должны увидеть файл Word, встроенный в PDF. Щелкните его правой кнопкой мыши и выберите «Открыть вложение».

Шаг 8: В диалоговом окне выберите «Открыть этот файл» или «Всегда разрешать открытие файлов этого типа».

Шаг 9: Нажмите OK в диалоговом окне.

После нажатия кнопки «ОК» прикрепленный документ должен открыться в Microsoft Word.
Как удалить вложение Microsoft Word в файле PDF с помощью Adobe Acrobat
Если вы больше не хотите, чтобы файл Word был во вложении, выполните следующие действия, чтобы удалить его.
Шаг 1: На вашем ПК щелкните меню «Пуск» и выполните поиск Adobe Acrobat.

Шаг 2: Нажмите «Открыть», чтобы запустить приложение Adobe Acrobat из результатов.

Шаг 3: При запуске приложения переместите курсор в левый верхний угол и нажмите «Файл».

Шаг 4: Нажмите «Открыть» из показанных вариантов.

Шаг 5: На своем ПК выберите файл PDF, в который нужно вставить документ Word, и нажмите «Открыть», чтобы запустить его.
Шаг 6: В левой части приложения Adobe Acrobat щелкните значок скрепки, представляющий вложения, чтобы открыть панель вложений.

Шаг 7: На панели «Вложения» вы должны увидеть файл Word, встроенный в PDF. Щелкните его правой кнопкой мыши и выберите Удалить вложение.

Шаг 8: В диалоговом окне подтвердите, что вы хотите удалить файл Word, нажав Да.

Шаг 9: Щелкните значок Сохранить, чтобы сохранить изменения.

Файл больше не должен отображаться на панели вложений.
Подписание PDF с помощью Adobe Acrobat
Помимо использования Adobe Acrobat для вставки вложений Word в Word, вы можете использовать его для подписи PDF-файлов. Adobe Acrobat имеет подпись функция, которую вы можете использовать для создания и хранения вашей цифровой подписи.
Последнее обновление: 15 июля 2022 г.
Вышеупомянутая статья может содержать партнерские ссылки, которые помогают поддерживать Guiding Tech. Однако это не влияет на нашу редакционную честность. Содержание остается беспристрастным и аутентичным.



