Исправить удаленный рабочий стол не может подключиться к удаленному компьютеру
Разное / / July 18, 2022

С развитием технологий и необходимостью иметь взаимосвязанные системы в организации пользователи пытаются соединить ПК в этом районе, используя общее сетевое соединение. Однако удаленный рабочий стол не может подключиться к удаленному компьютеру по одной из этих причин. Этот проблема не позволяет пользователям подключать компьютеры к одной сети и вызывает проблему с совместным использованием файлы. Вы можете прочитать статью, чтобы решить проблему, из-за которой удаленный рабочий стол не может подключиться к удаленному компьютеру в Windows 10.

Содержание
- Как исправить удаленный рабочий стол не может подключиться к удаленному компьютеру
- Метод 1: основные методы устранения неполадок
- Способ 2: переустановите сетевые адаптеры
- Способ 3: разрешить удаленный рабочий стол через брандмауэр Windows
- Способ 4: изменения в подключениях к удаленному рабочему столу
- Способ 5: проверьте порт RDP в Windows PowerShell
- Способ 6: изменить права доступа к папке MachineKeys
- Способ 7: добавить IP-адрес удаленного компьютера
- Способ 8: изменения в приложении «Настройки»
- Способ 9: изменения в редакторе реестра
- Способ 10: изменения в редакторе групповой политики
- Способ 11: добавить SSL-сертификаты
Как исправить удаленный рабочий стол не может подключиться к удаленному компьютеру
Список причин, по которым удаленный рабочий стол не может подключиться к удаленному компьютеру в Windows 10, приведен ниже.
- Удаленный компьютер выключен- Возможно, удаленный компьютер, к которому вы пытаетесь подключиться, выключен.
- Удаленный компьютер не подключен к сетевому доступу. Удаленный рабочий стол и удаленный компьютер не могут быть подключены к одному и тому же сетевому доступу.
- Удаленный доступ к серверу не включен- Удаленный доступ к сетевому серверу может быть не включен на удаленном рабочем столе и удаленном компьютере.
- Профиль публичной сети- Сетевой профиль подключения к Интернету может быть установлен как общедоступный.
- Конфликты из-за программного обеспечения Программное обеспечение безопасности, такое как брандмауэр Защитника Windows, может конфликтовать с настройкой удаленного доступа на удаленном рабочем столе и удаленном компьютере. Другой причиной проблемы является служба VPN на вашем рабочем столе и компьютере.
- Проблема с Центром обновления Windows- Последние версии обновления ОС Windows могут конфликтовать с удаленным доступом к удаленному рабочему столу и удаленному компьютеру.
- Несовместимая версия Windows- Одной из важных причин проблемы является попытка подключения ПК с несовместимой версией Windows. Удаленный доступ применим только к Windows 10 Pro и другим более поздним версиям.
- Неправильная конфигурация портов- Порты для подключения к Интернету могут быть настроены неправильно.
Метод 1: основные методы устранения неполадок
Здесь приведены основные методы устранения неполадок для устранения проблемы с удаленным рабочим столом, которая не может подключиться к удаленному компьютеру.
Метод 1A: устранение неполадок подключения к Интернету
Первый способ решить эту проблему — проверить, работает ли интернет-соединение сетевого сервера. Вы можете запустить тест скорости, чтобы проверить скорость интернет-соединения.
1. нажмите Ключ Windows, тип Гугл Хром и нажмите на Открытым.
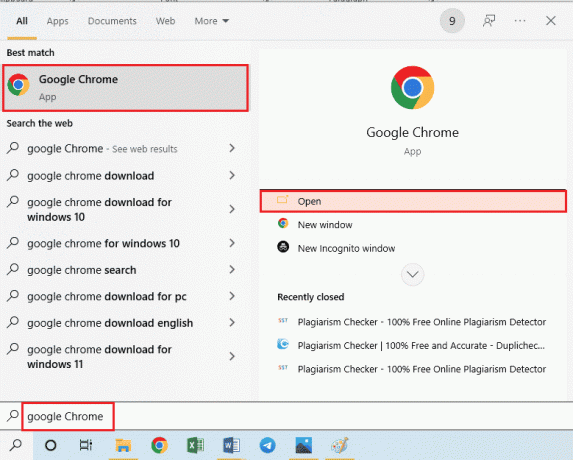
2. Откройте официальный сайт Тест скорости и нажмите на Идти кнопка.

3. Если Интернет-соединение имеет меньшую пропускную способность, вы можете:
- Изменить план подключения к Интернету
- Используйте другую сеть Wi-Fi
Метод 1B: ограничение подключенных сетей
Емкость, которую может занять доступ к сети, может быть превышена. Чтобы решить эту проблему, убедитесь, что доступ к сети может занимать количество систем, которые вы подключили к сети.
Способ 1С: Отключить VPN-сервис
Другой важной причиной проблемы является служба VPN. Вы можете решить эту проблему, отключив службу VPN на удаленном рабочем столе и удаленном компьютере. По ссылке вы можете узнать способ отключить VPN-сервис.

Читайте также:Исправить ошибку Hamachi VPN в Windows 10
Метод 1D: очистить DNS
DNS на ПК мог вызвать проблему, когда удаленный рабочий стол не может подключиться к удаленному компьютеру по одной из этих причин. Чтобы решить эту проблему, вы можете очистить DNS на обоих ПК, выполнив указанные действия.
1. Открытым Командная строка набрав в строке поиска Windows. Нажмите на Запустить от имени администратора.
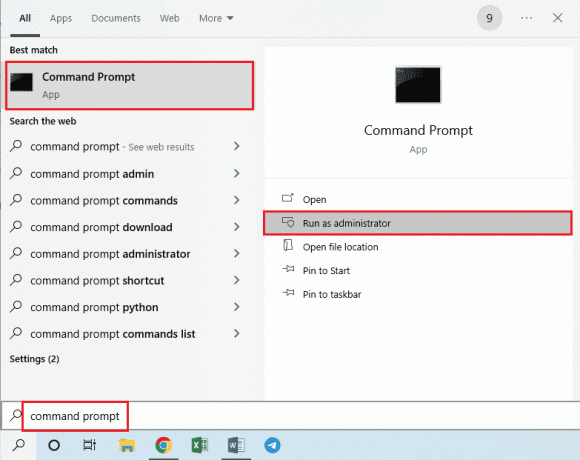
2. Тип IPConfig/FlushDNS команду и нажмите кнопку Клавиша ввода.
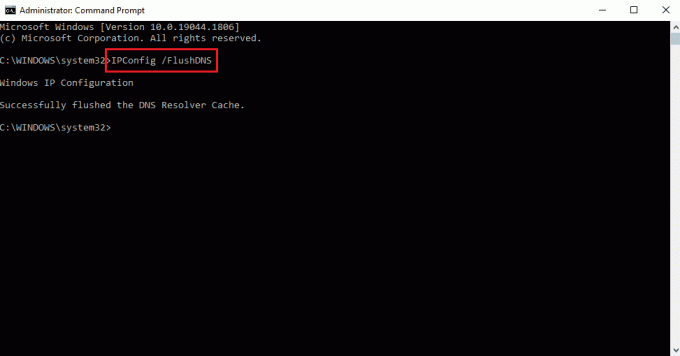
Метод 1E: разрешить удаленную помощь
Один из способов решить эту проблему — разрешить настройки удаленной помощи на удаленном рабочем столе и удаленном компьютере.
1. Ударь Ключ Windows, тип Разрешить отправку приглашений удаленного помощника с этого компьютера, и нажмите на Открытым.

2. Отметьте Разрешить подключения удаленного помощника к этому компьютеру коробка в Удаленная помощь раздел.
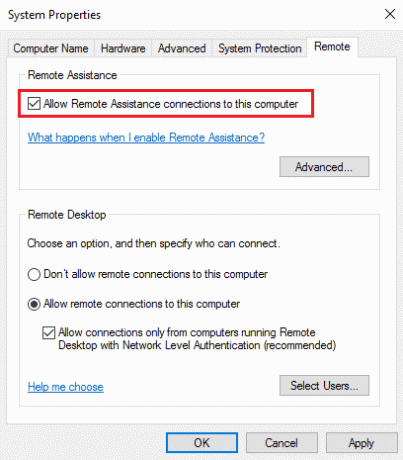
3. Выберите Разрешить удаленные подключения к этому компьютеру и нажмите на Подать заявление а также ХОРОШО кнопки.

Читайте также:Как включить удаленный рабочий стол Chrome в Windows 11
Метод 1F: перезапустите службы RDP
Службы удаленного рабочего стола на обоих компьютерах могли зависнуть, из-за чего удаленный рабочий стол не может подключиться к удаленному компьютеру в Windows 10. Вы можете перезапустить службы, чтобы устранить проблему, используя этот метод.
1. нажмите Ключ Windows, тип Услуги, и нажмите на Открытым.
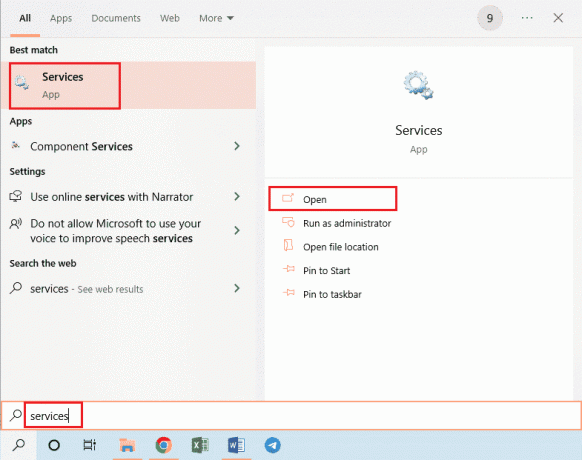
2. Выберите Службы удаленных рабочих столов в списке и нажмите кнопку Запустить снова вариант.

3. Выберите Перенаправитель портов пользовательского режима служб удаленных рабочих столов в списке и нажмите кнопку Запустить снова вариант.

Способ 1G: обновить ОС Windows
Причиной проблемы могла быть устаревшая ОС Windows на удаленном рабочем столе и удаленном компьютере. Прочтите наше руководство по как скачать и установить последнее обновление Windows 10.

Читайте также:Исправление Steam Remote Play, не работающего в Windows 10
Способ 2: переустановите сетевые адаптеры
Чтобы устранить проблему с удаленным рабочим столом, которая не может подключиться к удаленному компьютеру по одной из этих причин, вы можете переустановить сетевые адаптеры на обоих компьютерах.
Шаг I. Удаление сетевого адаптера
Первый шаг — удалить сетевой адаптер на ПК с помощью диспетчера устройств. Вы должны переустановить все сетевые адаптеры WAN в списке, используя шаги, описанные здесь.
1. Ударь Ключ Windows, тип УстройствоУправляющий деламии нажмите на Открытым.
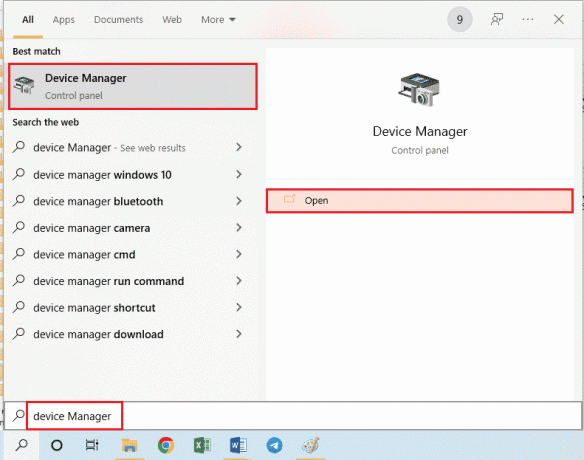
2. Развернуть Сетевые адаптеры в списке, щелкните правой кнопкой мыши сетевой адаптер и выберите Удалить устройство вариант в списке.

3. Нажми на Удалить кнопка на Удалить устройство окно подтверждения.
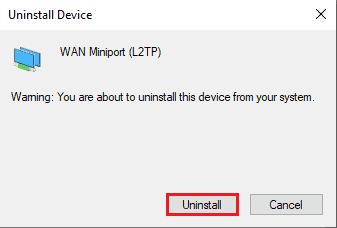
Шаг II: переустановите сетевой адаптер
Следующим шагом будет автоматическая переустановка сетевых адаптеров с помощью диспетчера устройств.
1. Открытым Диспетчер устройств и расширить Сетевые адаптеры.
2. Нажми на Действие вкладку и нажмите кнопку Сканировать аппаратные изменения вариант в отображаемом списке.
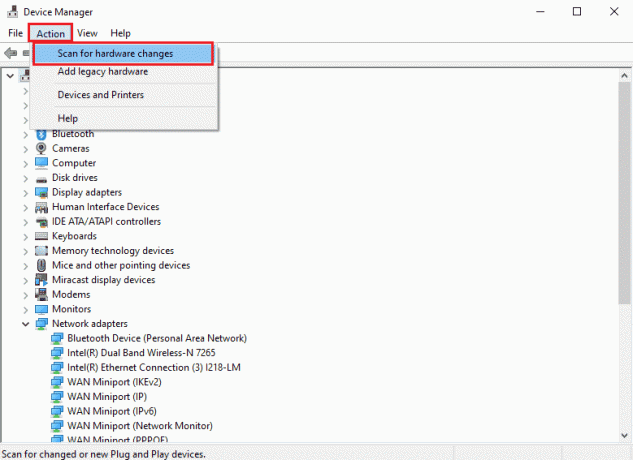
Читайте также:Что такое драйвер устройства? Как это работает?
Способ 3: разрешить удаленный рабочий стол через брандмауэр Windows
Конфликт с программным обеспечением безопасности или брандмауэром Windows можно разрешить, разрешив параметр доступа к удаленному рабочему столу через брандмауэр.
1. нажмите Ключ Windows, тип Панель управления, и нажмите на Открытым.
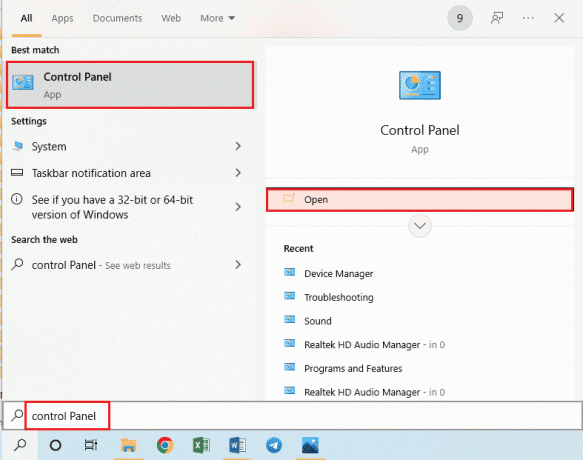
2. Выберите Категория вариант в Просмотр по выпадающее меню и нажмите кнопку Система и безопасность вариант в меню.

3. Нажми на Разрешить приложение через брандмауэр Windows вариант под Брандмауэр Защитника Windows раздел.
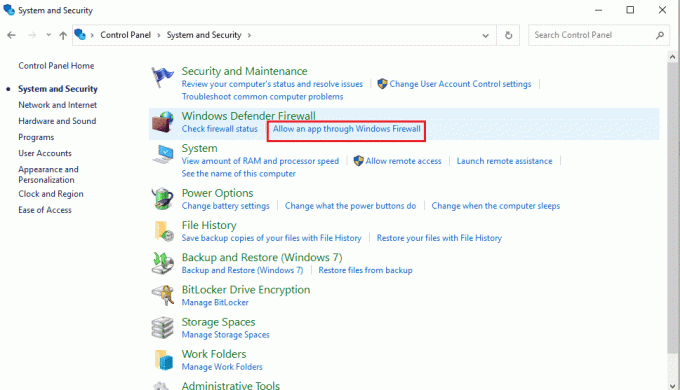
4. Нажми на Изменить настройки кнопку в следующем окне.

5. Отметьте Удаленный рабочий стол вариант в списке, отметьте Частный а также Общественный ящики и нажмите на ХОРОШО кнопка.
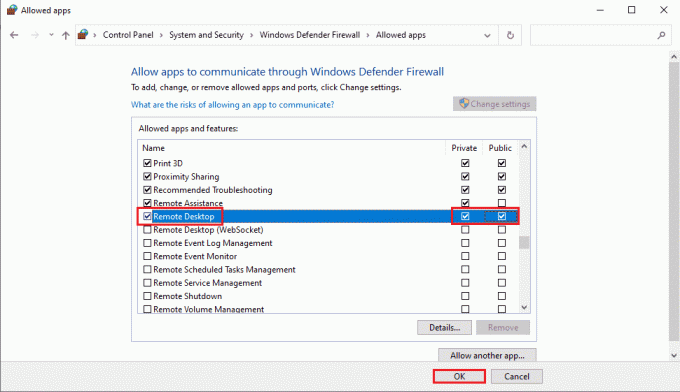
Способ 4: изменения в подключениях к удаленному рабочему столу
Проблема, связанная с тем, что удаленный рабочий стол не может подключиться к удаленному компьютеру по одной из этих причин, может быть устранена путем изменения подключений к удаленному рабочему столу на обоих компьютерах.
Метод 4A: введите правильные учетные данные пользователя
Первый способ решить эту проблему — убедиться, что вы ввели правильные учетные данные пользователя в подключении к удаленному рабочему столу.
1. Ударь Ключ Windows, тип Подключение к удаленному рабочему столуи нажмите на Открытым.
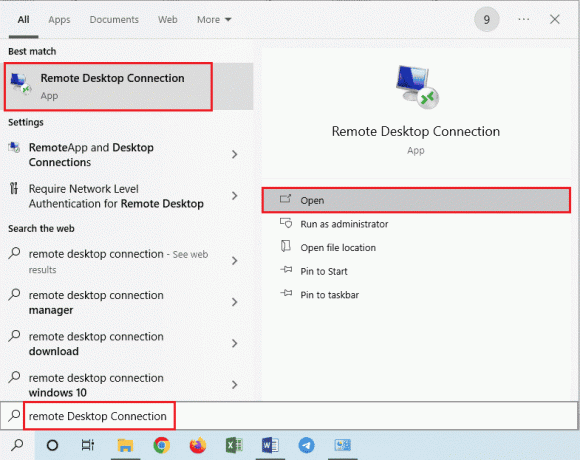
2. Введите правильный IP-адрес в Компьютер полосу и нажмите на Соединять кнопка.
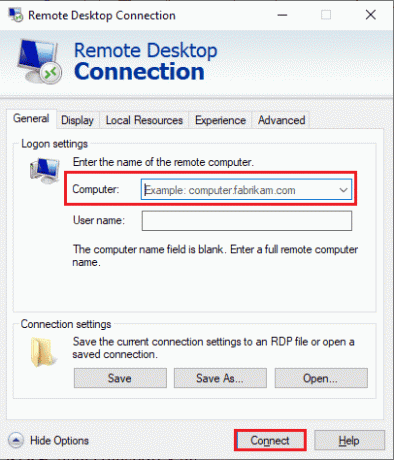
Метод 4B: повторно добавить удаленный компьютер
Чтобы устранить проблему с удаленным подключением, вы можете повторно добавить ПК в сетевое подключение.
Шаг I: Удалить имя пользователя
Первым шагом является удаление имени пользователя ПК, добавленного в удаленное подключение на удаленном рабочем столе.
1. Запустить Подключение к удаленному рабочему столу приложение.

2. Выберите имя пользователя ПК в Компьютер выпадающее меню и нажмите кнопку Удалить вариант.
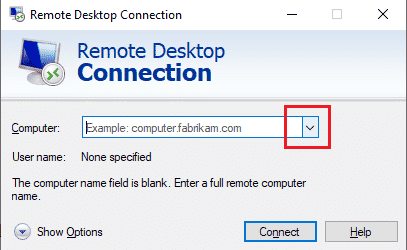
3. Нажми на Да кнопка на Подключение к удаленному рабочему столу Окно УАК.
Читайте также:Изменить порт удаленного рабочего стола (RDP) в Windows 10
Шаг II: Повторно добавьте имя пользователя
Следующим шагом будет повторное добавление ПК в Сетевой доступ на удаленном рабочем столе.
1. в Подключение к удаленному рабочему столу введите IP-адрес удаленного компьютера в Компьютер поле и нажмите на Соединять кнопка.
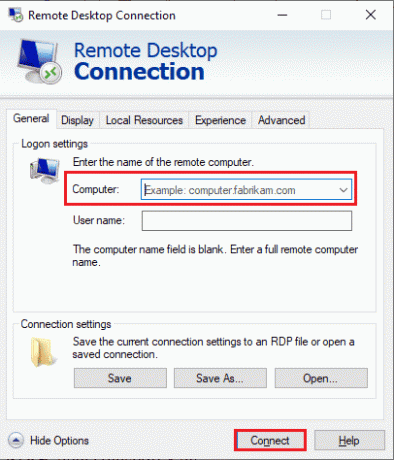
Метод 4C: установите более низкую широкополосную связь для подключения
Другой вариант решения проблемы — установить меньшую пропускную способность для сетевого подключения, а затем добавить удаленный компьютер рядом с удаленным рабочим столом.
1. Открой Подключение к удаленному рабочему столу приложение.

2. Нажми на Показать параметры в левом нижнем углу окна.
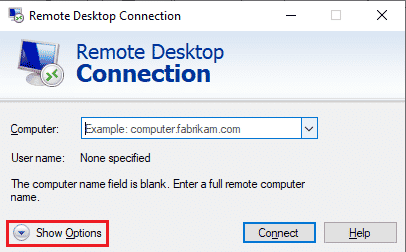
3. Перейти к Опыт вкладку и выберите Низкоскоростная широкополосная связь (256 кбит/с – 2 Мбит/с) вариант в Выберите скорость соединения для оптимизации производительности выпадающее меню.
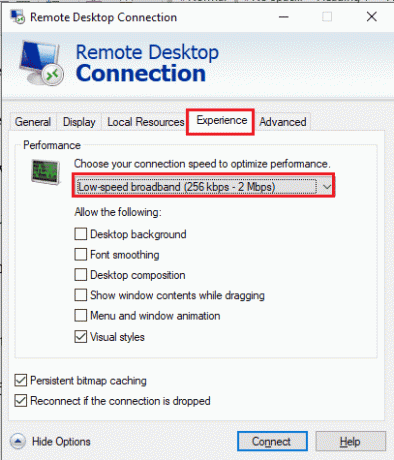
4. Перейти к Общий введите имя пользователя удаленного компьютера и нажмите кнопку Соединять кнопка.
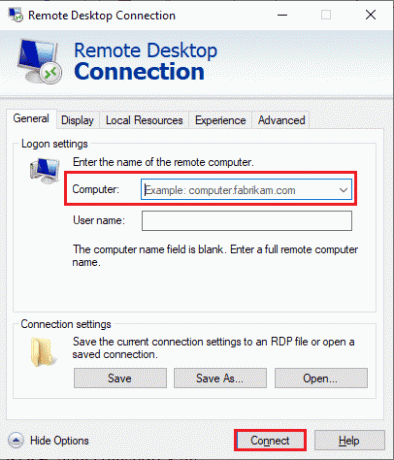
Способ 5: проверьте порт RDP в Windows PowerShell
Другой вариант решения проблемы, связанной с тем, что удаленный рабочий стол не может подключиться к удаленному компьютеру по одной из этих причин, — проверить порт RDP с помощью Windows PowerShell. Порт RDP для сетевого подключения можно изменить, чтобы удаленный компьютер был подключен к порту 3389 на удаленном рабочем столе.
1. Нажмите клавишу Windows, введите Windows PowerShell и нажмите на Открытым.

2. Введите следующее команда и нажмите Клавиша ввода.
Enter-PSSsession – имя компьютера
Примечание: Вам нужно ввести имя удаленного компьютера вместо в команде.

3. Затем введите заданный команда и ударил Клавиша ввода.
cmd /c ‘netstat –ano | найти «3389»’
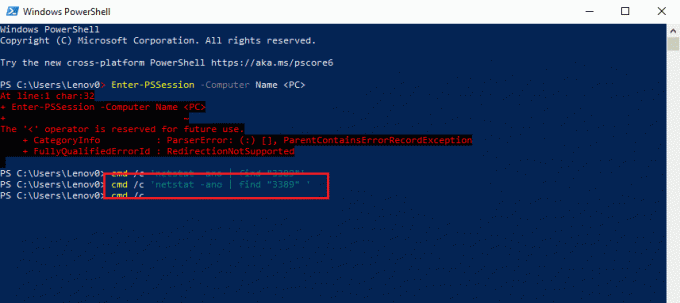
4. Введите следующее команда и нажмите Клавиша ввода.
cmd /c 'список задач /svc | найти "”
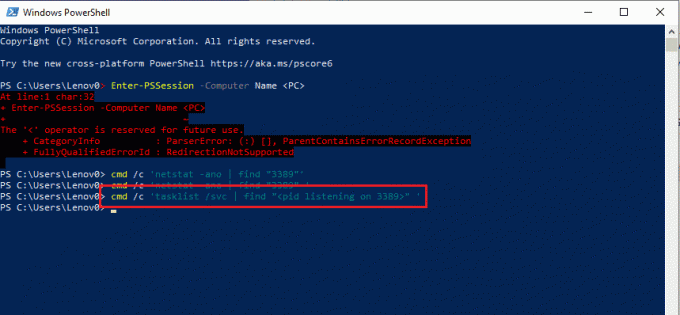
Читайте также:Как удалить папки и подпапки в PowerShell
Способ 6: изменить права доступа к папке MachineKeys
Один из способов исправить удаленный рабочий стол не может подключиться к удаленному компьютеру в Windows 10 с помощью удаленное подключение для предоставления прав администратора папке MachineKeys в Windows Исследователь.
1. нажмите Клавиши Windows + E одновременно открывать Проводник и перейдите к Машинные ключи папка, используя путь местоположения
C:\\ProgramData\Microsoft\Crypto\RSA\MachineKeys
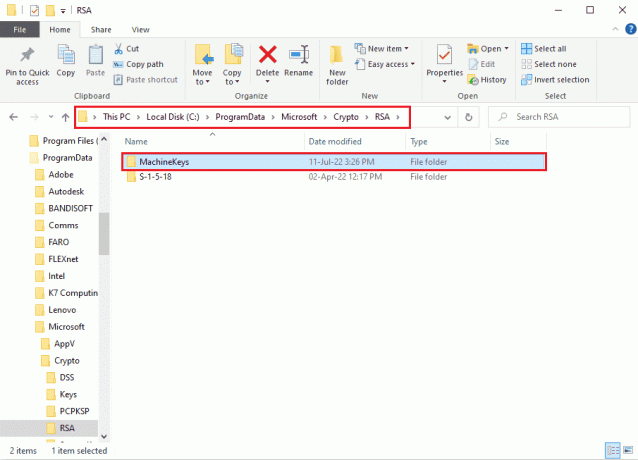
2. Щелкните правой кнопкой мыши на Машинные ключи папку и нажмите на Характеристики вариант в списке.

3. Перейдите к Безопасность вкладку и нажмите кнопку Передовой кнопку на экране.

4. Выберите Администратор учетную запись и нажмите кнопку Изменить разрешения кнопку в следующем окне.

5. Выберите Разрешать вариант в Тип раскрывающемся меню, установите все флажки в Основные разрешения раздел и нажмите кнопку ХОРОШО кнопка.

6. Нажми на Подать заявление а также ХОРОШО кнопки на Расширенные настройки безопасности для MachineKeys окно.

7. Снова нажмите на Подать заявление а также ХОРОШО кнопки на Свойства машинных ключей окно.
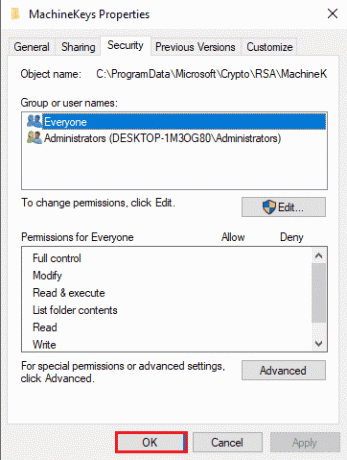
Способ 7: добавить IP-адрес удаленного компьютера
Если вы не можете решить проблему, связанную с тем, что удаленный рабочий стол не может подключиться к удаленному компьютеру, вы можете попробовать добавить IP-адрес удаленного компьютера к удаленному рабочему столу вручную.
Шаг I. Запишите IP-адрес удаленного компьютера.
Первый шаг — записать IP-адрес удаленного компьютера с помощью командной строки.
1. нажмите Ключ Windows, тип КомандаБыстрыйи нажмите на Запустить от имени администратора.
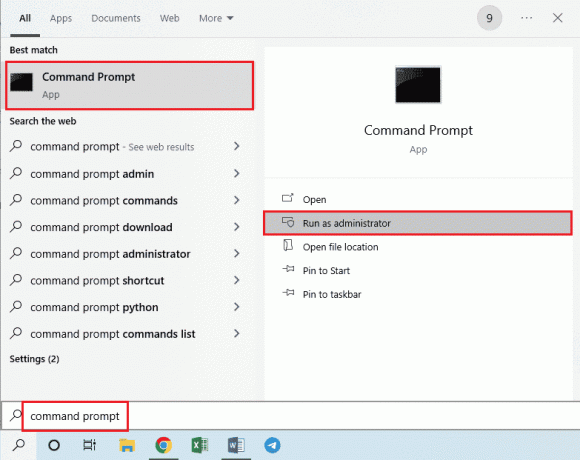
2. Введите ipconfig/все команду и нажмите кнопку Клавиша ввода.

3. Обратите внимание на IP-адрес в IPv4-адрес линия в Адаптер беспроводной локальной сети Wi-Fi 3 раздел.
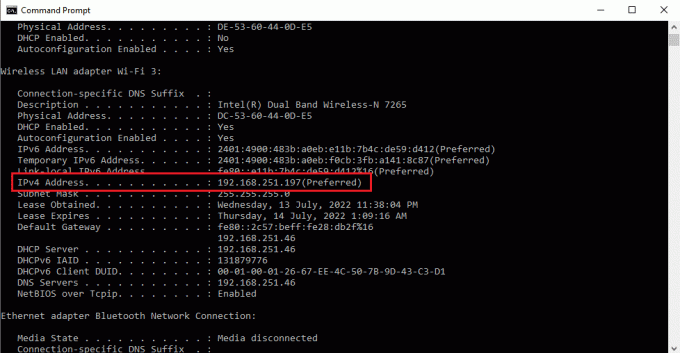
Читайте также:Как использовать приложение удаленного рабочего стола в Windows 10
Шаг II. Просмотр IP-адресов на удаленном рабочем столе
Следующий шаг — просмотреть IP-адреса на удаленном рабочем столе с помощью командной строки и проверить, можете ли вы найти IP-адрес удаленного компьютера в списке.
1. Открытым Командная строка от имени администратора.

2. Введите данный команда и нажмите Клавиша ввода.
компакт-диск C:/Windows/System32/драйверы/и т.д.

3. Тип директор команду и нажмите Клавиша ввода для просмотра файлов в каталоге.

Шаг III: Введите IP-адрес в файле Hosts
Этот шаг является дополнительным, если вы не можете найти IP-адрес на предыдущем шаге. Используя этот шаг, вы можете вручную добавить IP-адрес удаленного компьютера в файл Hosts.
1. Открытым Проводник ударив Windows + Еключи одновременно и перейдите к следующему местоположению дорожка.
C:\\Windows\System32\драйверы\и т.д.

2. Щелкните правой кнопкой мыши на хозяева файл и нажмите кнопку Открыть с вариант в меню.
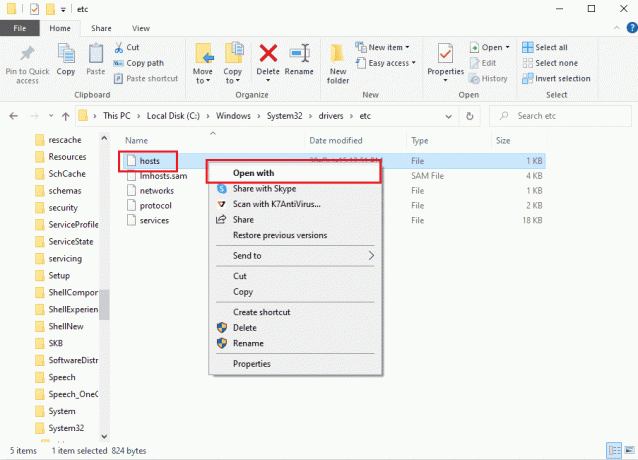
3. Нажми на Блокнот вариант и нажмите кнопку ХОРОШО кнопка на окне Как вы хотите открыть этот файл?
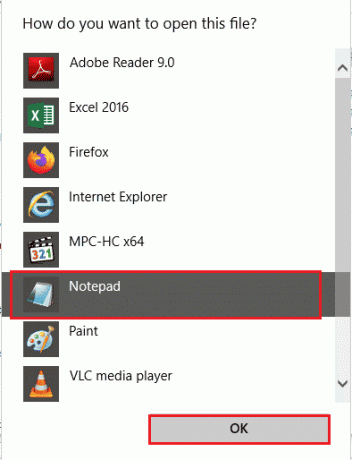
4. Введите айпи адрес удаленного компьютера в файл и нажмите кнопку Ctrl + S клавиши для сохранения файла.
Способ 8: изменения в приложении «Настройки»
Вы можете изменить настройки на обоих компьютерах, чтобы решить проблему, когда удаленный рабочий стол не может подключиться к удаленному компьютеру по одной из этих причин.
Метод 8A: отключить пользовательское масштабирование (если применимо)
Если на вашем ПК включен параметр Custom Scaling, вы можете отключить его, чтобы устранить проблему.
1. нажмите Клавиши Windows + I вместе, чтобы открыть Настройки.
2. Нажми на Система параметр.
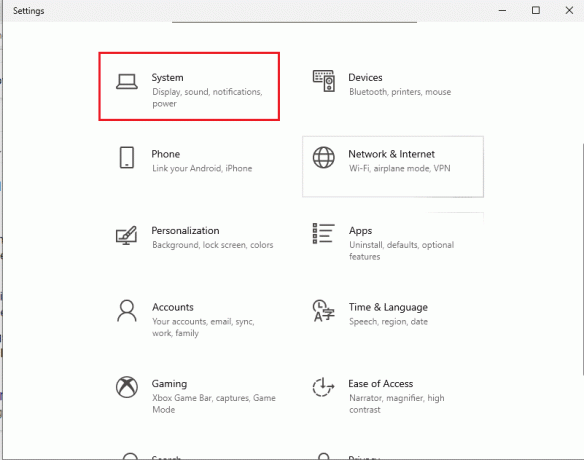
3. в Отображать вкладка, переключатель выключенный в Пользовательское масштабирование вариант в Масштаб и расположение раздел.

Метод 8B: включить удаленный рабочий стол
Чтобы решить проблему с удаленным рабочим столом, которая не может подключиться к удаленному компьютеру в Windows 10, вы можете включить удаленный рабочий стол на ПК.
1. Запустить Приложение настроек.
2. Нажми на Системные настройки как показано на рисунке ниже.

3. Нажми на Удаленный рабочий стол вкладку в левой части окна и переключить на в Включить удаленный рабочий стол вариант.
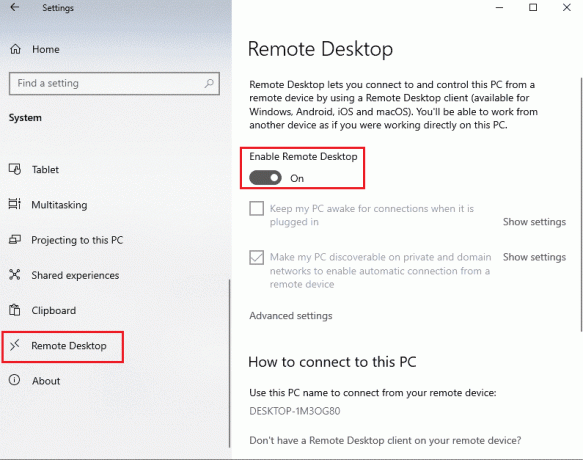
4. Нажми на Подтверждать кнопка на Настройки удаленного рабочего стола окно подтверждения.

Читайте также: Как удаленно выйти из своей учетной записи Google на телефоне Android
Метод 8C: установите для сетевого подключения значение «Частный»
Другой способ решить эту проблему — установить для сетевого профиля подключения к Интернету значение «Частный».
1. Ударь Клавиши Windows + I вместе, чтобы открыть Настройки приложение.
2. Нажми на Сеть и Интернет параметр.
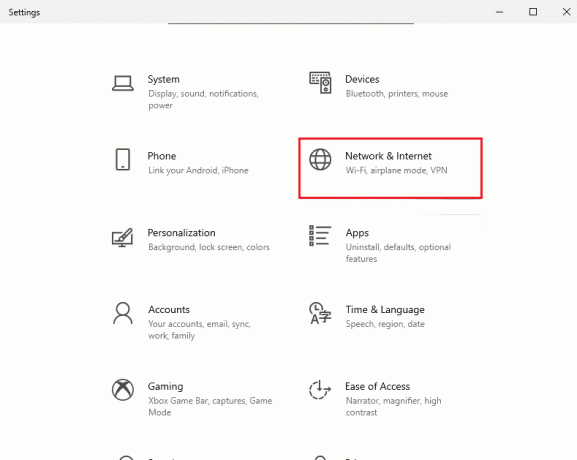
3. в Статус вкладку, нажмите на Характеристики кнопку в соединении Wi-Fi под Статус сети раздел.

4. Выберите Частный вариант на следующем экране.
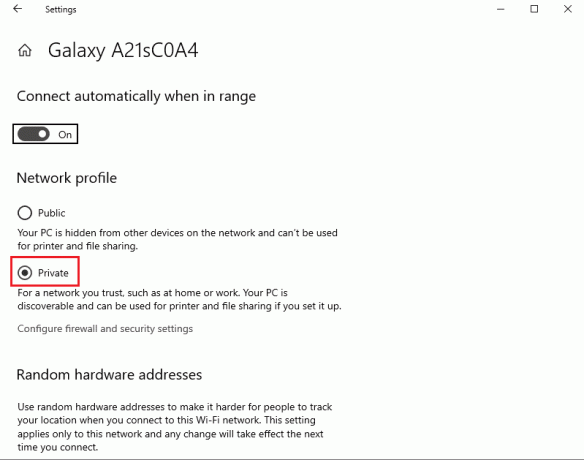
Способ 9: изменения в редакторе реестра
Проблема, связанная с тем, что удаленный рабочий стол не может подключиться к удаленному компьютеру по одной из этих причин, может быть устранена путем изменения ключей в редакторе реестра.
Метод 9A: изменить fDenyTSConnections
Вы можете использовать этот метод, чтобы установить более высокое значение для ключа fDenyTSConnections.
1. Ударь Ключ Windows, тип Редактор реестра, затем нажмите на Открытым.
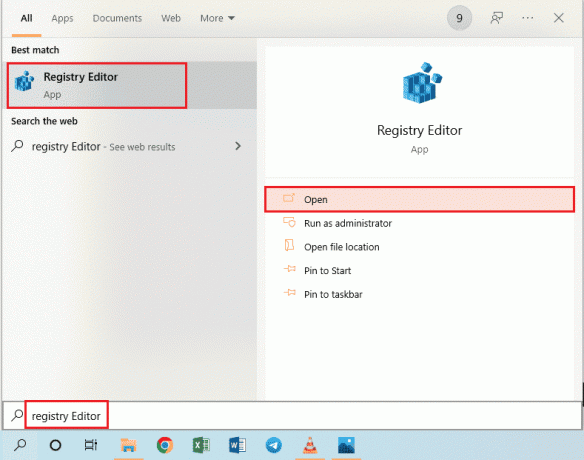
2. Перейдите к Клиент терминального сервера папка с использованием заданного местоположения дорожка.
Компьютер\HKEY_LOCAL_MACHINE\SYSTEM\CurrentControlSet\Control\Клиент сервера терминалов
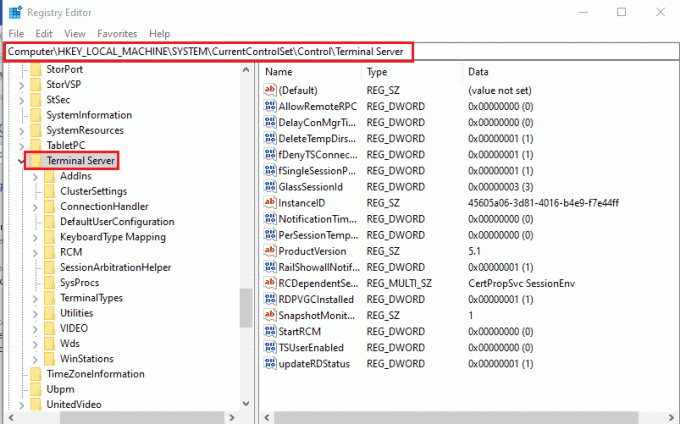
3. Щелкните правой кнопкой мыши на fDenyTSConnections и нажмите на Изменить… пункт в отображаемом меню.

4. Выберите шестнадцатеричный вариант в База раздел, введите значение как 1 в Значение данных полосу и нажмите на ХОРОШО кнопка.

Читайте также:Fix Редактор реестра перестал работать
Метод 9B: изменить ключ PortNumber
Порт подключения к Интернету можно изменить, изменив ключ PortNumber, чтобы исправить удаленный рабочий стол, который не может подключиться к удаленному компьютеру в Windows 10.
1. Запустить Редактор реестра приложение.
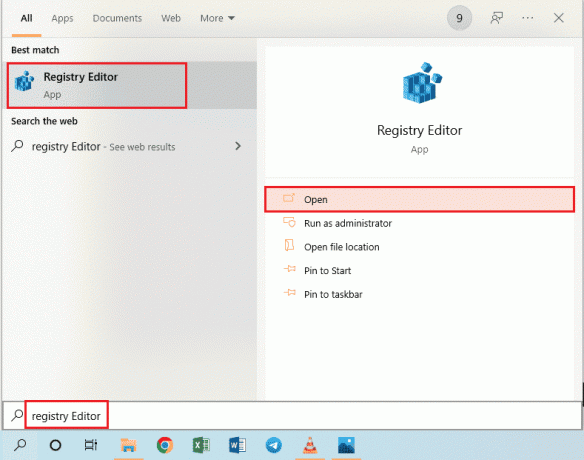
2. Перейдите к RDP-TCP папка, используя следующее местоположение дорожка.
Компьютер\HKEY_LOCAL_MACHINE\SYSTEM\CurrentControlSet\Control\Сервер терминалов\WinStations\RDP-Tcp
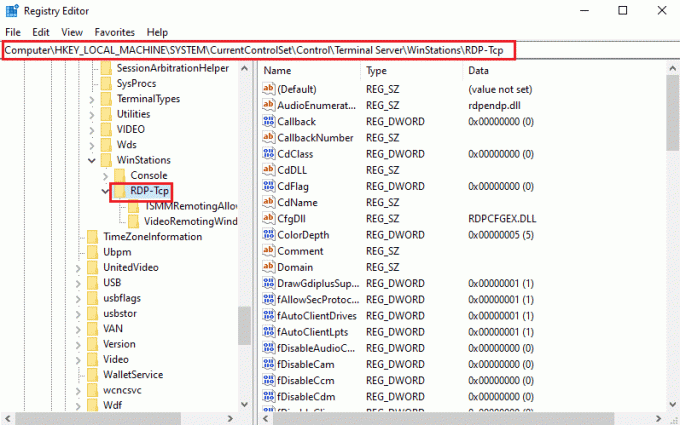
3. Щелкните правой кнопкой мыши на Номер порта ключ в списке и нажмите кнопку Изменить… вариант в меню.

4. Выберите Десятичный вариант в База раздел, измените значение в Значение данных бар от 3389 к 3388, и нажмите на ХОРОШО кнопка.
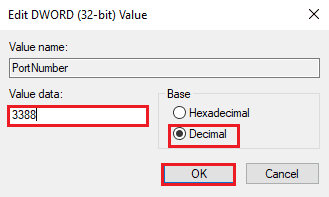
Способ 9C: изменить ключ RDGClientTransport
Другой способ исправить то, что удаленный рабочий стол не может подключиться к удаленному компьютеру по одной из этих причин, — изменить ключ RDGClientTransport.
1. Открой Редактор реестра приложение.

2. Перейдите к Клиент терминального сервера папка с использованием местоположения дорожка.
Компьютер\HKEY_CURRENT_USER\ПРОГРАММНОЕ ОБЕСПЕЧЕНИЕ\Microsoft\Клиент сервера терминалов
Примечание: Если вы не можете перейти к Клиент терминального сервера папку, щелкните правой кнопкой мыши Майкрософт папку, наведите курсор на Новый в меню и нажмите кнопку Ключ пункт в соседнем меню. Переименуйте новую папку как Клиент терминального сервера и нажмите Клавиша ввода.
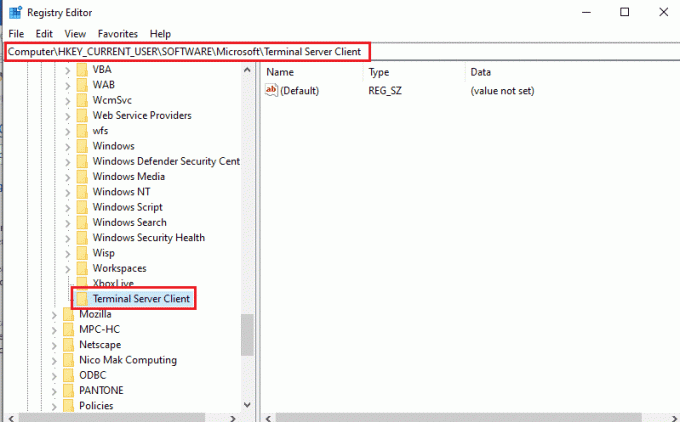
3. Щелкните правой кнопкой мыши в правой части окна, переместите курсор в Новый вариант и нажмите кнопку DWORD (32-битное) значение пункт в соседнем меню.

4. Переименуйте DWORD как RDGClientTransport и нажмите Войти ключ.
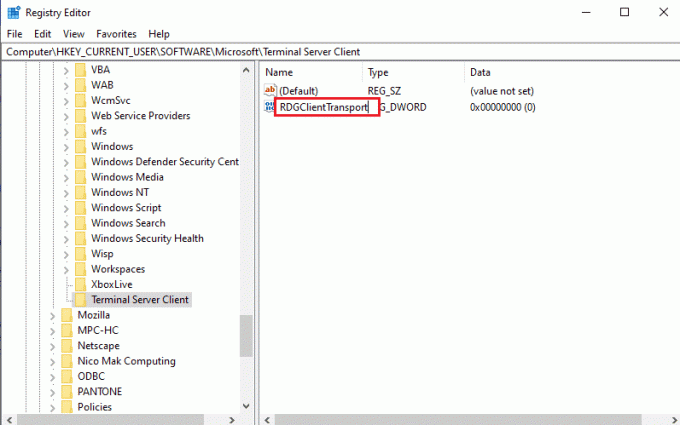
5. Щелкните правой кнопкой мыши на RDGClientTransport DWORD и нажмите кнопку Изменить… вариант в меню.
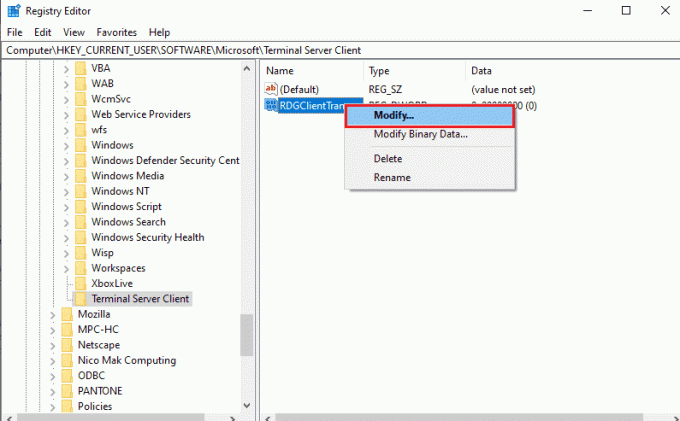
6. Выберите шестнадцатеричный вариант в База раздел, введите значение как 1 в Значение данных полосу и нажмите на ХОРОШО кнопка.
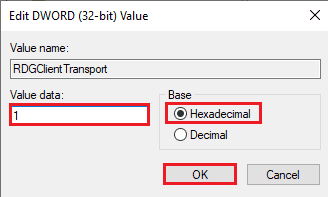
Способ 9D: изменить значение ключа на удаленном компьютере (только для программного обеспечения Citrix)
Чтобы устранить проблему с удаленным рабочим столом, которая не может подключиться к удаленному компьютеру, вы можете изменить значение ключа для удаленного компьютера. подключения на обоих ПК. Этот метод применим только в том случае, если у вас есть программное обеспечение Citrix для удаленного подключения на оба ПК.
Шаг I: Скопируйте значение записи удаленного рабочего стола
В качестве первого шага необходимо скопировать значение записи CitrixBackup на удаленном рабочем столе.
1. Запустить Редактор реестра из Поиск Windows бар.

2. Перейдите к RDP-TCP папка, используя следующее местоположение дорожка.
Компьютер\HKEY_LOCAL_MACHINE\SYSTEM\CurrentControlSet\Control\Сервер терминалов\WinStations\RDP-Tcp
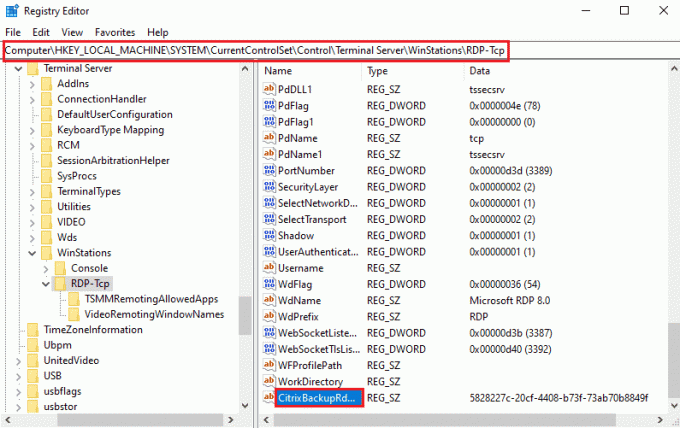
3. Дважды щелкните на CitrixBackupRdpTcpLoadableProtocol_Object запись и обратите внимание на значение в Значение данных бар.
Примечание: Значение записи будет {5828277c-20cf-4408-b73f-73ab70b8849f}.
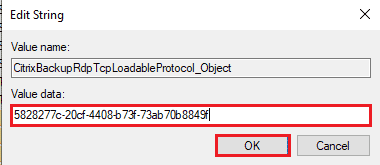
Шаг II: вставьте запись в удаленный компьютер
Второй шаг — вставить значение записи в ключ LoadableProtocol_Object на удаленном компьютере.
1. Перейдите к RDP-TCP папка в Редактор реестра на удаленном компьютере, выполнив описанные выше действия.
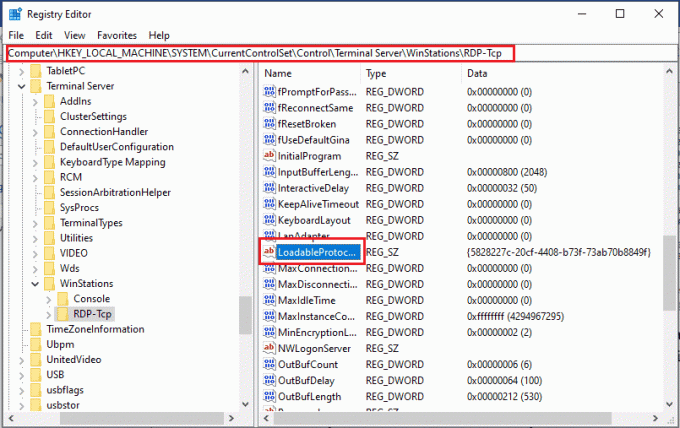
2. Дважды щелкните на LoadableProtocol_Object запись и введите значение CitrixBackupRdpTcpLoadableProtocol_Object вход в Значение данных бар.

Шаг III. Перезапустите службы удаленных рабочих столов.
Последний шаг — перезапустить службу удаленного рабочего стола на обоих компьютерах с помощью приложения «Службы».
1. Запустить Услуги приложение.

2. Выберите Службы удаленных рабочих столов в списке и нажмите кнопку Запустить снова возможность перезапустить службу.

3. Щелкните правой кнопкой мыши на Услуги (местные) и нажмите на Подключиться к другому компьютеру… вариант в списке.

4. Нажми на Просматривать… кнопка на Выберите компьютер окно.
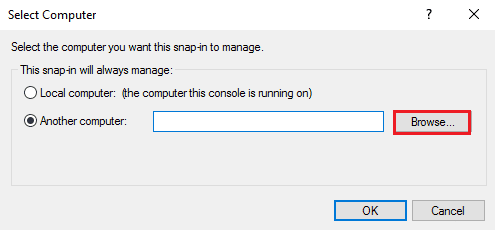
5. Нажми на Передовой… кнопку в следующем окне.

6. Нажми на Найти сейчас и выберите удаленный рабочий стол в списке.
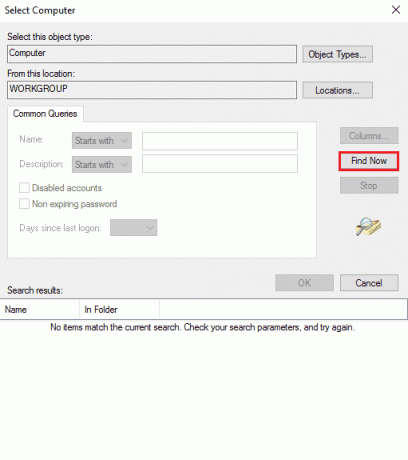
7. Нажми на ХОРОШО кнопка на Выберите компьютер окно.
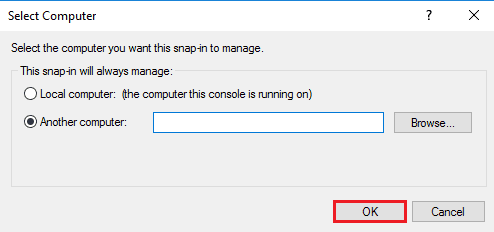
Читайте также:Исправить службу Intel RST не работает в Windows 10
Способ 10: изменения в редакторе групповой политики
Вы можете использовать следующие методы, чтобы исправить проблему с удаленным рабочим столом, которая не может подключиться к удаленному компьютеру по одной из этих причин, с помощью редактора групповой политики.
Способ 10A: добавьте учетные записи пользователей в поле «Разрешить вход через службы удаленных рабочих столов».
Вы можете использовать этот метод, чтобы разрешить администратору вход в систему через службу удаленного рабочего стола.
1. нажмите Клавиши Windows + R одновременно, чтобы открыть Бежать диалоговое окно.
2. Тип gpedit.msc и нажмите на ХОРОШО кнопка для запуска МестныйРедактор групповой политики.
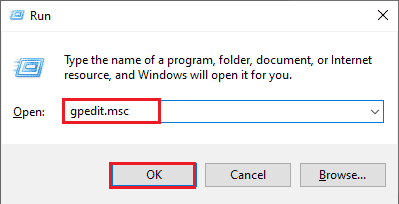
3. Перейдите к Назначение прав пользователя папка, используя путь местоположения
Конфигурация вычислений > Параметры безопасности > Локальные политики > Назначение прав пользователя
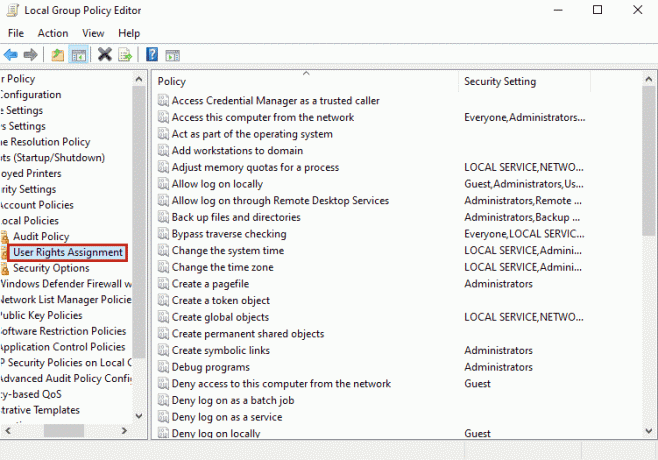
4. Дважды щелкните на Разрешить вход через службы удаленных рабочих столов в списке.
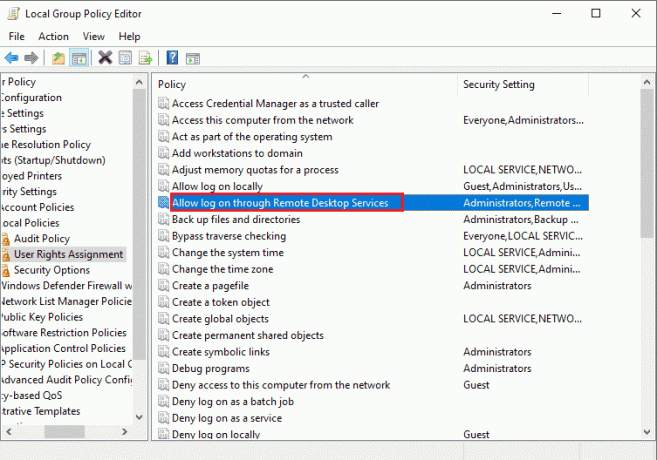
5. в Локальная настройка безопасности вкладку, нажмите на Добавить пользователя или группу… кнопка.
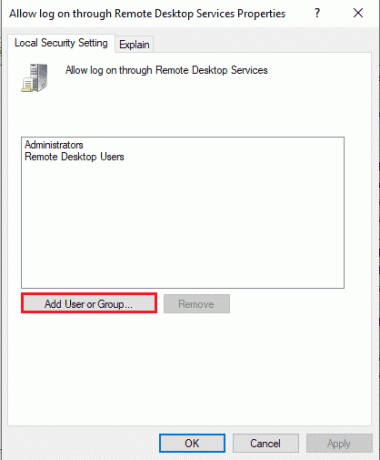
6. Нажми на Передовой… кнопку в левом нижнем углу.
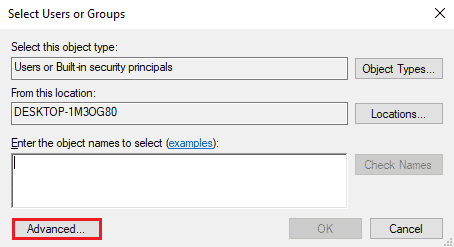
7. Нажми на Найти сейчас выберите учетную запись администратора и нажмите кнопку ХОРОШО кнопка.

8. Нажми на ХОРОШО кнопка на Выберите пользователей или группы окно.
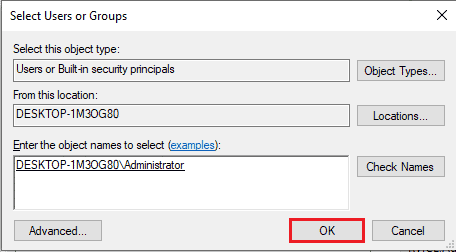
9. Нажми на Подать заявление а также ХОРОШО кнопки на Разрешить вход через свойства служб удаленных рабочих столов окно.
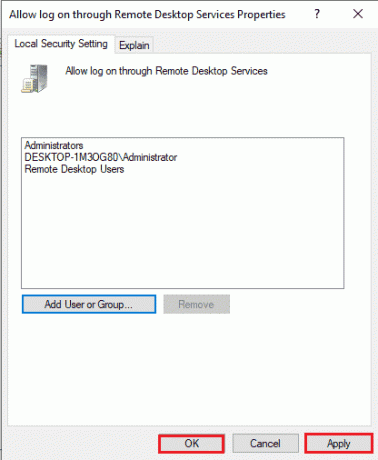
Способ 10B: изменить настройку службы удаленного рабочего стола
Другой вариант исправления удаленного рабочего стола не может подключиться к удаленному компьютеру по одной из этих причин — изменить параметр службы удаленного рабочего стола.
Шаг I. Измените настройки служб удаленных рабочих столов
Первый шаг — изменить параметр Службы удаленных рабочих столов в редакторе групповой политики.
1. нажмите Клавиши Windows + R вместе, чтобы открыть Бежать диалоговое окно.
2. Тип gpedit.msc в строке поиска и нажмите ХОРОШО.
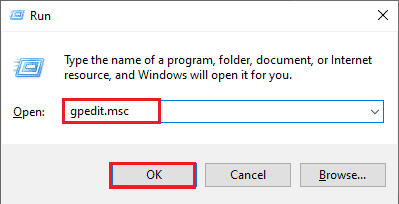
3. Перейдите к Соединения папка, используя следующее местоположение дорожка.
Конфигурация компьютера > Административные шаблоны > Службы удаленных рабочих столов > Узел сеансов удаленных рабочих столов > Подключения
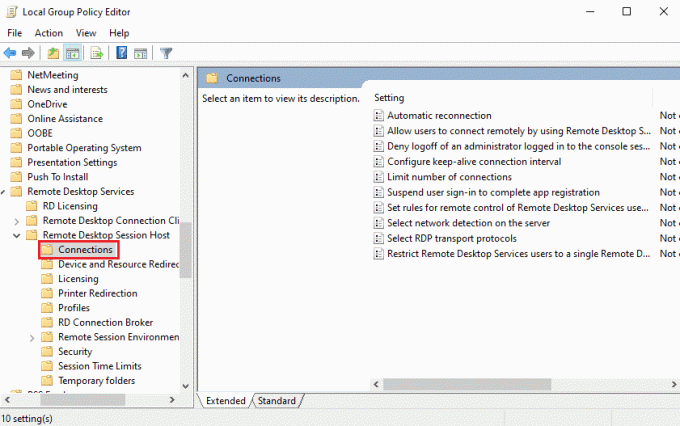
4. Дважды щелкните на Разрешить пользователям удаленно подключаться с помощью служб удаленных рабочих столов в списке.
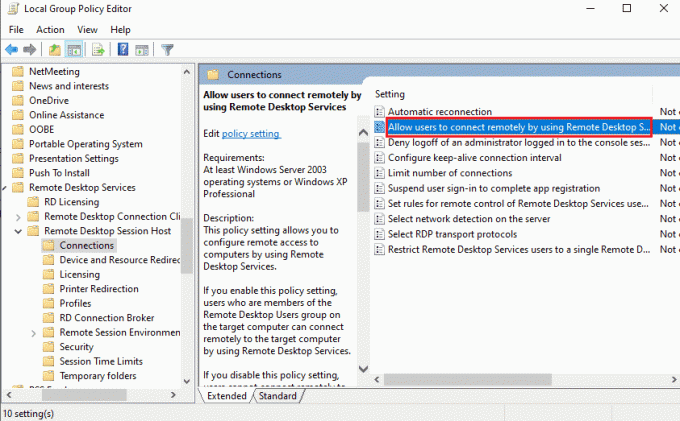
5. Выберите Не настроено в окне настроек и нажмите кнопку Подать заявление а также ХОРОШО кнопки.
Примечание: В качестве альтернативы вы можете выбрать Включено опция в окне.
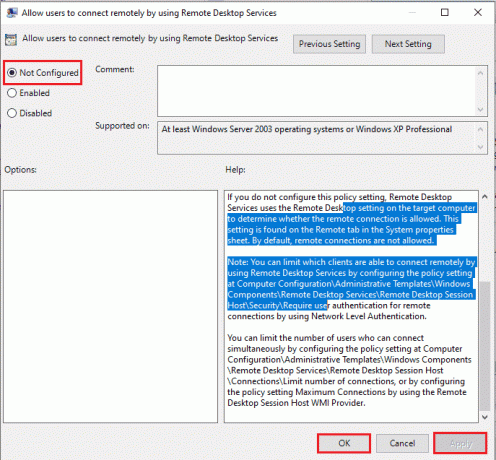
Шаг 2. Принудительное обновление GPE
Следующим шагом является принудительное обновление редактора групповой политики с помощью командной строки.
1. Открой Командная строка как администратор.
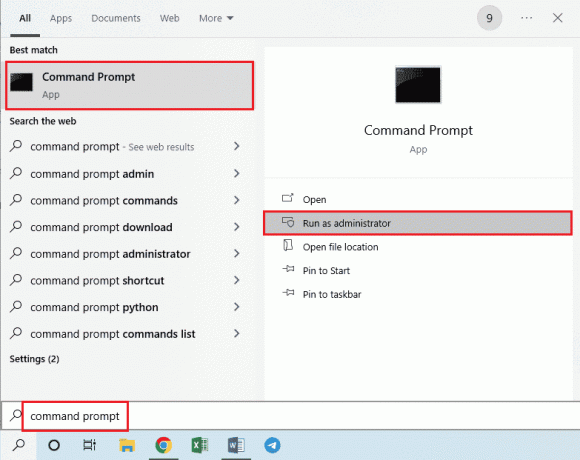
2. Тип gpudate/сила команду и нажмите кнопку Клавиша ввода.

Читайте также:Как добавить Let’s Encrypt SSL в собственный домен MaxCDN
Способ 11: добавить SSL-сертификаты
Чтобы устранить проблему с удаленным рабочим столом, которая не может подключиться к удаленному компьютеру, вы можете добавить сертификаты SSL для доступа к сети.
1. нажмите Клавиши Windows + R одновременно, чтобы открыть Бежать диалоговое окно.
2. Тип ММС в Открытым полосу и нажмите на ХОРОШО кнопка, чтобы открыть Приставка окно.
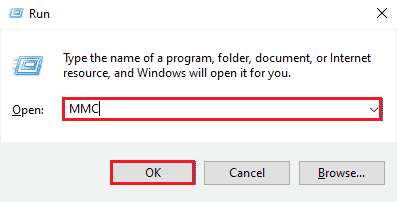
3. Нажми на Файл вкладку и нажмите кнопку Добавить/удалить оснастку… вариант в списке.
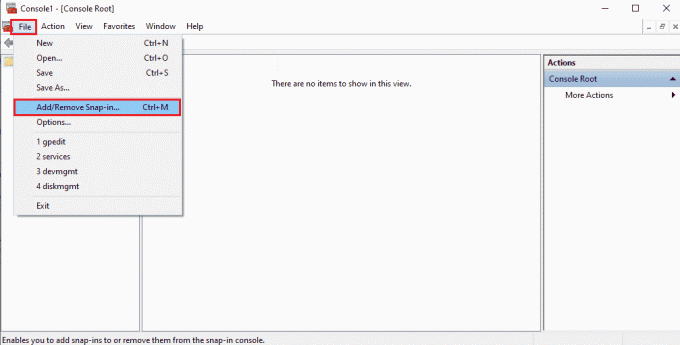
4. Выберите Сертификаты в Доступные оснастки окно и нажмите кнопку Добавить > кнопка.

5. Выберите Учетная запись компьютера вариант и нажмите кнопку Следующий кнопка.
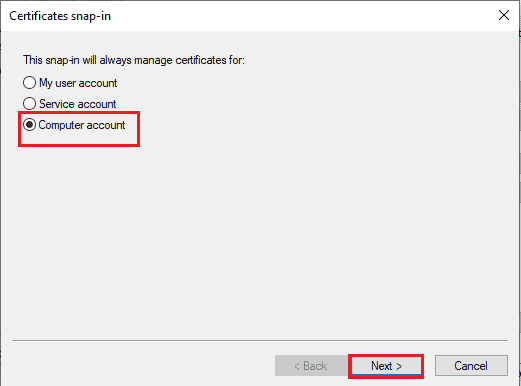
6. Выберите Локальный компьютер: (компьютер, на котором работает эта консоль) вариант и нажмите кнопку Заканчивать кнопка.
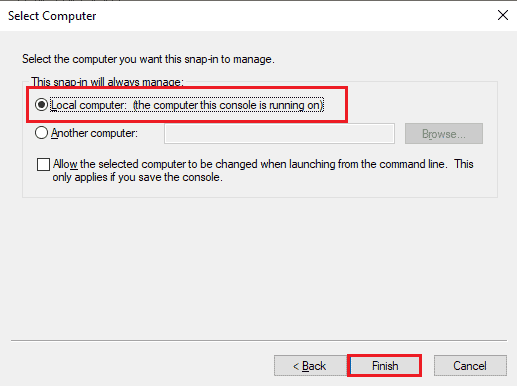
7. Нажми на ХОРОШО кнопка на Добавить или удалить оснастки окно.
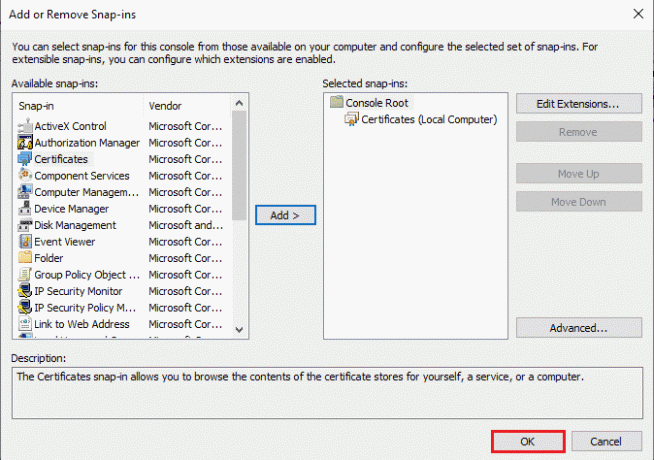
8. в Корень консоли папку в левой части окна, перейдите к Сертификаты папку, используя путь расположения.
Сертификаты (локальный компьютер) > Доверенные корневые центры сертификации > Сертификаты
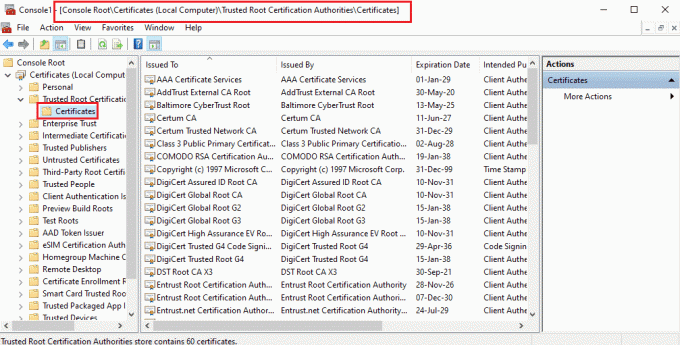
9. Щелкните правой кнопкой мыши на Сертификаты папку, наведите курсор на Все задачи вариант и нажмите кнопку Импорт… вариант.

10. Нажми на Следующий кнопка на Мастер импорта сертификатов окно.
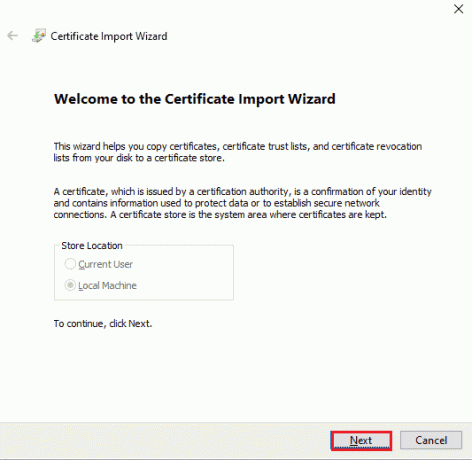
11. Нажми на Просматривать… найдите файл сертификата и нажмите кнопку Следующий кнопка.

12. Следовать инструкции на экране и импортировать SSL-сертификаты на ваш ПК.
Рекомендуемые:
- Исправить ошибку входа в систему с обратной связью в Instagram
- Исправить группу или ресурс не в правильном состоянии для выполнения запрошенной операции
- Исправить Мы не смогли подключиться к службе обновления в Windows 10
- Исправить IP-адрес сервера не удалось найти в Windows 10
Методы исправления Удаленный рабочий стол не может подключиться к удаленному компьютеру вопрос обсуждается в этой статье. Попробуйте применить методы, описанные в статье, чтобы решить проблему, и оставьте свои предложения в комментариях. Кроме того, если у вас есть какие-либо вопросы относительно того, что этот удаленный рабочий стол не может подключиться к удаленному компьютеру в теме Windows 10, оставьте их в комментариях.



