3 лучших способа удалить страницу в Microsoft Word
Разное / / July 18, 2022
Страница в Майкрософт Word может содержать до 500 слов. Однако это зависит от того, является ли документ с одинарным интервалом и размер шрифта не превышает 12. Как только этот лимит страниц превышен, Microsoft Word автоматически создает новую страницу для размещения дополнительных слов. Если вам не нужна эта дополнительная страница, вы можете нажать клавишу Backspace или Delete, чтобы удалить ее.

В некоторых случаях нажатие клавиши Backspace или Delete может не сработать. Например, в вашем документе есть верхний или нижний колонтитул. Верхний или нижний колонтитул не позволяет курсору мыши двигаться вверх для удаления страницы. В такой ситуации есть другие способы удалить страницу в Microsoft Word.
Как удалить пустую страницу в конце документа Microsoft Word
Иногда ваш документ будет иметь пустую страницу даже после того, как вы настроите размер шрифта и форматирование. Вот шаги, чтобы удалить его:
Шаг 1: На вашем компьютере щелкните меню «Пуск» и найдите Microsoft Word.

Шаг 2: Нажмите «Открыть», чтобы запустить приложение Word из результатов.

Шаг 3: Наведите курсор на страницу для удаления.

Шаг 4: На ленте и в группе «Абзац» щелкните перевернутый знак P, чтобы отобразить все метки абзаца / разрыв страницы в начале пустой страницы. Вы также можете выбрать одновременное нажатие клавиш Ctrl + Shift + 8 в качестве ярлыка.

Шаг 5: Поместите курсор перед первым знаком абзаца, щелкните левой кнопкой мыши и перетащите вниз, пока не будут выделены все знаки абзаца.

Шаг 6: Нажмите клавишу Backspace или Delete на клавиатуре.
После этого пустая страница в вашем документе Word не будет существовать.
Как удалить пустую страницу в середине документа Microsoft Word
Форматирование в документе Word может стать сложным, если вы добавите таблицу. При фиксировании ширины таблицы вы можете добавить пустую страницу в середине документа. Вот шаги, чтобы удалить его:
Шаг 1: На вашем компьютере щелкните меню «Пуск» и найдите Microsoft Word.

Шаг 2: Нажмите «Открыть», чтобы запустить приложение Word из результатов.

Шаг 3: На ленте щелкните вкладку «Вид».

Шаг 4: В группе «Показать» установите флажок рядом с «Панель навигации». Вы можете использовать сочетание клавиш Ctrl + F, чтобы запустить панель навигации.

Шаг 5: В области навигации щелкните Страницы, чтобы просмотреть все страницы документа.

Шаг 6: Панель навигации обычно выделяет активную страницу в Word. Щелкните пустую среднюю страницу, если она еще не выделена.
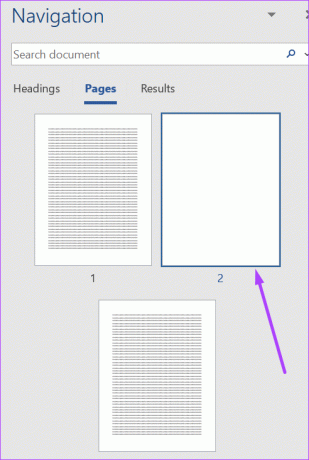
Шаг 7: Нажмите клавишу «Удалить» на клавиатуре, и страница больше не должна существовать.
Как удалить заполненную страницу в любой части документа Microsoft Word
Нажатие клавиши возврата для удаления всего содержимого страницы Word может утомить. В то же время это не гарантирует, что после удаления всего контента новая пустая страница также будет удалена. Вместо этого вот что вы можете сделать, чтобы удалить заполненную страницу в файле Word.
Шаг 1: На вашем компьютере щелкните меню «Пуск» и найдите Microsoft Word.

Шаг 2: Нажмите «Открыть», чтобы запустить приложение Word из результатов.

Шаг 3: Наведите курсор на страницу для удаления.

Шаг 4: На домашней ленте щелкните значок «Редактирование».

Шаг 5: Нажмите «Найти» в раскрывающемся списке.

Шаг 6: Нажмите «Расширенный поиск» в раскрывающемся списке. Вы также можете нажать Ctrl + G на клавиатуре, чтобы открыть диалоговое окно «Найти и заменить».
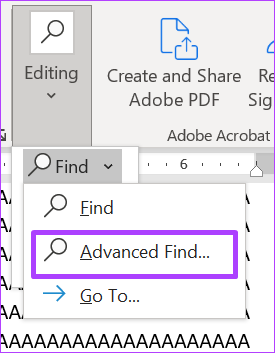
Шаг 7: В диалоговом окне «Найти и заменить» на вкладке «Перейти».

Шаг 8: В меню «Перейти к чему» нажмите «Страница».

Шаг 9: В поле под Введите номер страницы введите \page.
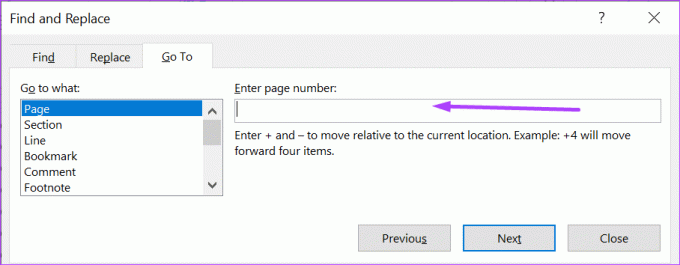
Шаг 10: В нижней части диалогового окна «Найти и заменить» нажмите кнопку «Перейти». Нажав кнопку «Перейти», выделит весь контент на странице для удаления.
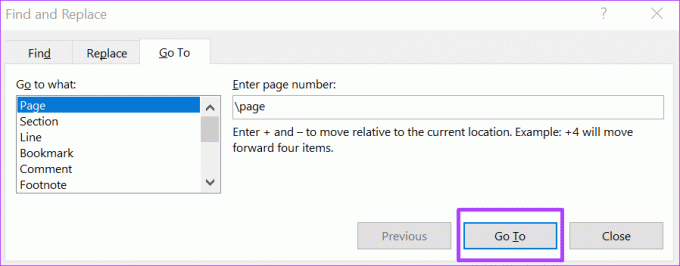
Шаг 11: Нажмите кнопку «Закрыть» в нижней части диалогового окна.
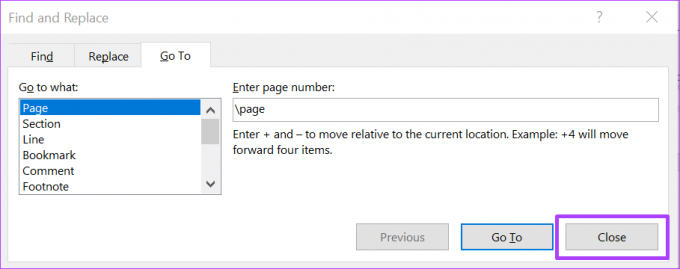
Шаг 12: Нажмите клавишу Backspace или Delete на клавиатуре.
Изменение ориентации страницы в Microsoft Word
Когда вы меняете ориентация страницы вашего Microsoft Word файл из книжной в альбомную или наоборот, иногда создается дополнительная пустая страница. Чтобы удалить новую пустую страницу, выполните любой из описанных выше шагов.
Последнее обновление: 18 июля 2022 г.
Вышеупомянутая статья может содержать партнерские ссылки, которые помогают поддерживать Guiding Tech. Однако это не влияет на нашу редакционную честность. Содержание остается беспристрастным и аутентичным.



