10 лучших способов исправить неработающую прокрутку мыши в Windows 11
Разное / / July 18, 2022
Несмотря на то, что у нас есть поддержка сторонних трекпадов и сотни сочетаний клавиш, ничто не сравнится с удобством проводного или беспроводная мышь. В последнее время у многих пользователей возникают проблемы с прокруткой мыши в Windows 11. Хотя это может быть мышь, но если это произошло за ночь, то это поправимо. Вот лучшие способы исправить прокрутку мыши, не работающую в Windows 11.

Вы всегда можете использовать клавиши со стрелками на клавиатуре для навигации по веб-странице или листу Excel. Однако специальное колесо прокрутки мыши позволяет удобно прокручивать электронные таблицы, документы и даже веб-страницы. Прежде чем попробовать любую другую мышь, используйте приведенные ниже приемы, чтобы решить проблему.
1. Переподключить мышь
Для проводной мыши было бы полезно, если бы вы могли отключить ее от компьютера, подождать минуту или две и снова подключить. Те, кто использует беспроводную мышь с рабочим столом, повторно подключите ее, чтобы исправить неработающую прокрутку.
Шаг 1: Откройте приложение «Настройки» в Windows 11 (используйте клавиши Windows + I).
Шаг 2: Выберите Bluetooth и устройства с левой стороны.

Шаг 3: Просмотрите устройства Bluetooth, выберите меню из трех точек рядом с ним и нажмите «Удалить устройство».

Шаг 4: Выберите «Добавить устройство» и снова подключите мышь.

Откройте веб-браузер и попробуйте прокрутить веб-страницу. Если проблема не устранена, попробуйте другие способы устранения неполадок, указанные ниже.
2. Проверьте физическое соединение
Ненадежное соединение может нарушить работу мыши на вашем ПК. Вы можете удалить проводную мышь и снова подключить ее к тому же порту. Вы также должны проверить на любой износ на проводе. Если ваша проводная мышь физически повреждена, пришло время приобрести новую.
3. Используйте другой USB-порт
Ваш настольный ПК имеет несколько портов USB для использования. Если у вас возникли проблемы с определенным портом, вы можете попробовать другой порт и проверить прокрутку мыши. Если вы используете какой-либо USB-концентратор, пропустите его и используйте USB-порты на вашем компьютере.
4. Замените батареи в беспроводной мыши

Это еще один простой трюк, чтобы вычеркнуть из списка. Если вы работаете с разряженными батареями на мыши Bluetooth, вы заметите отставание мыши, неработающую прокрутку и проблемы с общей навигацией. Вы можете вставить новые батарейки для мыши и попробовать снова использовать мышь.
5. Очистите мышь
Современный дизайн мыши часто имеет несколько щелей, в которых со временем может собираться пыль и грязь. Хотя вы можете протирать мышь снаружи, было бы лучше, если бы вы могли избавиться от грязи и пыли с помощью щетки. Мы рекомендуем использовать медицинский спирт, чтобы избавиться от стойких пятен или грязи. Кроме того, тщательно очистите USB-порт на настольном компьютере или ноутбуке, используя медицинский спирт, чтобы там не было скрытого ворса или пыли.
6. Проверить сенсорную панель
Используете ли вы мышь с ноутбуком? Вы должны удалить любые предметы или частицы пыли с сенсорной панели ноутбука. Даже такие очевидные вещи, как влага или капли воды, могут исчезнуть при прокрутке мыши на ноутбуке. Вы можете почистить тачпад. Или вы можете отключить его в настройках устройства.
7. Включить прокрутку неактивных окон
Иногда, когда у вас долгое время открыто несколько окон приложений, они имеют тенденцию становиться неактивными. Однако, когда вы переключаетесь на них, если у вас возникают проблемы с прокруткой неактивных приложений в Windows, вам необходимо настроить параметры.
Шаг 1: Нажмите клавишу Windows + I, чтобы открыть меню настроек.
Шаг 2: Выберите «Bluetooth и устройства» в левом столбце и выберите «Мышь» на правой панели.

Шаг 3: В разделе «Прокрутка» включите переключатель «Прокручивать неактивные окна при наведении на них курсора».

8. Запустите средство устранения неполадок Bluetooth
В Windows 11 есть встроенный инструмент для устранения неполадок. исправить проблемы с подключением через Bluetooth мышь. Выполните следующие действия, чтобы запустить средство устранения неполадок Bluetooth.
Шаг 1: Нажмите клавишу Windows + I, чтобы открыть меню настроек.
Шаг 2: Выберите «Система» слева и нажмите меню «Устранение неполадок» справа.

Шаг 3: Откройте «Другие средства устранения неполадок».

Шаг 4: Запустите средство устранения неполадок Bluetooth.

После этого снова подключите мышь, используя решение, упомянутое выше.
9. Обновите драйверы мыши
Устаревшие драйверы мыши на вашем ПК могут мешать функции прокрутки. Вам необходимо загрузить последние версии драйверов мыши с веб-сайта OEM (производителя оригинального оборудования) и установить их с помощью меню диспетчера устройств.
Шаг 1: Щелкните правой кнопкой мыши клавишу «Окно» и откройте меню «Диспетчер устройств».

Шаг 2: Разверните меню «Мыши и другие указывающие устройства».

Шаг 3: Щелкните правой кнопкой мыши (устройство с жалобой на HID) и выберите «Обновить драйвер».

Шаг 4: Выберите «Автоматический поиск драйверов».

Шаг 5: Windows выполнит поиск на вашем компьютере наилучшего доступного драйвера и установит его на ваше устройство.
10. Удалить поврежденные файлы
Если вы часто загружаете файлы из неизвестных источников в Интернете, возможно, вы заразили свой компьютер поддельными файлами. Эти поврежденные файлы могут повредить работу мыши на вашем ПК. Для удаления таких файлов необходимо использовать систему безопасности Windows.
Шаг 1: Нажмите клавишу Windows, введите Безопасность Windowsи нажмите Enter, чтобы открыть приложение.

Шаг 2: Выберите Защита от вирусов и угроз на левой боковой панели и нажмите кнопку Быстрое сканирование, чтобы запустить его.
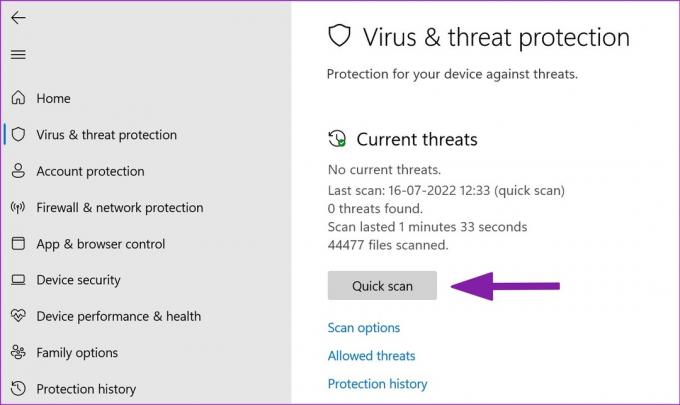
Безопасность Windows выполнит быстрое сканирование вашего ПК и удалит вредоносные файлы.
Верните функциональную мышь
Прокрутка мышью, не работающая на вашем компьютере, может сбить вас с толку. Прежде чем заказывать новый, используйте упомянутые выше приемы, чтобы исправить проблему с помощью прокрутки мыши. Если это аппаратная проблема, вам нужно купить новую мышь. Пока вы это делаете, дайте нам знать трюк, который сработал для вас.
Последнее обновление: 18 июля 2022 г.
Вышеупомянутая статья может содержать партнерские ссылки, которые помогают поддерживать Guiding Tech. Однако это не влияет на нашу редакционную честность. Содержание остается беспристрастным и аутентичным.

Написано
Ранее Парт работал в EOTO.tech, освещая технические новости. В настоящее время он работает фрилансером в Guiding Tech, пишет о сравнении приложений, учебных пособиях, советах и рекомендациях по программному обеспечению и подробно изучает платформы iOS, Android, macOS и Windows.



