Исправить сообщение об ошибке интерфейса VirtualBox с активными подключениями
Разное / / July 19, 2022
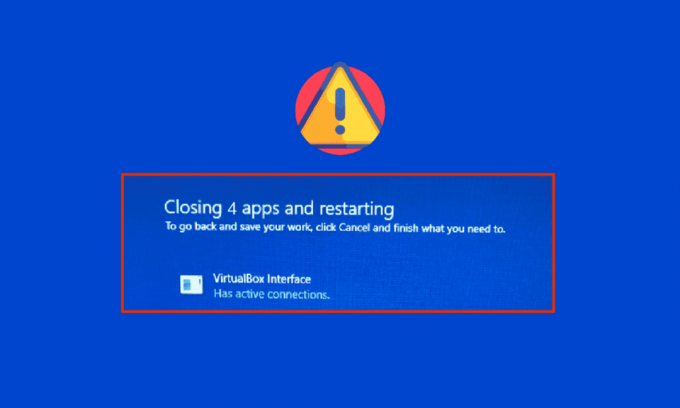
Вы можете столкнуться Интерфейс VirtualBox имеет активное сообщение об ошибке подключения когда вы выключаете свой компьютер, особенно если вы используете старую версию эмулятора BlueStacks. Это проблема, с которой сталкиваются пользователи, когда они пытаются выключить свой компьютер, но не могут. Кроме того, настройка приоритетов диспетчера задач BlueStacks также может вызвать ошибку. Интерфейс VirtualBox BlueStacks. Если вы также столкнулись с той же ошибкой, это руководство поможет вам исправить ее с помощью эффективных шагов по устранению неполадок.

Содержание
- Как исправить сообщение об ошибке интерфейса VirtualBox с активными подключениями
- Способ 1: закрыть процессы BlueStack
- Способ 2: отключить процессы запуска
- Способ 3: изменить параметр совместимости
- Способ 4: изменить приоритеты процессов BlueStacks
- Способ 5: включить виртуализацию (если применимо)
- Способ 6: обновить эмулятор BlueStacks
- Способ 7: обновить Windows
- Способ 8: обновить графические драйверы
- Способ 9: переустановите графические драйверы
- Способ 10: откат графических драйверов
- Способ 11: обновить .NET Framework
- Способ 12: создать нового пользователя-администратора
- Способ 13: удалить конфликтующие приложения в безопасном режиме
- Метод 14: удалите Bluestacks и переустановите в безопасном режиме
- Способ 15: восстановить Windows
- Совет для профессионалов: как выключить VirtualBox
Как исправить сообщение об ошибке интерфейса VirtualBox с активными подключениями
Существует так много факторов, которые способствуют закрытию интерфейса VirtualBox в Windows 10. Некоторые из них перечислены ниже.
- Конфликтующие фоновые процессы, запущенные на вашем ПК.
- Задачи запуска мешают работе BlueStacks.
- Для BlueStacks установлены неправильные приоритеты.
- Устаревший эмулятор, Операционная система, .NET framework, драйвера на ПК.
- Несколько приложений конфликтуют с BlueStacks.
- Конфликт учетной записи пользователя и версии Windows.
Мы составили список эффективных методов устранения неполадок, которые помогут вам решить проблему отключения интерфейса VirtualBox BlueStacks на вашем компьютере с Windows 10.
Примечание: Прежде чем перейти к решению, убедитесь, что вы не включили Режим уведомлений в БлюСтэкс.
Способ 1: закрыть процессы BlueStack
Если BlueStacks работает на вашем ПК (даже в фоновом режиме), это затрудняет его выключение. В этом случае полностью выйдите из эмулятора BlueStacks с помощью диспетчера задач, принудительно закрыв все процессы, связанные с BlueStacks, следуя нашему руководству. Как завершить задачу в Windows 10. Это поможет вам решить эту проблему. Вы также можете создать пакетный файл для достижения функциональности, выполните следующие действия, чтобы сделать это.
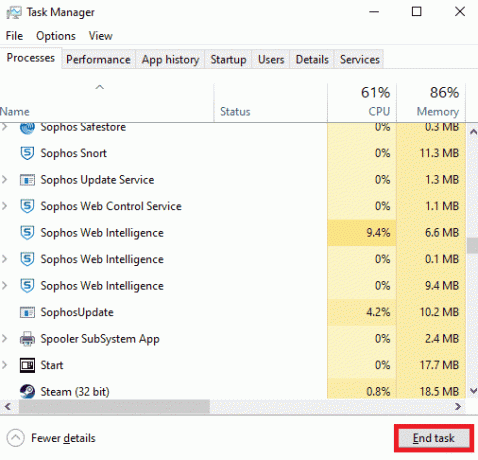
Теперь выключите компьютер и проверьте, не появляется ли ошибка. Интерфейс VirtualBox Windows 10 закрыт проблема исправлена. Если ошибка устранена, вы можете создать пакетный файл, а затем щелкнуть пакетный файл перед выключением компьютера.
Примечание: Эту функцию также можно выполнить, создав задачу выключения либо в редакторе групповой политики, либо в планировщике заданий.
Теперь выполните указанные шаги;
1. Скопируйте следующий текст, например, в текстовом редакторе Блокнот.
процесс wmic, где "name='HD-Player.exe'" удалитьпроцесс wmic, где "name='HD-Agent.exe'" удалитьпроцесс wmic, где "name='Bluestacks.exe'" удалитьпроцесс wmic, где "name='Bluestacks.exe'" удалить
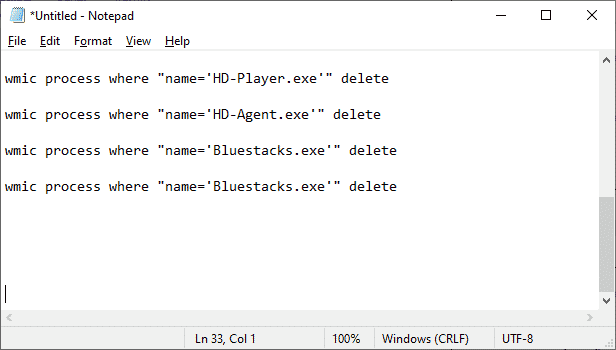
2. Затем нажмите на Файл а затем выберите Сохранить как.
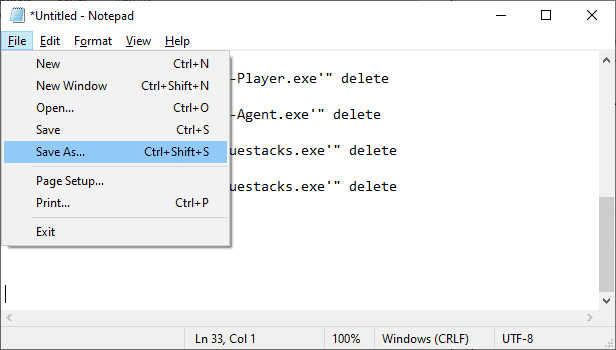
3. Теперь измените раскрывающееся меню Сохранить как тип к Все файлы, затем сохраните файл с именем, имеющим расширение CMD (например, Щелкните его перед выключением компьютера.cmd )
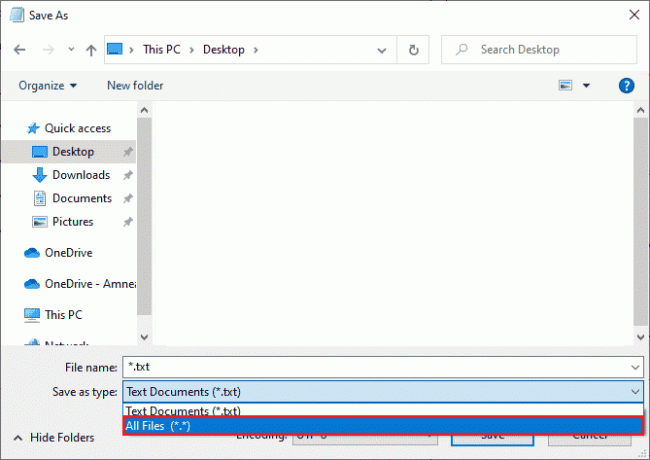
4. Нажми на Файл время от времени выключайте компьютер и проверяйте, исправлено ли сообщение об ошибке активных подключений интерфейса VirtualBox.
Способ 2: отключить процессы запуска
Если первый способ не помог Интерфейс VirtualBox имеет сообщение об ошибке активного подключения, вы можете попробовать отключить все процессы запуска с помощью диспетчера задач, и несколько пользователей предположили, что эта задача им очень помогла. Чтобы реализовать метод, следуйте нашему руководству по 4 способа отключить автозагрузку программ в Windows 10.
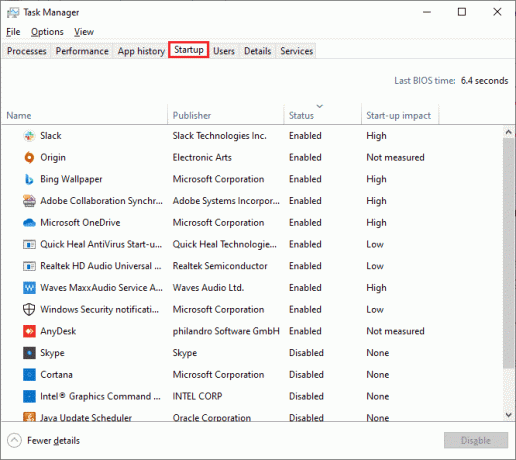
Нажмите процессы запуска один за другим и выберите Запрещать.
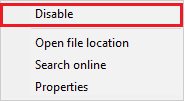
Когда вы закончите отключение задач, перезагрузите компьютер и проверьте, не появилась ли ошибка. Ошибка интерфейса VirtualBox Windows 10 фиксированный.
Читайте также:5 способов исправить Bluestacks Engine не запускается
Способ 3: изменить параметр совместимости
Также возможно, что у BlueStacks недостаточно прав безопасности для запуска на вашем ПК. Параметры безопасности могут быть изменены в последнем обновлении приложения или обновлении Windows. Выполните следующие действия, чтобы предоставить полный доступ к BlueStacks.
1. Щелкните правой кнопкой мыши ярлык на рабочем столе BlueStacks и выбрать Местонахождение открытого файла в варианте.
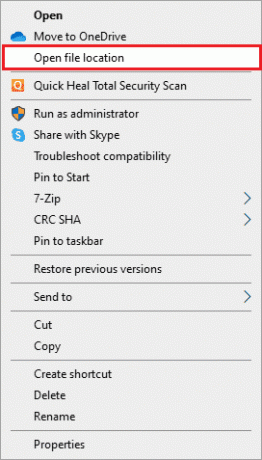
2. Найди Bluestacks.exe файл и щелкните его правой кнопкой мыши.
3. Выбирать Характеристики.

4. Перейти к Безопасность вкладку окна свойств, а затем нажмите кнопку Редактировать кнопка рядом с Чтобы изменить разрешения, нажмите «Изменить».

5. Во-первых, выберите свое имя пользователя из списка пользователей, которые отображаются под Имена групп или пользователей, и в разделе Разрешения для всех, поставьте галочку в Разрешить столбец для полного доступа.
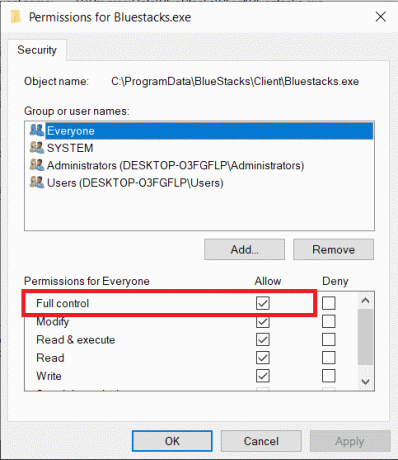
6. Нажмите на Подать заявление а также ХОРОШО чтобы сохранить изменения.
Проверьте, устранена ли проблема выключения интерфейса VirtualBox BlueStacks. Если проблема еще не устранена, вы можете попробовать запустить BlueStacks в режиме совместимости с другой версией Windows, если вы столкнулись с этой проблемой после обновления до определенной версии Windows. Следуйте инструкциям ниже, чтобы сделать это.
1. Щелкните правой кнопкой мыши ярлык BlueStacksярлык значок, а затем выберите Характеристики.
2. Переключиться на Совместимость вкладку и нажмите на Запустите эту программу в режиме совместимости для: коробка.
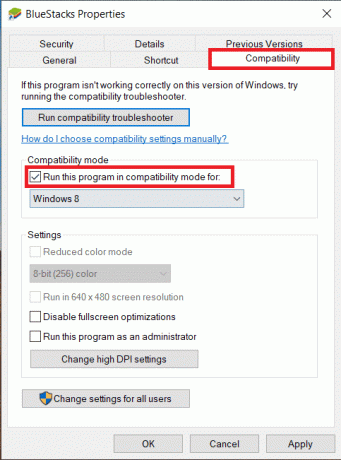
3. Выберите версию Windows, подходящую для запуска Bluestacks в режиме совместимости, а затем нажмите Подать заявление за которым следует Ok.

Способ 4: изменить приоритеты процессов BlueStacks
Если приоритеты процессов BlueStacks не установлены должным образом, вы можете столкнуться с Интерфейс VirtualBox имеет сообщение об ошибке активных подключений. Если это так, вы можете изменить приоритеты процессов BlueStacks в диспетчере задач, как указано ниже.
Примечание: Продолжайте с большой осторожностью, так как небрежное изменение приоритетов процессов может сделать вашу систему нестабильной или очень медленной.
1. нажмите Ctrl+ Shift + Escключи вместе, чтобы открыть Диспетчер задач.
2. Теперь переключитесь на Подробности вкладку, а затем щелкните правой кнопкой мыши на HD-плеер, exe.
3. Затем перейдите к Установить приоритет вариант, а затем выберите В реальном времени.
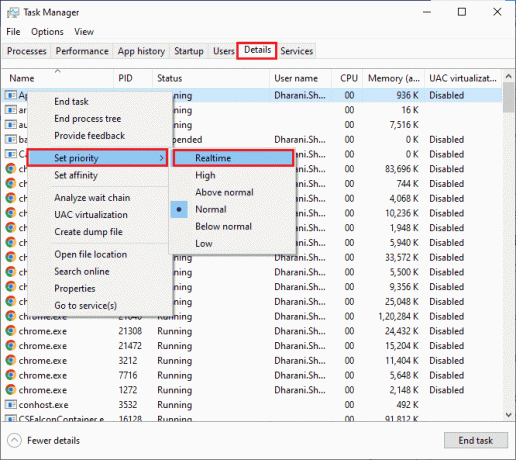
4. Теперь установите приоритеты, указанные ниже, для соответствующих процессов.
HD-Agent.exe >> выше нормыBluestacks.exe >> в реальном времениBstkSVC.exe >> в реальном времени
5. Перезагрузите компьютер после закрытия Диспетчер задач и проверьте, решена ли проблема интерфейса VirtualBox с Windows 10.
6. Если проблема устранена, закройте все открытые процессы.
7. Теперь откройте текстовый редактор, например Блокнот, и скопируйте в него следующее.
start "" /Realtime "C:\Program Files\BlueStacks\HD-Player.exe"start "" /AboveNormal "C:\Program Files\BlueStacks\HD-Agent.exe"start "" /Realtime "C:\Program Files\BlueStacks\Bluestacks.exe"start "" /Realtime "C:\Program Files\BlueStacks\BstkSVC.exe"
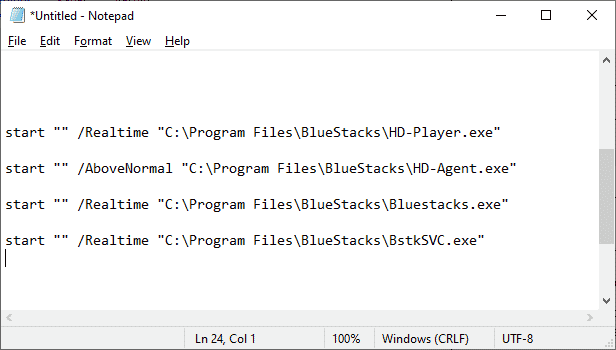
8. Теперь выберите Сохранить как от Файл строка меню.
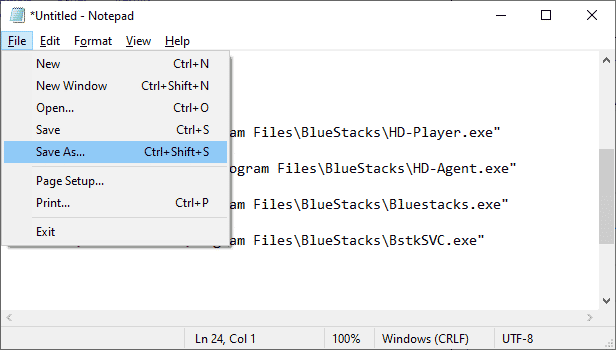
9. Теперь измените раскрывающееся меню Сохранить как тип к Все файлы, затем сохраните файл с именем, имеющим расширение CMD (например, BlueStacks.cmd)
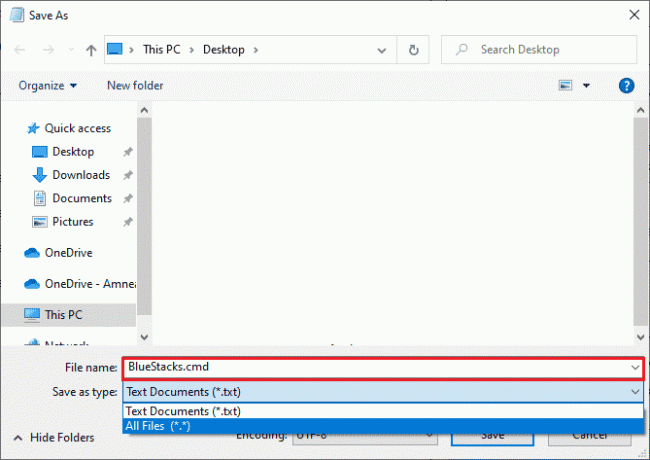
10. Запустите BlueStacks со вновь созданным командным файлом, и проблема будет устранена.
Читайте также:15 лучших поставщиков бесплатных услуг виртуальных почтовых ящиков
Способ 5: включить виртуализацию (если применимо)
Bluestacks — это приложение для виртуализации. Некоторые наборы микросхем AMD и Intel включают технологию виртуализации, которая повышает производительность, в то время как в то время используется программное обеспечение для виртуализации, такое как Bluestacks. Такое программное обеспечение работает более плавно без каких-либо нагрузок с использованием подобных технологий. Многие пользователи сообщают, что включение виртуализации решает проблему отключения BlueStacks интерфейса VirtualBox.. Вы должны проверить, доступно ли это в вашей системе, поскольку не все компьютеры оснащены этой технологией. Выполните следующие действия, чтобы проверить, поддерживает ли ваш компьютер (система Intel) технологию виртуализации.
1. Download the Утилита идентификации процессора Intel, перейдя к официальный сайт и, нажав на Скачать кнопка, которая находится на левой стороне.

2. Файл загружается в течение короткого времени в зависимости от скорости вашего интернета. После загрузки файла щелкните установочный файл из Мои загрузки и следуйте инструкциям по установке Утилита идентификации процессора на вашем ПК.
3. Запустить заявление после его установки.
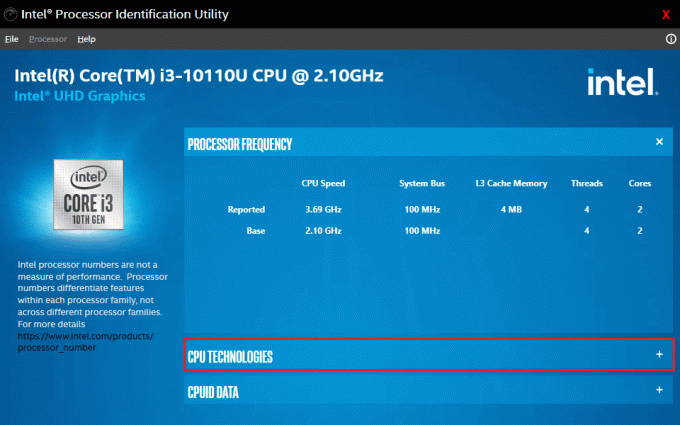
4. Развернуть ЦП ТЕХНОЛОГИИ нажав на + значок.
5. Просканируйте список технологий ЦП на наличие Технология виртуализации Intel®, обычно технология виртуализации Intel® будет самым первым пунктом в списке.
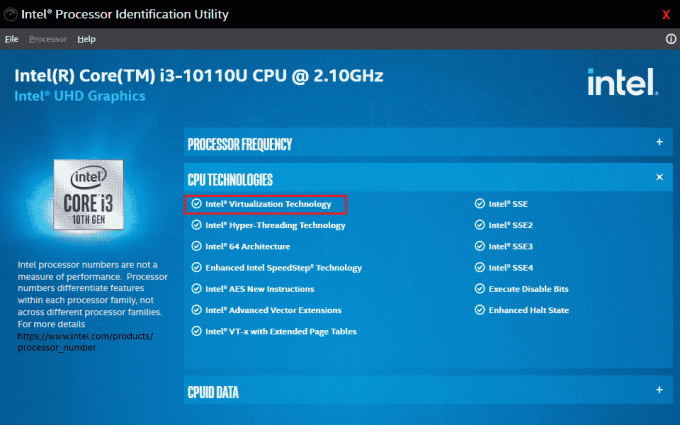
6. Если технология поддерживается на вашем компьютере, рядом с ней будет стоять Да или звонкая галочка слева от нее.
Выполните следующие действия, чтобы убедиться, что ваш ПК (AMD) поддерживает виртуализацию.
1. Download the Технология виртуализации AMD и Hyper V файлы, необходимые для вашего ПК.
2. Нажмите на загруженный файл .exe и следуйте инструкциям на экране, чтобы установить его.
3. Проверьте, поддерживает ли он виртуализацию, открыв приложение. Если он поддерживается, вы получите сообщение Система совместима с Hyper-V

Если ваш компьютер поддерживает технологию виртуализации Intel или AMD, выполните следующие действия, чтобы включить ее. Если нет, переместите
1. Вы можете включить виртуализацию из меню БИОС, для этого вам необходимо перезагрузить компьютер.
2. Нажми на Начинать кнопку, теперь нажмите на кнопку Вариант питания а затем выберите Запустить снова.
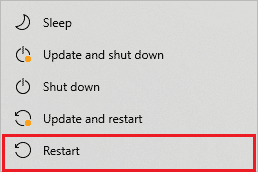
3. Нажмите одну из следующих клавиш Esc, Del, F12, F10 или F8 неоднократно входить в меню БИОС. Ключ BIOS не одинаков для всех производителей, поэтому проверьте документы с ключом BIOS, которые прилагаются к вашему компьютеру. Или вы можете просто найти свой ключ BIOS в Google.
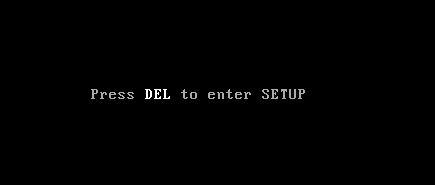
4. В меню BIOS перейдите к Технология виртуализации, технология виртуализации Intel, технология Intel VT для прямого ввода-вывода или любой аналогичный вариант. клавишами со стрелками и нажмите Войти чтобы включить его.
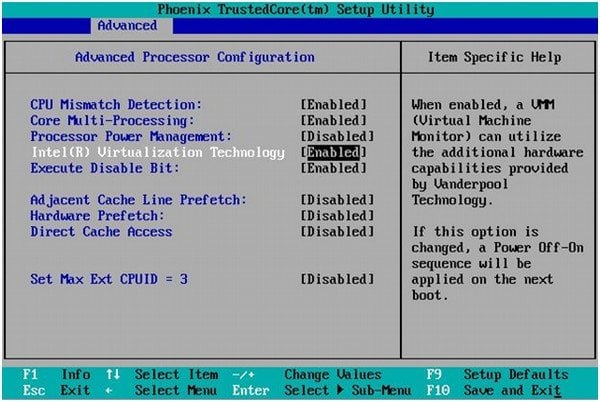
5. Выйдите из BIOS после сохранения измененных настроек. Теперь ваш компьютер автоматически перезагружается, после чего проверьте, не возникла ли проблема. Интерфейс VirtualBox Отключение BlueStacks проблема исправлена.
Читайте также:Как включить виртуализацию в Windows 10?
Способ 6: обновить эмулятор BlueStacks
BlueStacks регулярно обновляется, чтобы соответствовать современным технологическим достижениям и исправлять обнаруженные ошибки, подобные этой. Таким образом, обновление BlueStacks до последней версии может решить эту проблему. Следуйте инструкциям по обновлению BlueStacks.
1. Запустить BlueStacks эмулятор, который находится в правом нижнем углу экрана, откройте Настройки нажав на Значок передач.
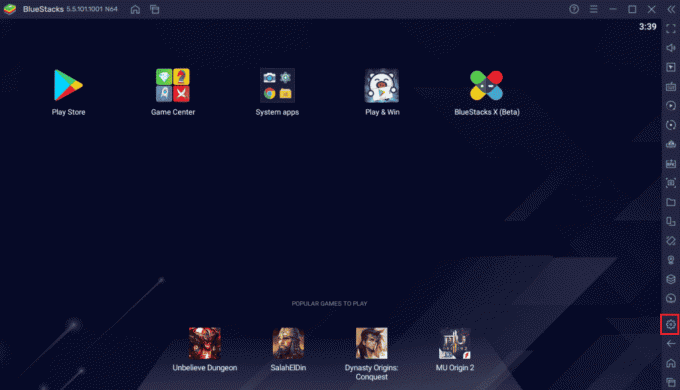
2. Нажмите на О который находится в левой части окна.
3. Теперь нажмите на Проверить наличие обновлений кнопка.
4. Подать заявление обновления, а затем перезапуститьэмулятор.
5. Теперь закройте эмулятор, также из системного трея, а затем проверьте, не возникла ли проблема. Интерфейс VirtualBox имеет активное сообщение об ошибке подключения фиксированный.
Способ 7: обновить Windows
Если в вашем ПК есть какие-либо ошибки, они могут быть исправлены только после Центр обновления Windows. Microsoft выпускает регулярные обновления, чтобы исправить все эти ошибки, тем самым будет исправлена проблема закрытия интерфейса Windows 10 VirtualBox. Следовательно, убедитесь, что вы обновили операционную систему Windows и ожидаются ли какие-либо обновления, воспользуйтесь нашим руководством. Как загрузить и установить последнее обновление Windows 10

После обновления операционной системы Windows проверьте, устранена ли проблема отключения BlueStacks интерфейса VirtualBox.
Способ 8: обновить графические драйверы
Если на вашем ПК используются устаревшие графические драйверы, вам необходимо обновить их все, чтобы устранить любые проблемы с играми. Вы можете выполнить эту задачу вручную или с помощью стороннего программного обеспечения. Ознакомьтесь с нашим руководством 4 способа обновить графические драйверы в Windows 10 обновить все драйверы вручную и проверить, есть ли в интерфейсе VirtualBox активные подключения. Проблема с сообщением об ошибке исправлена.

Читайте также:Fix Драйвер принтера недоступен в Windows 10
Способ 9: переустановите графические драйверы
Если вы все еще сталкиваетесь с ошибкой после обновления графических драйверов, переустановите драйверы устройств, чтобы устранить любые проблемы несовместимости. Существует так много способов переустановить драйверы в Windows. Тем не менее, если вы не знаете, как реализовать то же самое, ознакомьтесь с нашим руководством. Как удалить и переустановить драйверы в Windows 10 и реализовать то же самое.

После переустановки драйверов графического процессора проверьте, можете ли вы наслаждаться играми без проблемы с отключением BlueStacks интерфейса VirtualBox.
Способ 10: откат графических драйверов
Если текущая версия графических драйверов несовместима с вашей игрой, то нет смысла их обновлять или переустанавливать. Все, что вам нужно сделать, это откатить драйверы до предыдущей версии, следуя нашему руководству. Как откатить драйверы в Windows 10.
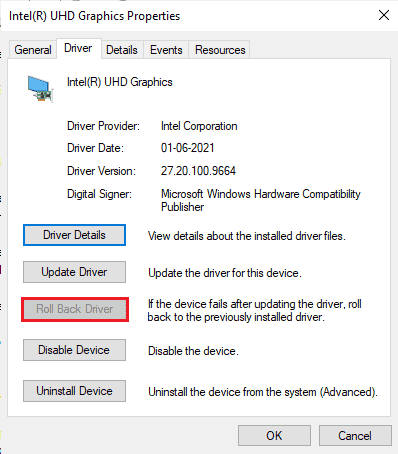
Проверьте, есть ли у исправленного интерфейса VirtualBox сообщение об ошибке активных подключений.
Способ 11: обновить .NET Framework
Платформа .NET на компьютере с Windows 10 необходима для бесперебойной работы современных приложений и игр. Во многих играх есть функция автоматического обновления для платформы .NET, поэтому она будет обновляться автоматически всякий раз, когда доступно обновление. В другом случае, если на вашем ПК появляется запрос на обновление, вы можете вручную установить последнюю версию .NET Framework, как описано ниже, чтобы исправить проблему Windows 10 с интерфейсом VirtualBox.
1. Проверить новые обновления за .NET Framework от официальный сайт майкрософт.
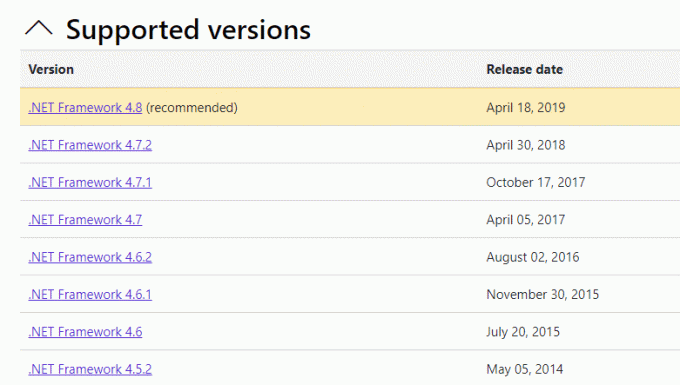
2. Если есть какие-либо обновления, нажмите на соответствующий/рекомендуемые ссылку и нажмите Загрузить среду выполнения .NET Framework 4.8 вариант.
Примечание: Не нажимайте на Загрузить пакет разработчика .NET Framework 4.8 как это используется разработчиками программного обеспечения.
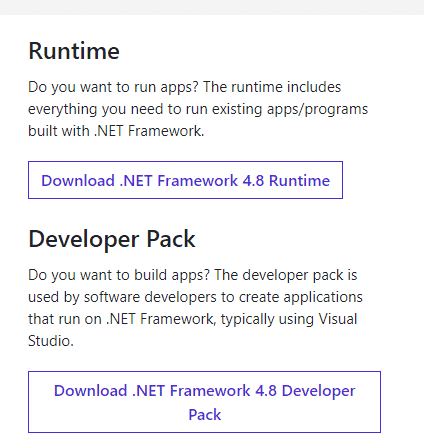
3. Перейти к Мои загрузки, дважды щелкните установочный файл, чтобы запустить загруженный файл, и следуйте инструкции на экране для успешной установки .NET framework на ПК с Windows.
4. После этого проверьте, исправили ли вы проблему интерфейса VirtualBox с Windows 10 или нет.
Способ 12: создать нового пользователя-администратора
Если ни один из методов не помог вам исправить сообщение об ошибке интерфейса VirtualBox с активными подключениями, бывают ситуации, когда ваша учетная запись пользователя повреждена или некоторые из ее конфигураций неприличный. В этом случае вам необходимо создать новую учетную запись администратора, как указано ниже, чтобы решить эту проблему.
1. нажмите Клавиши Windows + I вместе, чтобы открыть Настройки.
2. Нажми на учетные записи параметр.

3. Затем выберите Семья и другие пользователи меню из левого меню.

4. Под Другие люди раздел, выберите учетную запись, затем нажмите на Изменить тип учетной записи.
Примечание: Если вы не найдете ни одной учетной записи, вы можете следовать нашему руководству, чтобы создать локальную учетную запись в Windows 10.
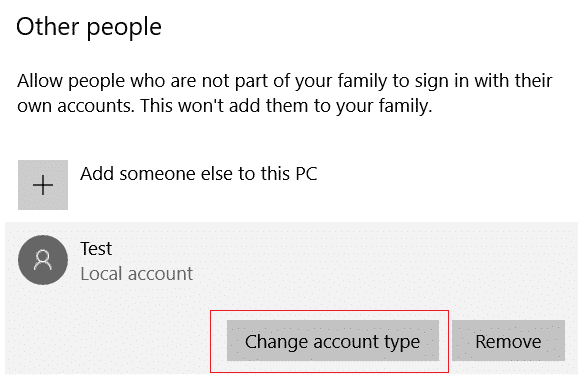
5. Наконец, выберите Администратор под Тип аккаунта и нажмите ХОРОШО.
Примечание: Это не относится к пользователям стандартной учетной записи.

6. Наконец, проверьте, исправили ли вы проблему BlueStacks с интерфейсом VirtualBox или нет.
Читайте также:Исправить неправильный PSK, указанный для сетевого SSID в Windows 10
Способ 13: удалить конфликтующие приложения в безопасном режиме
Некоторые приложения и программы могут мешать работе BlueStacks. Чтобы подтвердить и исправить это, вам нужно загрузиться в безопасном режиме в Windows 10. Безопасный режим ПК с Windows закрывает все второстепенные задачи и работает с самыми стабильными драйверами. В безопасном режиме ПК с Windows будет находиться в наиболее стабильной среде, и, следовательно, вы можете найти, какое приложение конфликтует с BlueStacks. Вы можете загрузить свой компьютер, следуя нашему руководству Как загрузиться в безопасном режиме в Windows 10 и как только все стороннее программное обеспечение будет отключено, проверьте, не сталкиваетесь ли вы снова с проблемой отключения интерфейса VirtualBox BlueStacks.
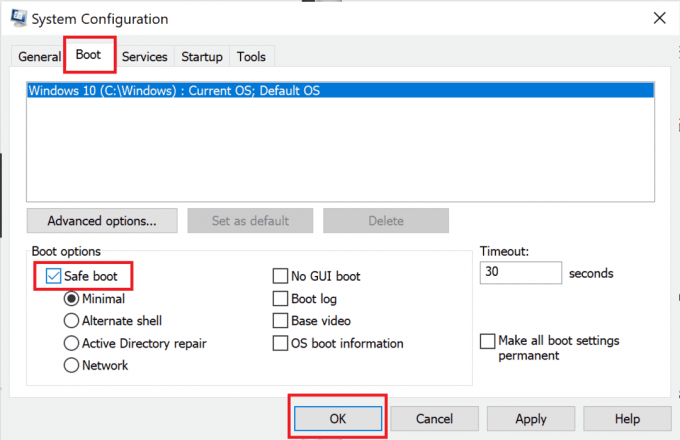
Если вы не столкнетесь с проблемой, удалить любую недавнюю программу или приложение вы добавили на свой компьютер.
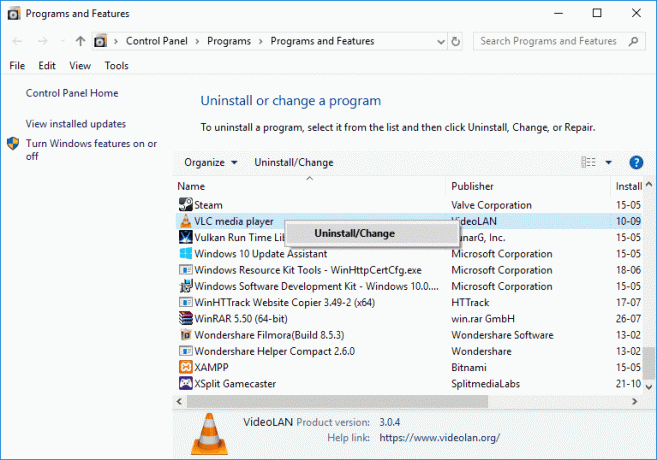
Метод 14: удалите Bluestacks и переустановите в безопасном режиме
Если ни один из вышеперечисленных методов не исправит интерфейс VirtualBox с сообщением об ошибке активных подключений, проблема может быть связана с ошибкой, присущей самому приложению. В этом случае вам необходимо удалить текущую версию приложения и заменить ее последней версией BlueStacks.
1. Прежде всего, завершите все процессы BlueStacks, которые могут работать в фоновом режиме.
2. Если у вас открыт BlueStacks, закройте его, нажав на значок кнопка X который будет в правом верхнем углу экрана.
3. Теперь удалите значок BlueStacks с панели задач, щелкнув правой кнопкой мыши значок BlueStacks, а затем щелкнув Покидать.
4. Удалите все временные файлы на вашем компьютере в качестве меры предосторожности. Следуйте инструкциям ниже, чтобы сделать это.
5. Нажимать Клавиши Windows + R одновременно для доступа к Бежать диалоговое окно и тип %temp% в него и попал Клавиша ввода.
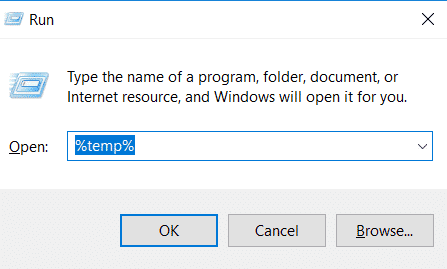
6. Выделите все файлы, щелкните по ним правой кнопкой мыши и нажмите Удалить.

7. Используйте программу удаления BlueStacks, чтобы удалить все ее следы с вашего компьютера, вместо того, чтобы следовать необычным путем для удаления приложения.
8. Посетить официальный сайт Чтобы скачать Средство удаления BlueStacks.
9. После установки запустите его, чтобы удалить все его файлы. Предоставьте разрешения, если он запрашивает много. Нажми на ХОРОШО кнопку на последнем экране.
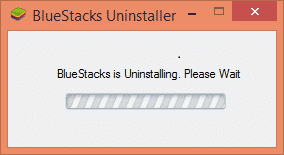
Теперь переустановите BlueStacks, выполнив следующие действия.
10. Перейти к Блюстаксстраница загрузки и скачать последнюю версию.
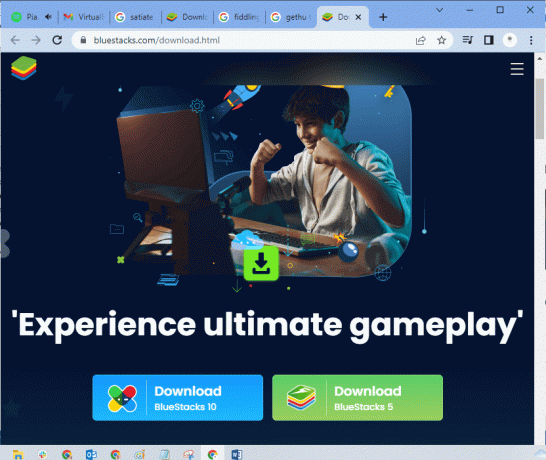
11. Мы установим приложение после загрузка в безопасном режиме.
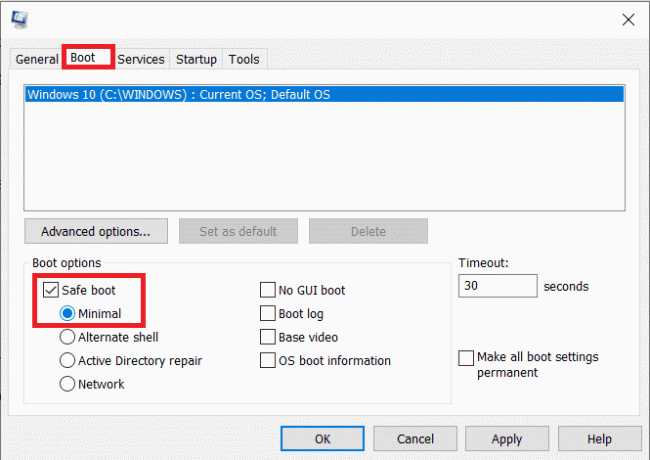
12. Как только Window запустится в безопасном режиме, перейдите на папка (Загрузки) где вы скачали установочный файл Bluestacks и запустили его. Следуйте инструкциям на экране, чтобы завершить установку.
13. Теперь, когда мы переустановили Bluestacks, мы можем отключить безопасный режим и загрузитесь в обычном режиме.
14. Откройте «Выполнить», введите msconfigи нажмите ввод. Во вкладке «Загрузка» снимите флажок рядом с безопасным режимом и нажмите на ХОРОШО.
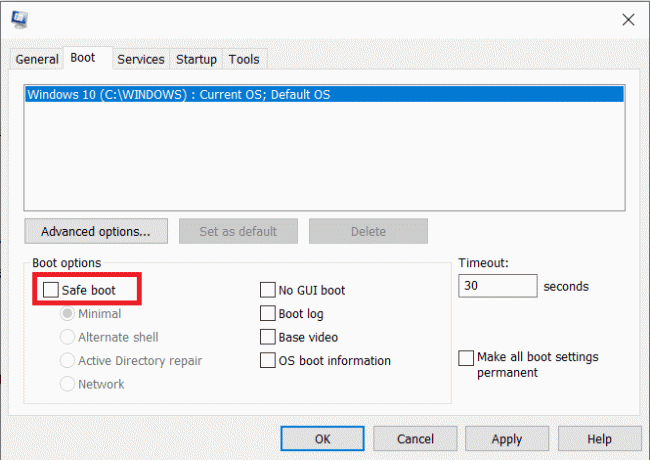
15. Окончательно, перезагрузить компьютер и запустите Bluestacks, чтобы проверить, решена ли проблема интерфейса VirtualBox с Windows 10.
Читайте также:Как исправить код ошибки 0x80004005
Способ 15: восстановить Windows
Последнее обновление Windows может быть несовместимо с BlueStacks, что приводит к проблеме с интерфейсом VirtualBox в Windows 10. Попробуйте вспомнить, возникла ли эта ошибка после обновления Windows, если да, вы можете либо дождаться нового обновления, либо вернуться к предыдущей версии, которая не вызывала эту ошибку.
1. Перейти к Настройки нажав на Клавиши Windows + I одновременно.
2. Нажмите на Обновления и безопасность настройки.

3. Теперь ищите Восстановление настройки и нажмите на нее.
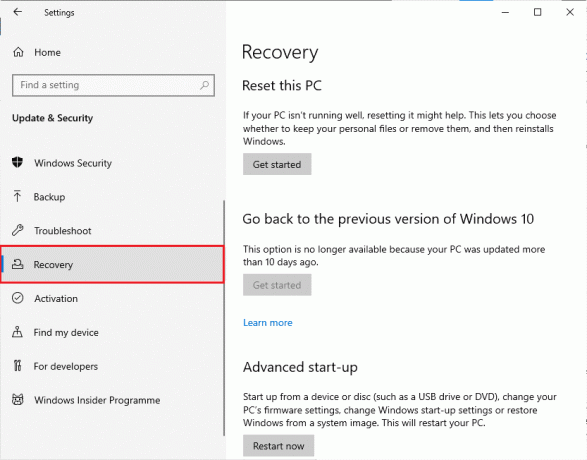
4. Теперь нажмите на Начать кнопка, которая будет под Вернитесь к предыдущей версии Windows 10.
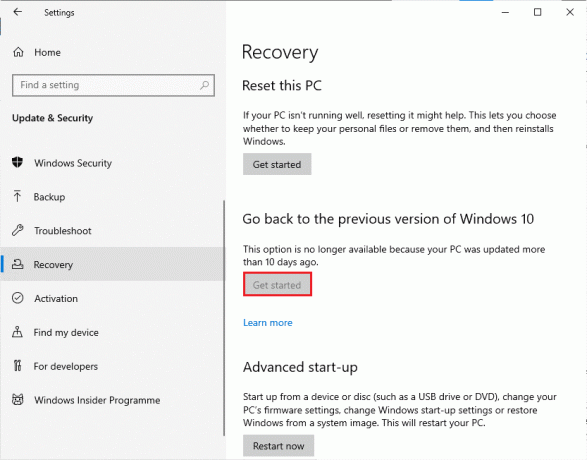
5. Следовать инструкции на экране чтобы вернуться к предыдущей версии Windows.
6. Если с момента последнего обновления прошло 10 дней, Начать опция будет выделена серым цветом, в этом случае вам придется подождать, пока вы не получите следующее обновление.
Читайте также:Исправить ошибку Java Virtual Machine или JVM не найдена
Совет для профессионалов: как выключить VirtualBox
VirtualBox — это приложение с открытым исходным кодом, которое позволяет пользователям запускать дополнительную среду операционной системы с рабочего стола ПК или Mac. Например, пользователь Windows может использовать VirtualBox для запуска Windows XP, Mac OS X и Windows 7. Но вы должны закрыть VirtualBox с помощью Закрывать после использования виртуальной машины VirtualBox.
1. Нажми на Закрывать кнопка, которая будет находиться в правом верхнем углу экрана.
2. Выберите переключатель, помеченный как Выключите машину
3. Установите флажок рядом с Восстановить текущий снимок если вы хотите загрузить последний снимок.
4. Начните процесс выключения, нажав кнопку ХОРОШО кнопка.
5. Открой Файл меню или VirtualBox и выбирать Покидать когда отключение завершено.
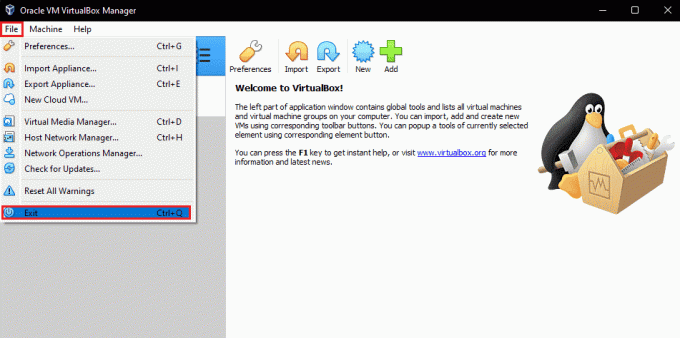
Рекомендуемые:
- Исправить код ошибки Roku 018
- Исправить удаленный рабочий стол не может подключиться к удаленному компьютеру
- Как отключить сервис Gear VR на Android
- Исправить IP-адрес сервера не удалось найти в Windows 10
Мы надеемся, что это руководство было полезным, и вы узнали, как исправить Интерфейс VirtualBox имеет активное сообщение об ошибке подключения в Windows 10. Дайте нам знать, как эта статья помогла вам лучше всего. Кроме того, если у вас есть какие-либо вопросы/предложения относительно этой статьи, не стесняйтесь оставлять их в разделе комментариев.



