Как исправить кнопку на контроллере Xbox One
Разное / / July 19, 2022

Xbox — известная видеоигра, разработанная Microsoft. С пятью различными игровыми консолями Xbox стала одной из самых популярных игровых консолей с реалистичной графикой для онлайн-игр. С консолями приходит еще одно удобство Xbox — контроллер Xbox. Контроллеры Xbox улучшили игровой процесс для игроков. Благодаря текстурированной рукоятке и множеству кнопок для выполнения функций пользователям Xbox очень легко управлять всеми игровыми функциями с помощью контроллера. Контроллеры можно легко подключить к другим мультимедийным устройствам, таким как ПК с Windows, мобильные устройства и телевизор. Несмотря на удобство и легкий доступ, эти контроллеры Xbox могут вызвать одну или две проблемы, когда перестанут работать. Если вы столкнулись с той же дилеммой и хотите знать, как починить кнопку на контроллере Xbox one, то вы попали по адресу. Мы предлагаем вам идеальное руководство для того же, где мы не только поделимся несколькими методами решения проблемы, но и вас тщательно, шаг за шагом, а также просветить вас о причинах, которые могут привести к тому, что кнопки вашего контроллера застрявший. Итак, сначала проверьте некоторые из причин проблемы с контроллером Xbox One ниже.

Содержание
- Как исправить кнопку на контроллере Xbox One
- Способ 1: очистить кнопки контроллера Xbox
- Способ 2: обновить прошивку
- Способ 3: переподключить контроллер Bluetooth
- Способ 4: отключить игровую панель Xbox
- Способ 5: полная перезагрузка консоли Xbox
Как исправить кнопку на контроллере Xbox One
Вы можете столкнуться с проблемой залипания или заедания кнопок на контроллере Xbox. Возможно, вы нажали одну из кнопок и ожидали, что она вернется, но этого не произошло. Если это так с вами, то за этим могут стоять следующие упомянутые причины:
- Наращивание грязь или другие мелкие вещества на щели кнопок на вашем контроллере могут заклинить их и, следовательно, сделать невозможным их использование.
- Еще одной причиной может быть неисправная кнопка которые необходимо заменить, чтобы заставить их снова работать.
- Следующая причина, по которой кнопка гида не работает, это неисправная материнская плата который нуждается в замене.
- Устаревшая прошивка контроллера Xbox также может вызвать проблему.
Что ж, проблема с неработающей кнопкой контроллера Xbox может показаться сложной, но решить ее довольно просто. Попробуйте перечисленные ниже методы в указанном порядке, чтобы успешно решить проблему.
Способ 1: очистить кнопки контроллера Xbox
Если вам интересно, как починить кнопку контроллера Xbox, то первый простой и легкий способ — использовать ватный тампон со спиртом для очистки кнопок, которые могли застрять из-за засорения грязью или едой крошится. Кроме того, если кнопки на вашем контроллере кажутся залипающими, этот метод идеально подходит. Давайте рассмотрим шаги, которые могут помочь вам с очисткой кнопок:
1. Отключите контроллер.
2. Втирайте достаточное количество алкоголь на ватный тампон.
3. Теперь протрите ватной палочкой застрявшая кнопка. Попробуйте переместить хлопок на открытые участки. вокруг кнопки.
4. Потрите ватой вокруг проблемной кнопки несколько раундов а затем нажмите кнопку кнопка чтобы проверить, работает ли он сейчас нормально.

Способ 2: обновить прошивку
Как обсуждалось выше, устаревшая прошивка контроллера Xbox также может привести к тому, что кнопка гида не работает. Поэтому важно регулярно проверять наличие обновлений прошивки контроллера Xbox.
Примечание: Вы должны иметь Аксессуары для Xbox приложение для следующих шагов.
1. Подключить Контроллер Xbox на ваш ПК и включите его.

2. Открой Аксессуары для Xbox приложение на вашем ПК.

3. Нажми на трехточечный значок на экране.
4. Затем нажмите на Обновлять если он доступен.
5. Если ваш контроллер обновлен, вы столкнетесь с Нет доступных обновлений сообщение на боковой панели.
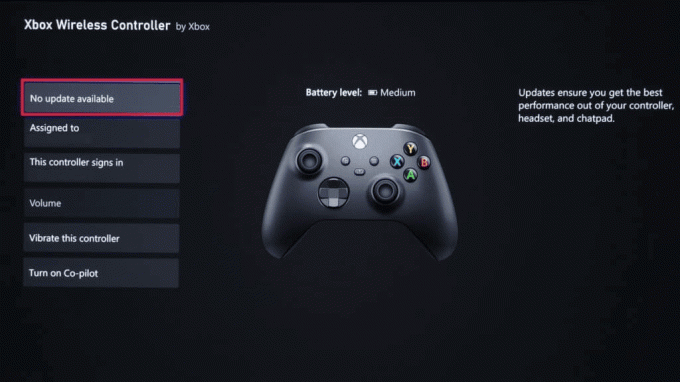
6. После обновления прошивки нажмите все кнопки и проверьте, решена ли проблема с неработающей кнопкой гида.
Читайте также:Исправить высокую потерю пакетов на Xbox
Способ 3: переподключить контроллер Bluetooth
Если вы используете Bluetooth-контроллер Xbox и задаетесь вопросом, как исправить кнопку контроллера Xbox, в этом случае может помочь его удаление и повторное подключение к устройству. Чтобы заставить кнопку гида на вашем контроллере работать, выполните следующие действия:
Примечание: Следующие шаги предназначены для пользователей ПК с Windows.
1. нажмите Окна + яключи вместе, чтобы открыть Настройки.
2. Выбирать Устройства параметр.

3. Теперь выберите контроллер и нажмите на Удалить устройство.
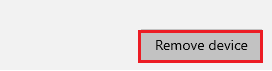
4. Через некоторое время, снова подключите контроллер к компьютеру и проверьте, решена ли проблема с неработающей кнопкой гида.
Способ 4: отключить игровую панель Xbox
Последнее решение вашего вопроса о том, как исправить кнопку на контроллере Xbox one, — это отключение игровой панели Xbox. Сообщалось, что в некоторых случаях игровая панель приводила к тому, что кнопки контроллера или, в частности, кнопка гида не работали. Таким образом, отключение кажется целесообразным для решения этой проблемы. Для этого вы можете проверить наше руководство Как отключить игровую панель Xbox в Windows 11 который поможет вам хорошо с проблемой.
1. нажмите Окна + яключи вместе, чтобы открыть Настройки.
2. На Настройки страницу, выберите Игры настройки, как показано на рисунке ниже.

3. Теперь выключите переключатель для Включите игровую панель Xbox для таких вещей, как запись игровых клипов, общение с друзьями и получение приглашений в игру. вариант как показано.
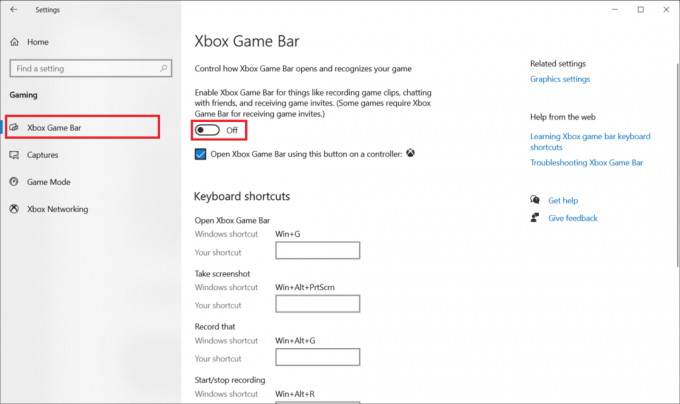
Читайте также: Исправить неработающую гарнитуру Xbox One
Способ 5: полная перезагрузка консоли Xbox
Ответ на ваш вопрос о том, как исправить кнопку на контроллере Xbox one, заключается в перезагрузке консоли Xbox, если вы все еще сталкиваетесь с проблемой, когда кнопка не работает даже после обновления контроллера. Аппаратный сброс был эффективным решением во многих случаях, связанных с кнопкой контроллера. Итак, выполните шаги, указанные ниже, чтобы выполнить то же самое на вашей консоли:
1. Выключите консоль, нажав и удерживая кнопку кнопка питания на несколько секунд.
2. Теперь отключите консольные кабели.
3. Подождите 5 минут и подключите кабели обратно в консоль Xbox.
4. Подключить Контроллер Xbox к приставка и используйте кнопки, чтобы проверить, нашли ли вы решение Как исправить кнопку контроллера Xbox.

Читайте также:10 способов исправить случайное отключение контроллера Xbox One
Часто задаваемые вопросы (FAQ)
Q1. Как почистить контроллер Xbox One?
Ответ Вы можете почистить контроллер Xbox One с помощью ткань из микрофибры или ватная палочка с медицинский спирт.
Q2. Как я могу исправить нажатую кнопку на моем контроллере?
Ответ Вы можете исправить нажатую кнопку, используя ватный тампон а также медицинский спирт для очистки щелей вокруг кнопки, которые могут быть заполнены грязью, из-за чего кнопка остается нажатой внутри.
Q3. Почему моя кнопка гида на контроллере постоянно заедает?
Ответ Если кнопка управления геймпадом Xbox постоянно заедает, вам нужно быть более осторожным. не есть при использовании контроллера. Кроме того, заведите привычку очистка вашего контроллера время от времени кнопки работают без проблем.
Q4. Можно ли переустановить игровую панель Xbox после ее отключения?
Ответ Да, вы, безусловно, можете использовать Game Bar для повторной переустановки. Это можно сделать с помощью нескольких Команды PowerShell.
Рекомендуемые:
- Исправить сообщение об ошибке интерфейса VirtualBox с активными подключениями
- Исправление проблем с принятием приглашения на вечеринку Xbox
- Исправить код ошибки Xbox 0x87e5002b
- Исправить код ошибки Xbox 0x8b0500b6
Будь то неисправные кнопки или устаревшее программное обеспечение прошивки, можно исправить все проблемы, связанные с кнопками контроллера Xbox. Мы надеемся, что наш гид помог вам в этом и ответил на все ваши вопросы, касающиеся как починить кнопку на геймпаде Xbox one. Дайте нам знать, какой из методов помог вам больше всего. Если у вас есть вопросы или ценные предложения, пожалуйста, оставьте их ниже в разделе комментариев ниже.



