Исправить диспетчер окон рабочего стола перестал работать
Разное / / July 20, 2022

Вы столкнулись с проблемой прекращения работы dwm.exe? Окно вашего домашнего экрана не работает нормально, и окно не подключено ко второму монитору. Вы даже не можете его нормально обновить. Меню «Пуск» медленно тормозит и дает сбои всякий раз, когда вы открываете новое окно. Анимации буферизуются, и вид просто невыносим. Вы можете почувствовать медлительность загрузки или даже выполнения простой задачи. Итак, в чем проблема с вашей системой? Виновником может быть то, что диспетчер окон рабочего стола перестал работать и был закрыт. Если вы также столкнулись с той же проблемой, вы находитесь в правильном месте. Мы предлагаем идеальное руководство, которое поможет вам исправить то же самое.

Содержание
- Как исправить, что диспетчер окон рабочего стола перестал работать
- Каковы причины того, что диспетчер окон рабочего стола перестал работать?
- Метод 1: основные методы устранения неполадок
- Способ 2: включить диспетчер окон рабочего стола
- Способ 3. Запустите средство устранения неполадок оборудования и устройств
- Способ 4: Запустите Дисковую утилиту
- Способ 5: восстановить системные файлы
- Способ 6: запустить сканирование на наличие вредоносных программ
- Способ 7: повернуть экран второго дисплея
- Метод 8: отключить функцию Aero Peek
- Способ 9: повторно оптимизировать жесткий диск
- Способ 10: создать новую учетную запись пользователя
- Способ 11: выполнить восстановление системы
- Способ 12: перезагрузить компьютер
Как исправить, что диспетчер окон рабочего стола перестал работать
Проще говоря, Диспетчер окон рабочего стола или dwm.exe как посредник, где он получает любые сложные задачи от других людей (программ). Он доставляет вам, отфильтровывая все сложности с получением наилучших результатов. Короче говоря, он отвечает за плавная анимация и прозрачность окна, анимированный вращающийся куб или плитки в меню «Пуск», включая изображения, отображаемые на плитке новостей, стабильность отображения с высоким разрешением и общая плавность. В результате, вместо того, чтобы выходить прямо на экран, каждая программа должна проходить через Desktop Windows Manager, который создает изображение, которое вы видите на своем экране. Он принимает информацию и проецирует ее на экран.
Каковы причины того, что диспетчер окон рабочего стола перестал работать?
Если вам интересно, каковы причины указанной проблемы, ниже приведены некоторые возможные причины. Ниже приведены причины:
- Служба диспетчера окон рабочего стола отключена
- Проблемы с жестким диском
- Поврежденные или отсутствующие системные файлы
- Вредоносная атака
- Устаревшая графическая карта или ошибка графического процессора
- Устаревшая ОС Windows
Метод 1: основные методы устранения неполадок
Сначала следуйте этим основным методам устранения неполадок, чтобы исправить проблему, из-за которой dwm.exe перестал работать.
1. Выполнить чистую загрузку
Используя чистую загрузку, вы можете запустить компьютер и провести диагностические тесты, чтобы выяснить, какие этапы в обычном процессе загрузки неверны. С помощью этого метода мы можем определить основную причину, по которой диспетчер окон рабочего стола перестал работать. Прочтите наше руководство по Как выполнить чистую загрузку в Windows 10 сделать то же самое.
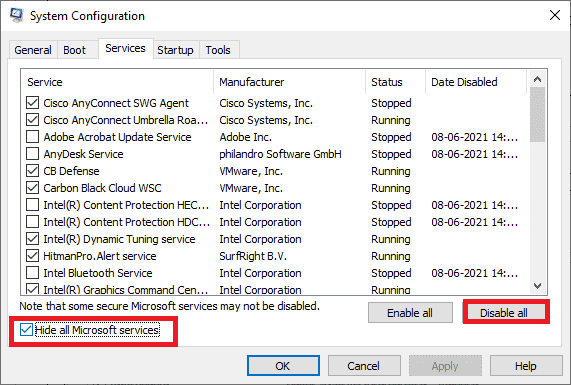
После того, как вы загрузили компьютер в безопасном режиме, проверьте, сохраняется ли проблема. Если это так, удалите все последние программы или приложения, которые вы добавили в свою систему.
2. Обновите драйвер видеокарты
Системный драйвер графической карты может работать неправильно по нескольким причинам, включая устаревшую версию или конфигурацию, несовместимую с последним обновлением системы. Прочтите наше руководство по 4 способа обновить графические драйверы в Windows 10 и реализовать то же самое.
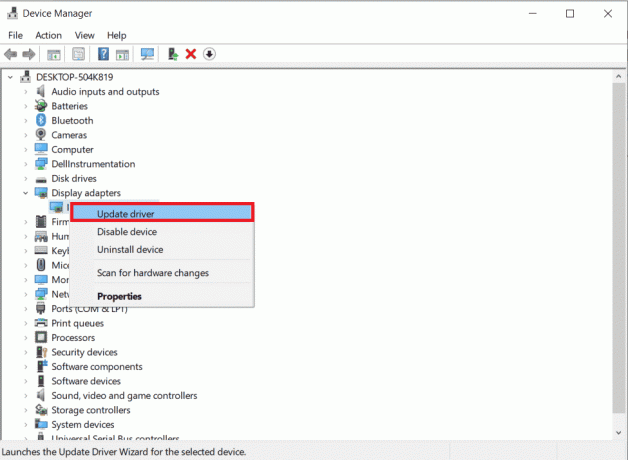
3. Откатить драйвер видеокарты
Откат - это возврат к более ранней версии. Возможно, самая последняя версия драйвера графической карты не полностью совместима или работает не так гладко, как более ранняя или предыдущая версия. Это также может повлиять на функциональность диспетчера окон рабочего стола. Прочтите наше руководство по Как откатить драйверы в Windows 10 и следуйте инструкциям, чтобы реализовать то же самое.

Читайте также:Как узнать, умирает ли ваша видеокарта
4. Обновить Windows
Всегда полезно поддерживать вашу систему в актуальном состоянии, поскольку Windows печально известна своими ошибками, сбоями, вирусами и поврежденными файлами. С новыми обновлениями они придумывают новые улучшения и исправления. Прочтите наше руководство по Как загрузить и установить последнее обновление Windows 10 и реализовать то же самое.

Примечание: Пожалуйста, помните, что установка нового обновления займет некоторое время, в зависимости от скорости вашего интернета и системных требований. Также не выключайте устройство во время установки.
Способ 2: включить диспетчер окон рабочего стола
Для правильной работы рабочего стола служба диспетчера окон рабочего стола должна работать в фоновом режиме. Выполните следующие шаги, чтобы убедиться, что он работает:
1. Нажимать Клавиши Windows + R вместе, чтобы открыть Бежать диалоговое окно.
2. Тип Службы.msc и ударил Войтиключ открыть Услуги окно.

3. Дважды щелкните на Диспетчер окон рабочего стола оказание услуг.
4. Под Тип запуска выпадающее меню, выберите автоматический.
Примечание: Если Статус услуги является Остановлено, нажми на Начинать кнопка. Если Статус услуги является Бег, нажмите на Останавливаться и Запустите его снова.

5. Нажмите на ХОРОШО а также перезагрузить компьютер.
Читайте также:Исправить службу обновления Windows не удалось остановить
Способ 3. Запустите средство устранения неполадок оборудования и устройств
Тем не менее, если вы не можете понять, что не так, и хотите исправить, диспетчер окон рабочего стола перестал работать и была закрыта проблема, пусть специалист по устранению неполадок найдет и устранит проблему с помощью встроенного средство устранения неполадок. Следуйте нашему руководству по Как запустить средство устранения неполадок оборудования и устройств чтобы исправить проблему с dwm.exe, которая перестала работать на вашем ПК.

Способ 4: Запустите Дисковую утилиту
Утилита CHKDSK, также известная как Check Disk, используется для диагностики и устранения проблем на жестких дисках, которые могли возникнуть в результате внезапных сбоев, вредоносных программ, вирусов и поврежденных файлов. Выполните следующие шаги, чтобы выполнить процесс проверки диска:
1. Нажимать Клавиши Windows + E одновременно открывать Проводник.

2. Щелкните правой кнопкой мыши на Раздел диска вам нужно проверить и нажать на Характеристики.

3. На Характеристики окно, переключитесь на Инструменты вкладку и нажмите кнопку Проверять кнопка под Проверка ошибок раздел.

4. Нажмите на Сканировать диск или же Сканировать и восстановить диск в следующем окне, чтобы продолжить.
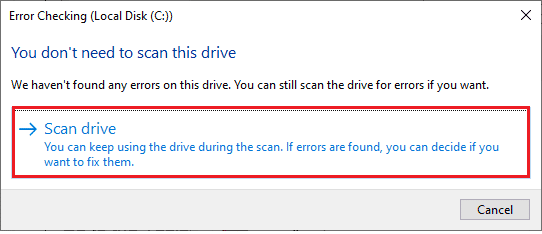
5А. Если все в порядке, то Закрыть окно свойств.
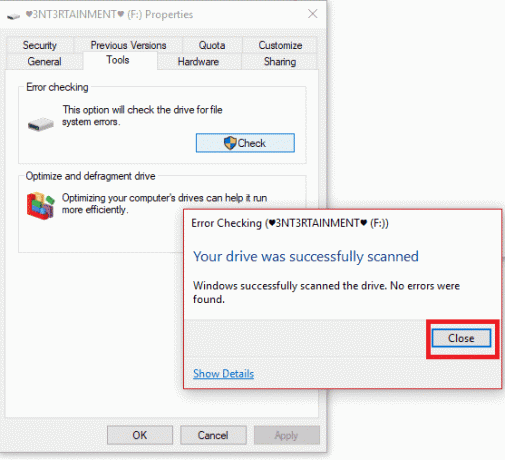
5Б. Если есть какие-либо проблемы, следуйте следующему методу, чтобы восстановить системные файлы.
Читайте также:Исправить проверку диска не удалось выполнить, поскольку Windows не может получить доступ к диску
Способ 5: восстановить системные файлы
Неправильно сконфигурированные файлы могут вызывать различные проблемы с dwm.exe, которые можно устранить с помощью встроенного утилиты вашего ПК с Windows 10, а именно средство проверки системных файлов и обслуживание образов развертывания и Управление. Средство проверки системных файлов или сканирование SFC исправляет все отсутствующие и поврежденные системные файлы. Воспользуйтесь нашим руководством, Как восстановить системные файлы в Windows 10, и следуйте инструкциям, чтобы восстановить все поврежденные файлы на вашем компьютере.
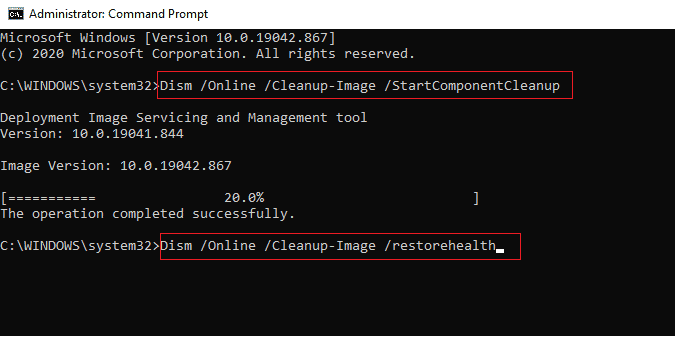
Дождитесь выполнения команд и проверьте, решена ли проблема.
Способ 6: запустить сканирование на наличие вредоносных программ
Вирус или заражение вредоносным ПО может привести к тому, что диспетчер окон рабочего стола перестанет работать. Быстрое сканирование может обнаружить и удалить их из уязвимой системы. Следовательно, вам рекомендуется сканировать компьютер, как указано в нашем руководстве: Как запустить сканирование на вирусы на моем компьютере?
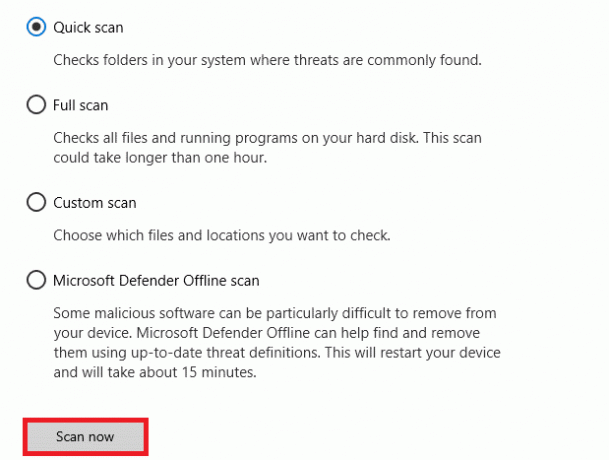
Кроме того, если вы хотите удалить вредоносное ПО с вашего компьютера, ознакомьтесь с нашим руководством, Как удалить вредоносное ПО с вашего ПК в Windows 10.
Читайте также:26 лучших бесплатных инструментов для удаления вредоносных программ
Способ 7: повернуть экран второго дисплея
Предположим, вы используете более одного монитора. В этом случае существует связь между остановкой работы dwm.exe и ориентацией экрана дополнительного дисплея, которая может быть вызвано изменениями в настройках видеокарты или изменением ориентации экрана с альбомной на портрет. Эту проблему можно решить, переключив ориентацию экрана обратно в ландшафтный режим. Вот как это сделать:
1. Щелкните правой кнопкой мыши на своем Рабочий стол экран. Выбирать Настройки отображения.
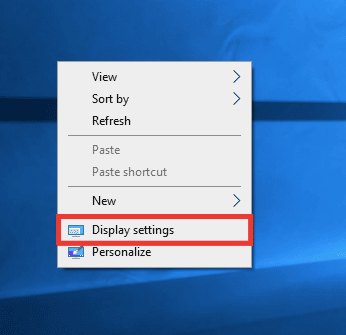
2. Выберите 2-й дисплей.
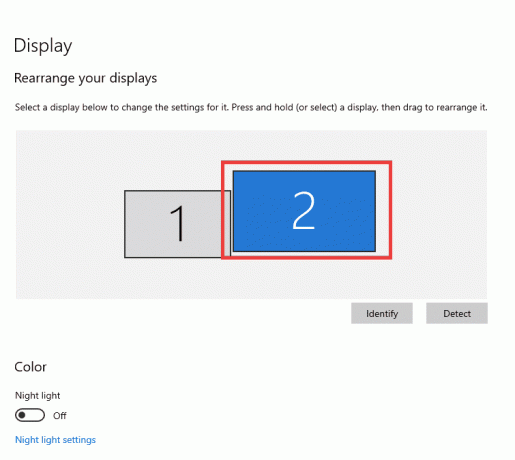
3. Прокрутите вниз, чтобы установить ориентацию экрана на Пейзаж.

Метод 8: отключить функцию Aero Peek
Я на 100% уверен, что вы использовали его несколько раз, но до сих пор не знаете, как называется его функция Aero Peek. Помните, как вы наводили курсор мыши на правый нижний угол окна, чтобы скрыть все приложения на экране? Да, это Aero Peek. Тем не менее, большинство пользователей несколько раз жаловались на его использование с конфликтом Desktop Windows Manager. Выполните следующие шаги, чтобы решить проблему с dwm.exe.
1. Щелкните правой кнопкой мыши на Панель задач и выберите Настройки панели задач.
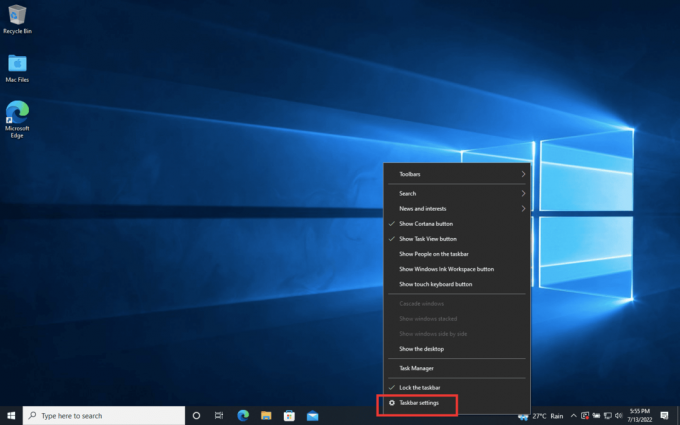
2. Повернуть Выключенный переключатель для Пик для предварительного просмотра вариант.

Примечание: Даже после отключения вы все равно можете использовать функцию Aero Peek. Теперь все, что вам нужно сделать, это вместо того, чтобы зависать, если вы щелкнете в правом нижнем углу, он скроет все приложения. Нажмите на нее еще раз и вернитесь к тому же окну.
Читайте также:Исправить службу Intel RST не работает в Windows 10
Способ 9: повторно оптимизировать жесткий диск
Всегда лучше держать вещи в порядке, будь то одежда в шкафу или файлы на жестком диске. Со временем и увеличением размера файлов на жестком диске накапливается множество избыточных элементов, занимающих много места. Вот как оптимизировать жесткий диск:
Примечание: Имейте в виду, что этот метод применим только к жестким дискам, а не к твердотельным накопителям. SSD требует другой процедуры.
1. Нажмите на Начинать, тип Дефрагментация и оптимизация дисков и ударил Клавиша ввода.
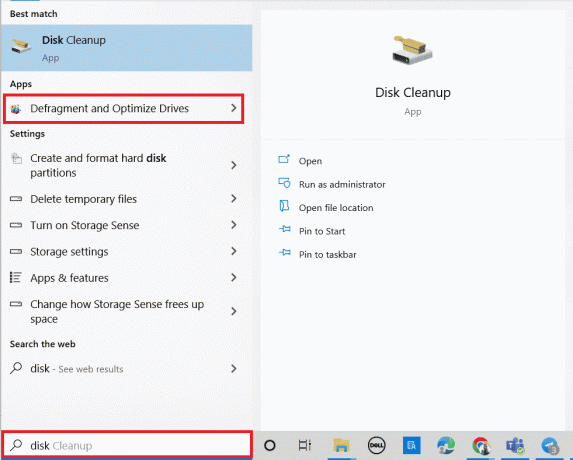
3. Выберите Диск и нажмите на Оптимизировать.
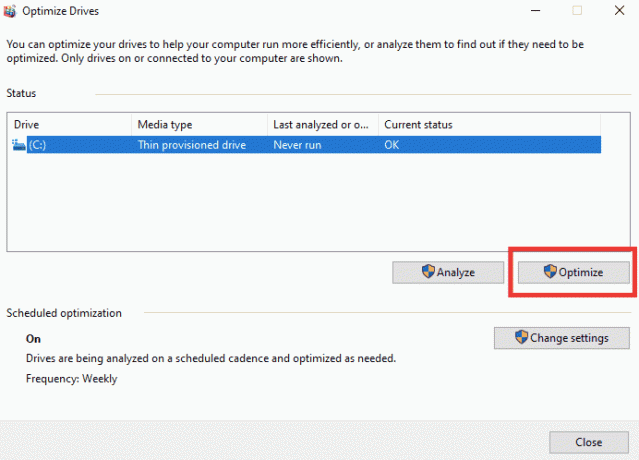
4. Окончательно, перезагрузить компьютер как только процесс завершится.
Способ 10: создать новую учетную запись пользователя
Иногда использование учетной записи пользователя в течение длительного времени может вызвать эту проблему. Вам нужно переключиться на другой аккаунт. Вы можете создать еще одну локальную учетную запись пользователя и через некоторое время войти в существующую учетную запись. Прочтите наше руководство по Как создать локальную учетную запись пользователя в Windows 10 реализовать то же самое.

Способ 11: выполнить восстановление системы
Восстановление системы используется для восстановления состояния системы до предыдущего времени путем выбора точки восстановления, созданной автоматически или вручную, для восстановления после проблем. По сути, это устранит все ошибки, а также может решить проблему с прекращением работы диспетчера окон рабочего стола.
Примечание: это никак не повлияет на ваши файлы. Однако любое установленное программное обеспечение или драйверы будут удалены после создания точки восстановления. Поэтому перед восстановлением тщательно проверьте и сделайте резервную копию файлов данных.
Прочтите наше руководство по Как создать точку восстановления системы в Windows 10 и реализовать то же самое.

Читайте также:Исправить Ожидание восстановления системы, для завершения которого требуется перезагрузка
Способ 12: перезагрузить компьютер
Этот процесс напоминает сброс настроек вашего устройства. Это восстановит Windows до исходного состояния, без ошибок и поврежденных файлов. Он стирает предыдущую операционную систему, данные, хранящиеся в программах, настройках и всех ваших личных файлах. И будет установлена новая ОС со всеми установленными обновлениями. Тем не менее, вы можете сбросить Windows 10 без потери данных.
Примечание: Всегда рекомендуется создавать резервную копию важных файлов и данных.
Следуйте нашему руководству по Как сбросить Windows 10 без потери данных чтобы исправить проблему с dwm.exe, которая перестала работать.
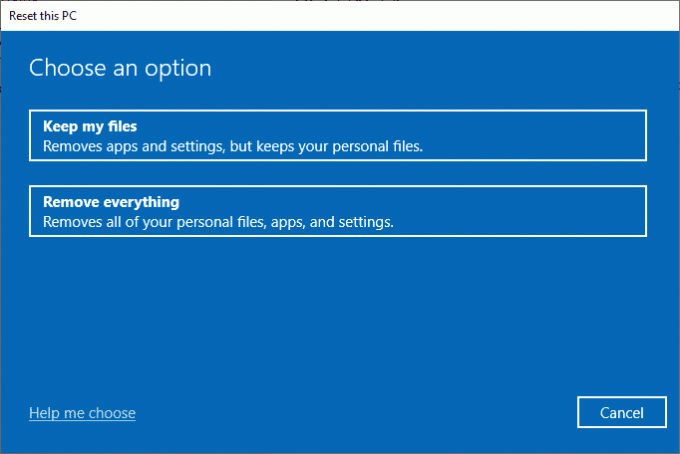
После того, как на вашем компьютере будет установлен ремонт, ваша операционная система будет обновлена до последней версии.
Рекомендуемые:
- Как исправить кнопку на контроллере Xbox One
- Исправить удаленный рабочий стол не может подключиться к удаленному компьютеру
- Как получить диспетчер паролей Samsung
- 14 лучших поисковых систем для Windows 10
Мы надеемся, что это руководство было полезным, и вы смогли исправить Диспетчер окон рабочего стола перестал работать проблема. Дайте нам знать, какой метод работал для вас лучше всего. Если у вас есть какие-либо вопросы или предложения, не стесняйтесь оставлять их в разделе комментариев ниже. Кроме того, дайте нам знать, что вы хотите узнать дальше.



