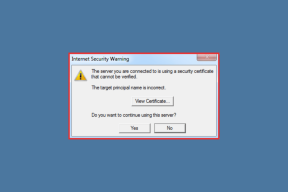Исправить системную ошибку 5 Доступ запрещен в Windows 10
Разное / / July 20, 2022

Пользователи Windows часто сталкиваются с техническими или программными сбоями при использовании своих систем. Одним из таких сбоев является системная ошибка 5, о которой сообщают многие пользователи Windows 7, 8, 10 и 11. Это часто приводит к появлению всплывающего окна с отказом в доступе даже для пользователей, которые вошли в систему через свою учетную запись администратора на своем ПК или ноутбуке. Если вы тот, кто имеет дело с той же ошибкой, то вы находитесь в правильном месте. У нас есть для вас идеальное руководство, которое поможет вам исправить системную ошибку 5, доступ запрещен в вашей системе. Но прежде чем мы это сделаем, вы должны знать, что означает системная ошибка 5 и что ее вызывает, поэтому давайте сначала начнем с нее.
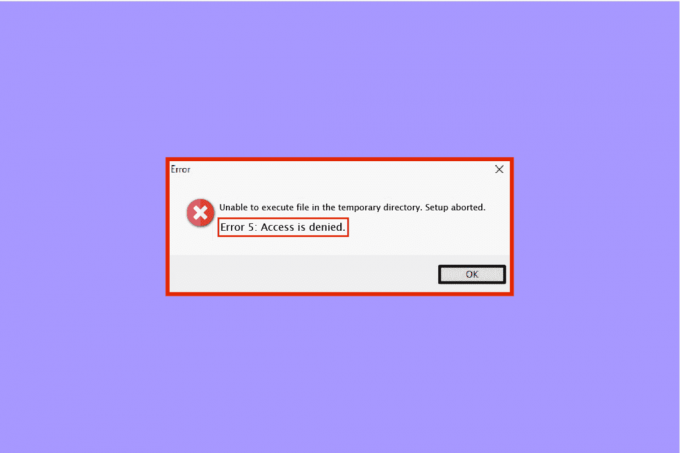
Содержание
- Как исправить системную ошибку 5 «Отказано в доступе» в Windows 10
- Что вызывает системную ошибку 5?
- Способ 1: временно отключить антивирусное программное обеспечение (если применимо)
- Способ 2: Запустите установщик от имени администратора
- Способ 3: включить встроенную учетную запись администратора
- Способ 4: переключить учетную запись пользователя на профиль администратора
- Способ 5: настройка разрешений безопасности
- Способ 6: переместить установщик на другой диск
- Способ 7: настроить параметры UAC
- Способ 8: выполнить восстановление системы
Как исправить системную ошибку 5 «Отказано в доступе» в Windows 10
Системная ошибка 5 — это всплывающее окно с отказом в доступе, с которым пользователи Windows могут столкнуться при попытке установить программное обеспечение. Обычно это происходит из-за отсутствия разрешений или когда пользователь пытается загрузить программное обеспечение без прав администратора, но в некоторых случаях даже учетные записи администратора сталкивались с системной ошибкой 5. Например, отказ в доступе может быть обнаружен при попытке запустить команду в командной строке без необходимых привилегий.
Что вызывает системную ошибку 5?
Ошибка System 5 — это старая проблема, которая существует с Windows 7. Есть несколько причин, которые стояли за этим, в том числе:
- Проблемы с синхронизацией времени на вашем ПК с Windows могут привести к системной ошибке 5: доступ запрещен. Чтобы решить эту проблему, включите синхронизацию времени и установите правильный часовой пояс в вашей системе.
- Также возможно, что ваша учетная запись администратора отключена или неверна, что вызывает системную ошибку 5.
- Необходимость специальных привилегий, таких как использование сети для некоторых команд, также может быть причиной ошибки.
- Если вы пытаетесь получить доступ к удаленному компьютеру, а необходимое разрешение отсутствует, вы можете столкнуться с ошибкой 5 в своей системе.
Несмотря на то, что проблема с ошибкой 5 не была решена и перенесена на другие версии Windows, указанную ошибку можно исправить несколькими способами, перечисленными ниже:
Способ 1: временно отключить антивирусное программное обеспечение (если применимо)
Иногда антивирусное программное обеспечение в вашей системе может распознавать установленное программное обеспечение как ложное срабатывание, что может привести к системной ошибке 5. Поэтому лучшее возможное решение в этом случае — либо не иметь антивируса в вашей системе, либо просто отключить его. Вы можете временно отключить антивирус, для этого прочитайте наше подробное руководство по Как временно отключить антивирус в Windows 10. Это поможет вам несколькими способами, которыми вы можете выполнить этот метод на своем ПК.
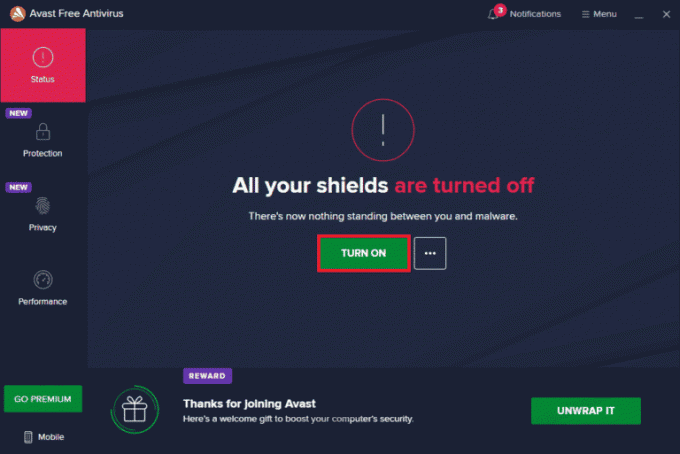
Способ 2: Запустите установщик от имени администратора
Одной из основных причин системной ошибки 5, как обсуждалось выше, являются недостаточные права доступа при запуске программы установки. Итак, чтобы ответить на ваш вопрос о том, как остановить отказ в доступе, нужно запустить установщик от имени администратора, который даст вам все права. Это довольно простой метод, и шаги для него приведены ниже:
1. Щелкните правой кнопкой мыши значок Windows и выберите Проводник вариант.
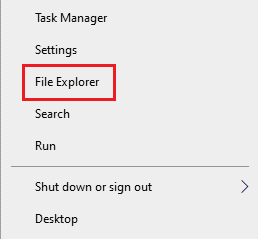
2. Найдите и щелкните правой кнопкой мыши установочный файл с ошибкой.

3. Нажмите на Запустить от имени администратора из меню.
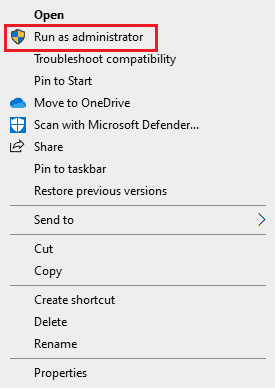
Это простое исправление поможет вам запустить файл без системной ошибки 5.
Читайте также:C:\windows\system32\config\systemprofile\Desktop недоступен: исправлено.
Способ 3: включить встроенную учетную запись администратора
Если ваша встроенная учетная запись администратора имеет все привилегии и права, она может помочь вам исправить системную ошибку 5. выполните следующие действия, чтобы включить встроенную учетную запись администратора на рабочем столе:
1. Ударь Ключ Windows, тип Командная строкаи нажмите на Запустить от имени администратора.
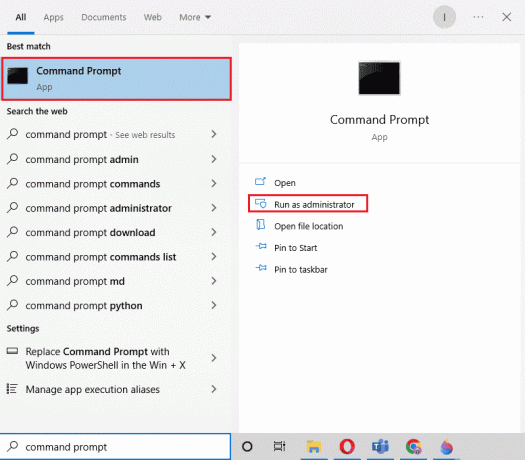
2. Введите данный команда и нажмите Клавиша ввода.
сетевой пользователь администратор /активный: да

3. Теперь установите проблемный файл.
После этого вы можете отключить встроенную учетную запись администратора, выполнив сетевой администратор пользователя /активный: нет команда.
Способ 4: переключить учетную запись пользователя на профиль администратора
Если включение встроенной учетной записи не помогло вам остановить отказ в доступе, вы можете попробовать переключить свою учетную запись пользователя на профиль администратора, чтобы получить права на загрузку файлов.
1. Открой Бежать диалоговое окно, нажав кнопку Клавиши Windows + R одновременно.
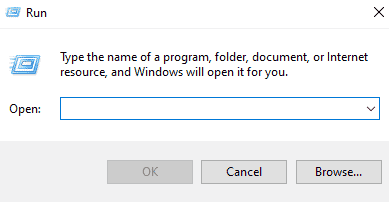
2. Тип netplwiz и ударил Клавиша ввода открыть Учетные записи пользователей.

3. Выберите Профиль пользователя кроме администратора, а затем нажмите Характеристики.
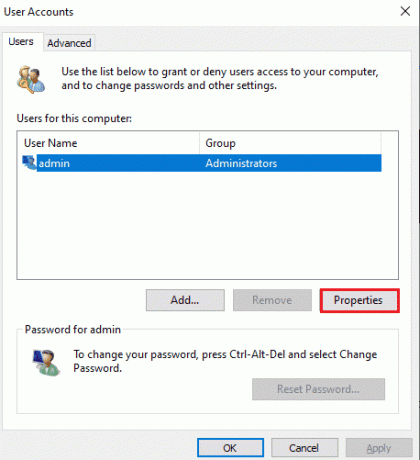
4. Открой Членство в группе вкладку и выберите Администратор.
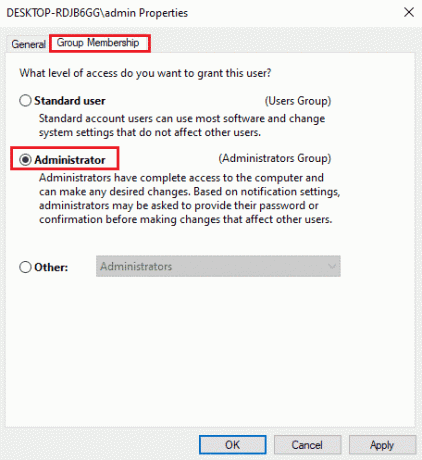
5. Нажмите на ХОРОШО а также Подать заявление.

Теперь, когда ваша учетная запись преобразована в профиль администратора, вы можете легко выполнять загрузки в своей системе, не сталкиваясь с запросом об отказе в доступе.
Читайте также:Как сбросить пароль учетной записи Microsoft
Способ 5: настройка разрешений безопасности
Если вы все еще пытаетесь получить привилегии администратора, изменение разрешений безопасности может помочь вам исправить ошибку 5. Вы можете сделать это в своей системе с помощью проводника. Для получения подробных инструкций выполните следующие действия:
1. Открытым Проводник и перейти к заданному дорожка из адресной строки.
%appdata%\..\Локальный
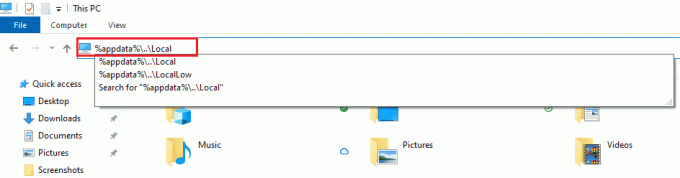
2. Найдите папку с именем Температура и щелкните по нему правой кнопкой мыши.
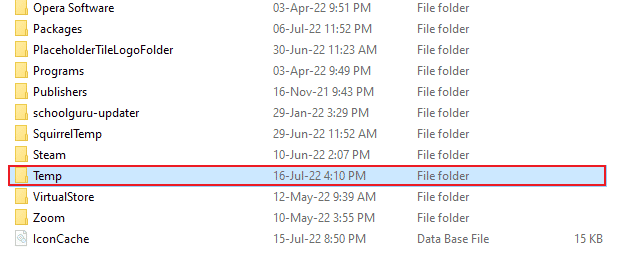
3. Нажмите на Характеристики.

4. Открой Безопасность вкладку и нажмите на Передовой.

5. в Разрешения вкладка ищите учетная запись пользователя и щелкните по нему.
6. Нажмите на Удалять и поставьте галочку на Замените все записи разрешений дочернего объекта на записи разрешений, наследуемые от этого объекта..
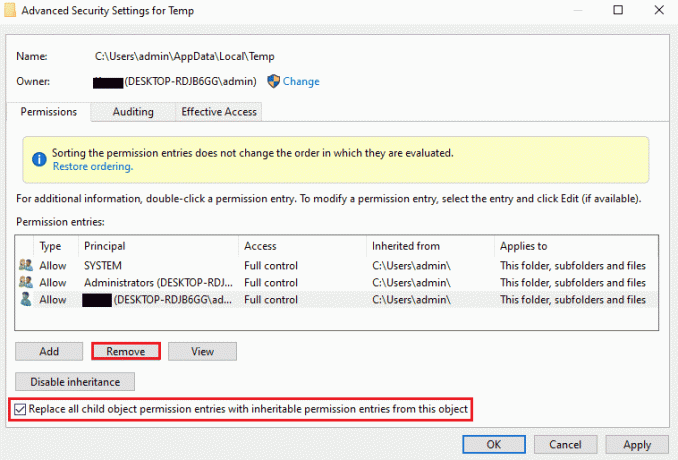
7. Теперь нажмите на ХОРОШО а также Подать заявление.

Способ 6: переместить установщик на другой диск
Другой метод, который поможет вам исправить системную ошибку 5, доступ запрещен, — это перемещение проблемного файла на другой диск в вашей системе. Это довольно простой метод и простой подход к проблемному файлу.
1. Найдите установщик в Проводник.

2. Нажмите и удерживайте кнопку установщик и начните перетаскивать его в другую папку, в этом случае переместите его в Диск С.
3. Нажмите на Продолжать для завершения процесса перемещения.

Читайте также:Исправить ошибку OneDrive 0x8007016a в Windows 10
Способ 7: настроить параметры UAC
Если ни один из вышеперечисленных способов до сих пор не помог вам, вы можете попробовать изменить настройки UAC на своем ПК. Настройки контроля учетных записей пользователей при настройке могут помочь вам исправить системную ошибку 5 следующим образом:
1. нажмите Клавиши Win+X одновременно и выберите Бежать вариант.
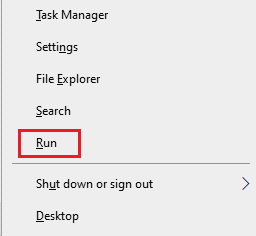
2. Тип Усераккаунтконтролсеттингс и ударил Клавиша ввода запускать Настройки контроля учетных записей пользователей.
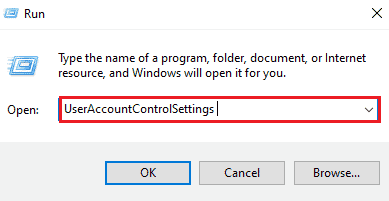
3. Теперь перетащите полосу на Никогда не уведомлять и нажмите ХОРОШО.
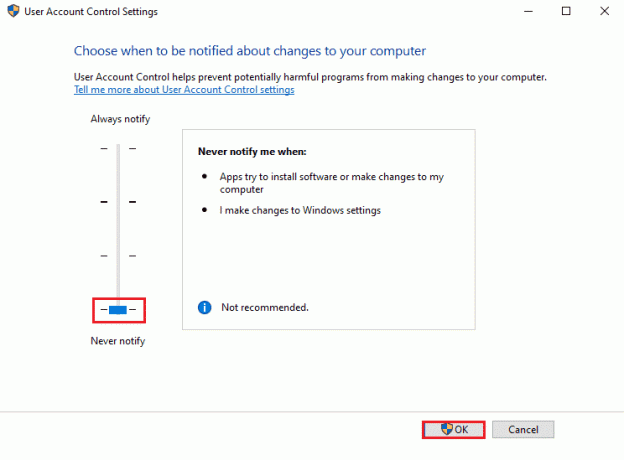
После этого перезагрузите компьютер и проверьте, устранена ли системная ошибка 5.
Способ 8: выполнить восстановление системы
Если ни один из методов до сих пор не помог вам в отношении системной ошибки 5, доступ запрещен, вы можете попробовать восстановить Windows с помощью восстановления системы. Это помогает обновить систему, а также избавиться от любых ошибок, которые могут помешать процессу установки. Вы можете легко восстановить Windows с помощью нашего руководства Как использовать восстановление системы в Windows 10.
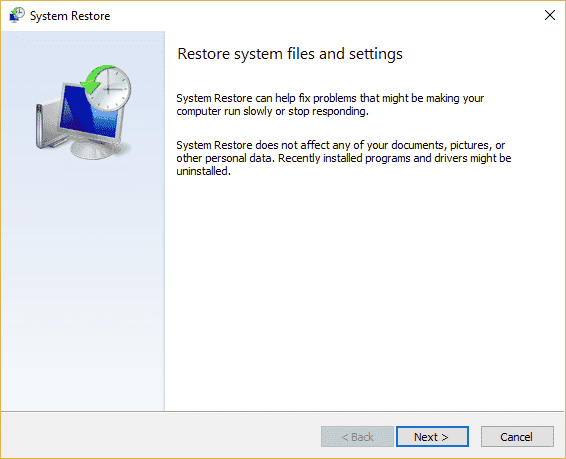
Читайте также:Исправить ошибку установки пользовательских настроек для драйвера в Windows 10
Часто задаваемые вопросы (FAQ)
Q1. Как исправить ошибку 5, доступ запрещен?
Ответ Вы можете исправить ошибку 5, доступ запрещен в вашей системе, предоставив права администратора. Включите разрешения, необходимые для решения проблемы. Вы также можете попробовать включить учетную запись администратора через командную строку и удалить средство устранения неполадок.
Q2. Как я могу обойти системную ошибку 5 в CMD?
Ответ Открытие командная строка в административном режиме может помочь вам обойти системную ошибку 5 в CMD. Запустите командную строку с системными привилегиями, а затем попробуйте процесс установки.
Q3. Как я могу исправить запрещенные разрешения в Windows 10?
Ответ Вы можете легко исправить отказ в разрешении на Windows 10 с помощью включение разрешений для вашего имени пользователя или группы в свойствах файла.
Q4. Что означает отказ в доступе в Windows?
Ответ Отказано в доступе — это подсказка, которая отображается в Windows, когда вы нет прав администратора. Чтобы решить эту проблему, вам необходимо получить разрешение на доступ.
Q5. Как я могу избавиться от отказа в доступе в Google Chrome?
Ответ Вы можете избавиться от отказа в доступе в Google Chrome с помощью отключение антивирусного ПО в вашей системе, сброс браузера, а также запустить средство устранения неполадок.
Рекомендуемые:
- Исправление звуковых сигналов Dell 5 при включении
- Исправить группу или ресурс не в правильном состоянии для выполнения запрошенной операции
- Исправить Мы не смогли подключиться к службе обновления в Windows 10
- Исправить Ожидание восстановления системы, для завершения которого требуется перезагрузка
Мы надеемся, что наше руководство помогло вам тщательно исправить системная ошибка 5 доступ запрещен на вашей винде. Дайте нам знать, какое исправление было наиболее благоприятным в вашем случае. Если у вас есть какие-либо дополнительные вопросы или предложения по этой теме, оставьте их в разделе комментариев ниже, и мы свяжемся с вами в ближайшее время.