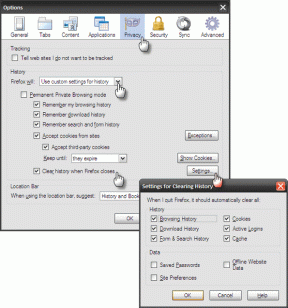4 лучших способа удалить обновление Windows в Windows 11
Разное / / July 21, 2022
Microsoft регулярно выпускает обновления для Windows 11, чтобы обеспечить бесперебойную и безопасную работу на вашем компьютере. Конечно, вам решать, хотите ли вы установить обновление или нет. Иногда обновления Windows усложняют задачу. обновления Windows могут иногда пойти не так и в конечном итоге вызвать больше проблем, чем они решают.

К счастью, Windows 11 позволяет удалить обновление Windows несколькими способами. В этом посте мы познакомим вас со всеми из них. Но сначала давайте разберемся, когда уместно удалить обновление Windows.
Когда следует удалить Центр обновления Windows
Рекомендуется постоянно обновлять Windows до самой последней версии. Однако, если вы подозреваете недавнее Обновление Windows снизило производительность вашего ПК или сломаны некоторые из его функций, вы можете удалить проблемное обновление.

Иногда ваш компьютер может не загружаться из-за ошибочного обновления Windows или неправильной установки. Это может произойти, если вы зарегистрировались в программе предварительной оценки Windows.
Знание того, как удалить обновление Windows, может помочь, если вы когда-нибудь столкнетесь с такими обстоятельствами.
1. Удаление обновления Windows с помощью приложения «Параметры»
Приложение настроек в Windows 11 имеет специальный раздел Центра обновления Windows, который позволяет просматривать, загружать и управлять обновлениями Windows. Вы также можете использовать его для удаления обновления Windows. Вот как.
Шаг 1: Щелкните правой кнопкой мыши значок «Пуск» и выберите «Настройки» из списка.

Шаг 2: Перейдите на вкладку «Центр обновления Windows» и нажмите «История обновлений».

Шаг 3: В разделе «Связанные настройки» нажмите «Удалить обновления».

Шаг 4: Нажмите кнопку «Удалить» рядом с обновлением, чтобы удалить его.
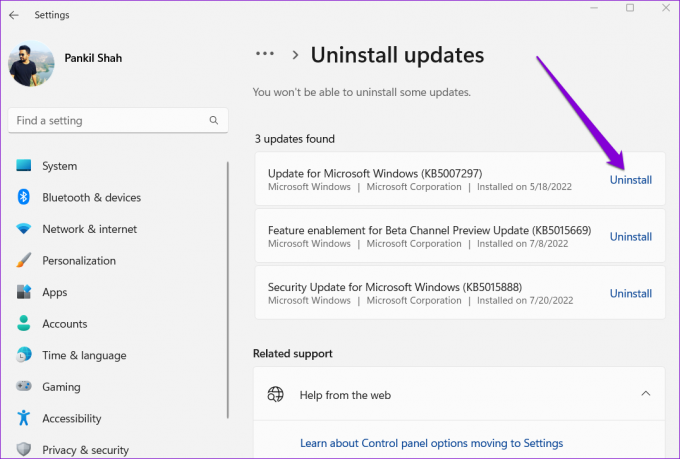
2. Удаление обновления Windows с помощью панели управления
Если вы предпочитаете действовать по старинке, вы также можете использовать Панель управления чтобы удалить последнее обновление Windows. Вот что вам нужно сделать.
Шаг 1: Нажмите клавишу Windows + R, чтобы открыть диалоговое окно «Выполнить», введите контрольи нажмите Enter.

Шаг 2: Используйте раскрывающееся меню в правом верхнем углу, чтобы изменить тип представления на Крупные значки. Затем перейдите в «Программы и компоненты».

Шаг 3: Нажмите «Просмотр установленных обновлений» на левой панели.

Шаг 4: В Microsoft Windows щелкните правой кнопкой мыши обновление Windows, которое вы хотите удалить, и выберите «Удалить». Затем нажмите Да для подтверждения.

3. Удаление Центра обновления Windows с помощью командной строки или PowerShell
Если вам удобно и вы знакомы с использованием Командная строка или Windows PowerShell чтобы настроить свой ПК с Windows, вы также можете удалить обновление Windows, используя любой из них с помощью нескольких команд. Вот как это сделать.
Шаг 1: Щелкните значок поиска на панели задач, введите Командная строка или же Windows PowerShellи нажмите «Запуск от имени администратора».

Шаг 2: В консоли вставьте следующую команду, чтобы просмотреть историю обновлений Windows:
Краткий список wmic qfe / формат: таблица

Шаг 3: Запишите номер обновления Windows, которое вы хотите удалить.

Шаг 4: Выполните следующую команду, чтобы удалить обновление Windows:
wusa /uninstall /kb: номер
Замените «номер» в приведенной выше команде номером КБ, который появляется после использования команды на предыдущем шаге.
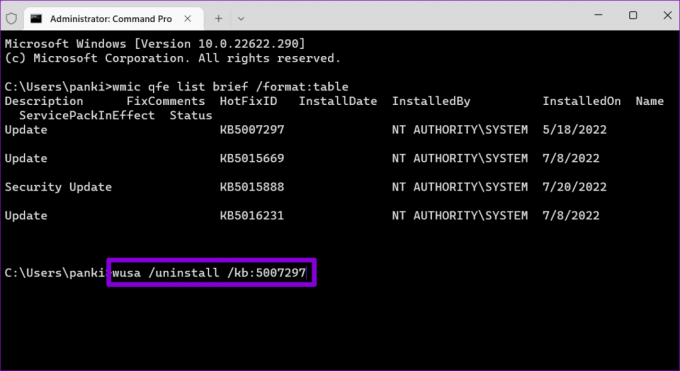
Шаг 5: Выберите «Да», чтобы продолжить, когда появится диалоговое окно «Автономный установщик Центра обновления Windows».

Подождите несколько минут, и Windows удалит указанное обновление.
4. Удаление обновления Windows через среду восстановления Windows
Вы можете столкнуться с тем, что обновление Windows изменяет важные системные файлы, когда оно не удается правильно установить. Таким образом, Windows может зависнуть на экране загрузки. Вам придется загрузить компьютер в среде восстановления Windows, чтобы удалить проблемное обновление Windows. Вот как вы можете это сделать.
Шаг 1: Пока ваш компьютер загружается, нажмите и удерживайте физическую кнопку питания, пока он не перезагрузится. Повторите этот шаг, чтобы прервать процесс загрузки трижды.
В четвертом случае Windows встретит вас экраном «Автоматическое восстановление». Нажмите Дополнительные параметры, чтобы продолжить.

Шаг 2: В разделе «Выберите вариант» нажмите «Устранение неполадок».

Шаг 3: Перейдите в Дополнительные параметры.

Шаг 4: На экране «Дополнительные параметры» нажмите «Удалить обновления».

Шаг 5: Вы увидите два варианта: «Удалить последнее обновление качества» и «Удалить последнее обновление функции».
Обновления качества (также называемые накопительными обновлениями) — это ежемесячные обновления, содержащие исправления и исправления ошибок. С другой стороны, обновления функций — это крупные полугодовые обновления, которые включают новые функции, улучшения и другие существенные изменения в операционной системе.

Шаг 6: Выберите обновление, которое хотите удалить, и введите свой пароль, чтобы подтвердить свою личность. Затем нажмите «Продолжить».

После удаления обновления Windows 11 загрузится в обычном режиме.
Устранение неполадок Windows 11
Знание того, как удалить обновление Windows, может быть полезным при устранении неполадок Windows. Вы можете использовать вышеуказанные методы для безопасного удаления обновления Windows. Дайте нам знать, какой метод вы планируете использовать в комментариях ниже.
Последнее обновление: 21 июля 2022 г.
Вышеупомянутая статья может содержать партнерские ссылки, которые помогают поддерживать Guiding Tech. Однако это не влияет на нашу редакционную честность. Содержание остается беспристрастным и аутентичным.

Написано
Панкил по профессии инженер-строитель, который начал свой путь в качестве писателя в EOTO.tech. Недавно он присоединился к Guiding Tech в качестве внештатного автора, чтобы освещать инструкции, пояснения, руководства по покупке, советы и рекомендации для Android, iOS, Windows и Интернета.