Как изменить номер телефона, связанный с Apple ID
Разное / / July 23, 2022
Ваш Apple ID связан с идентификатором электронной почты или номером телефона на вашем iPhone, Mac или iPad. Вам нужно будет использовать тот же идентификатор электронной почты для входа в другие службы Apple, например отправка сообщений через iMessage.

В какой-то момент вы можете изменить номер телефона, связанный с вашим Apple ID. И когда вы захотите изменить это, вы можете столкнуться ошибки при подключении к вашему Apple ID. Вот как вы можете изменить номер телефона, связанный с вашим Apple ID.
Зачем менять номер телефона, связанный с Apple ID
Возможно, вы захотите изменить номер телефона, связанный с вашим идентификатор Apple ID по разным причинам. Независимо от того, перешли ли вы на нового оператора или приобрели новую SIM-карту, вам нужно будет отвязать свой старый номер телефона от своего Apple ID, чтобы связать и использовать новый. В противном случае все ваши сообщения, включая пароли и приглашения для входа, будут отправлены на ваш старый номер телефона.

Поэтому вам необходимо внести это изменение перед активацией нового номера, если вы хотите продолжить пользоваться услугами Apple на другом устройстве.
Как изменить номер телефона, связанный с вашим Apple ID
Есть два способа изменить номер телефона, связанный с вашим Apple ID. Вы можете использовать для этого свой iPhone, и это можно сделать, выполнив следующие действия.
Изменение номера телефона, связанного с Apple ID, через iPhone
Шаг 1: Откройте приложение «Настройки» на своем iPhone и нажмите на свое имя, отображаемое вверху.
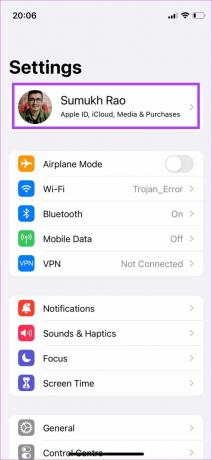
Шаг 2: Выберите «Имя, номера телефонов, адрес электронной почты».
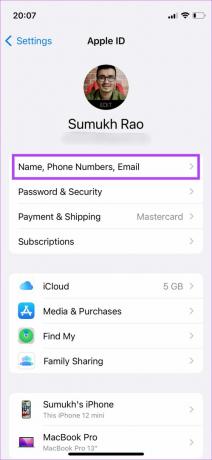
Шаг 3: В разделе Contactable At отображаются ваши идентификаторы электронной почты и номера телефонов, связанные с вашим Apple ID. Выберите параметр «Изменить», чтобы изменить эти данные.
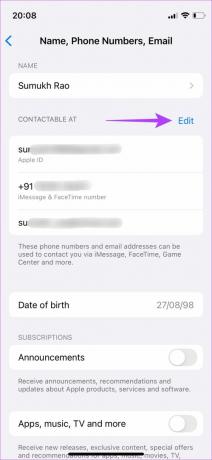
Шаг 4: Нажмите «Добавить адрес электронной почты или номер телефона», чтобы зарегистрировать новый номер телефона с вашим Apple ID.

Шаг 5: Выберите «Добавить номер телефона» во всплывающем меню.

Шаг 6: Выберите правильный код страны в соответствии с вашим регионом и введите новый номер телефона, который вы хотите связать со своим Apple ID.
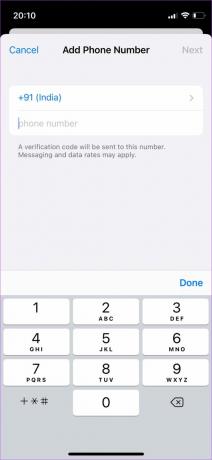
Шаг 7: После этого выберите Далее.
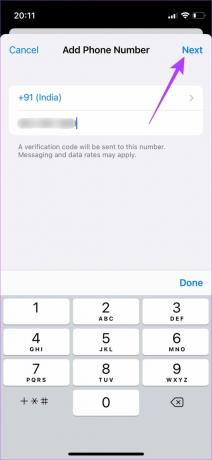
Шаг 8: Теперь вы получите код подтверждения через сообщение на номер телефона, который вы ввели. Введите соответствующий код, чтобы продолжить.
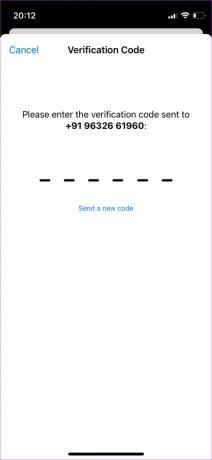
После этого ваш Apple свяжет ваш новый номер телефона с вашим Apple ID.
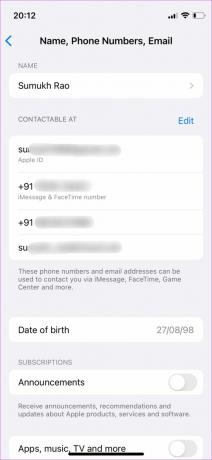
В качестве альтернативы, если вы хотите удалить старый номер и оставить только новый, продолжайте читать.
Шаг 9: Нажмите на кнопку «Изменить» еще раз рядом с Contactable At.
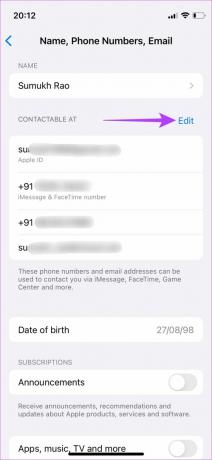
Шаг 10: Нажмите красную кнопку «-» рядом с номером телефона, который вы хотите удалить.

Шаг 11: Нажмите «Удалить».

Шаг 12: Выберите опцию «Удалить» в запросе подтверждения.

Изменение номера телефона, связанного с Apple ID, через Mac
Вы также можете добавить или заменить номер телефона, связанный с вашим Apple ID на Mac. Конечно, вам понадобится iPhone или другой удобный телефон, чтобы получить и просмотреть код подтверждения на нем.
Шаг 1: Нажмите на логотип Apple в верхнем левом углу экрана вашего Mac.

Шаг 2: Выберите «Системные настройки» в меню.

Шаг 3: Нажмите на кнопку Apple ID в правом верхнем углу.
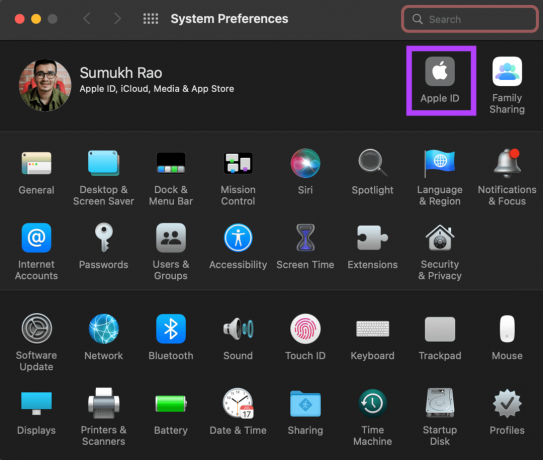
Шаг 4: Выберите «Имя, номера телефонов, адрес электронной почты» в левом столбце.

Шаг 5: Перейдите в раздел «Контактный», в котором показаны идентификаторы электронной почты и номера телефонов, связанные с вашим Apple ID. Нажмите кнопку «+» в нижней части этого поля, чтобы добавить новый номер телефона.

Шаг 6: Выберите параметр рядом с Номер телефона, выберите код страны и добавьте новый номер телефона.

Шаг 7: После этого нажмите Далее.
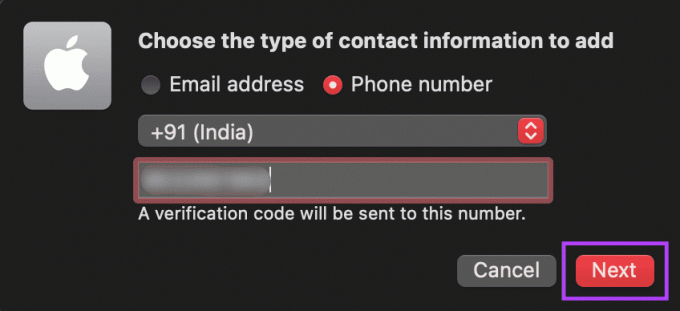
Шаг 8: Apple отправит вам шестизначный код подтверждения на новый номер телефона. Введите его и нажмите Далее.
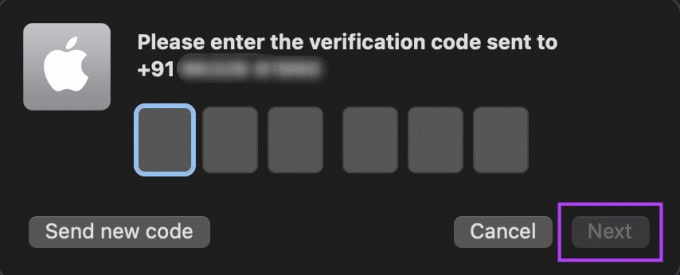
Это свяжет ваш новый номер телефона с вашим Apple ID.

На этом этапе вы можете остановиться, если хотите сохранить старый номер, привязанный к вашему телефону. В противном случае, продолжайте знать, как удалить его.
Шаг 9: Выберите старый номер телефона из поля в разделе Contactable At. Нажмите на кнопку «-» под, чтобы удалить его.

Шаг 10: Выберите опцию «Удалить телефон» в приглашении, чтобы подтвердить свое решение.
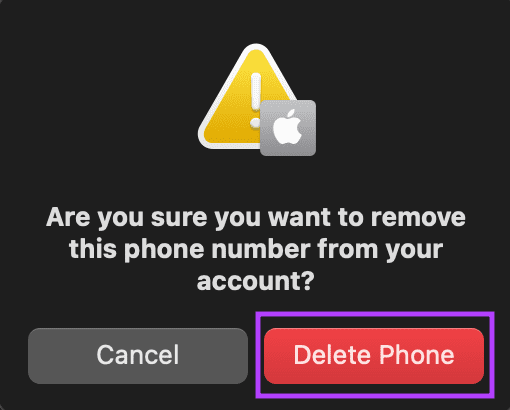
Apple отменит связь и удалит ваш старый номер телефона из Apple ID.
Добавьте новый номер телефона в свой Apple ID
Вы можете заменить существующий номер или добавить номер телефона к существующему. Однако это создаст два разных телефонных номера для всех ваших запросов безопасности, поэтому вам нужно будет владеть обоими телефонами. Отвязка старого номера телефона от Apple ID — лучший вариант.
Последнее обновление: 18 апреля 2022 г.
Вышеупомянутая статья может содержать партнерские ссылки, которые помогают поддерживать Guiding Tech. Однако это не влияет на нашу редакционную честность. Содержание остается беспристрастным и аутентичным.



