7 лучших способов исправить уведомления Outlook, не работающие на Mac
Разное / / July 25, 2022
Apple значительно улучшила приложение Mac Mail по умолчанию за последние несколько лет. Тем не менее, многие по-прежнему предпочитают сторонние альтернативы для лучшего опыта. Один такой Почтовый конкурент — Microsoft Outlook, предпочтительный выбор для предприятий и подписчиков Microsoft 365. В последнее время многие жаловались на проблемы с уведомлениями Outlook. Если вы столкнулись с тем же, прочитайте, чтобы узнать об основных приемах исправления уведомлений Outlook, которые не работают на Mac.

Microsoft готовит новый интерфейс Outlook для Windows и Mac. Он все еще находится в разработке, и его внедрение на ваш Mac может занять некоторое время. Вы можете воспользоваться приведенными ниже советами и получать оповещения Outlook в режиме реального времени.
1. Проверьте уведомления Outlook
Когда вы впервые открываете приложение Outlook на Mac, оно попросит вас дать разрешение на уведомление. Если вы откажетесь от этого, Outlook не сможет отправлять оповещения на Mac. Выполните следующие действия, чтобы включить уведомления для Outlook на Mac.
Шаг 1: Щелкните значок Apple в верхнем левом углу строки меню и откройте «Системные настройки».
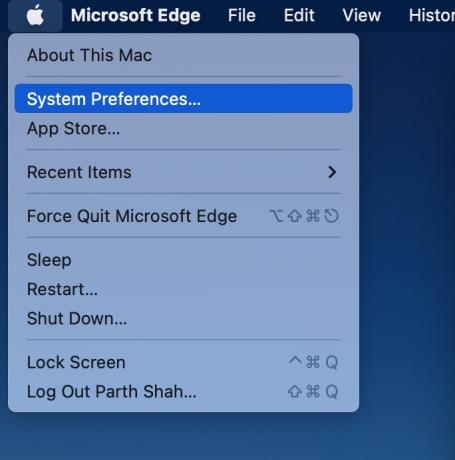
Шаг 2: Выберите «Уведомления и фокус».

Шаг 3: Прокрутите до Microsoft Outlook и включите переключатель Разрешить уведомления.

Вы также должны выбрать стиль оповещений баннеров из того же меню.
Теперь давайте воспользуемся приложением Outlook, чтобы включить уведомление.
Шаг 1: Откройте Outlook на Mac.
Шаг 2: Выберите Outlook в левом верхнем углу и откройте «Настройки».

Шаг 3: Выберите «Уведомления и звуки».

Шаг 4: Включите «Отображать предупреждение на моем рабочем столе».

Вы также можете настроить количество звуковых значков в том же меню.
2. Держите Outlook открытым в фоновом режиме
В отличие от мобильных приложений Outlook, приложение для Mac не работает в фоновом режиме для отправки уведомлений. Вы должны держать приложение открытым в фоновом режиме или запускать его при запуске системы.
Шаг 1: Откройте меню «Системные настройки Mac» (см. шаги выше).
Шаг 2: Выберите Пользователи и группы.

Шаг 3: Перейдите к элементам входа.
Шаг 4: Нажмите значок +, чтобы открыть Finder.

Шаг 5: Выберите Приложения на боковой панели и найдите Outlook.
Шаг 6: Нажмите кнопку «Добавить».

macOS автоматически запускает Outlook во время запуска системы для получения уведомлений.
3. Отключить фокус
Apple имеет заменил «Не беспокоить» на Mac на «Фокус». Когда вы включаете Focus на Mac, система приостанавливает все уведомления и звонки, чтобы обеспечить рабочую среду без отвлекающих факторов. Вы можете либо отключить Focus, либо добавить Outlook в качестве исключения в Focus. Вот как.
Шаг 1: Откройте меню «Уведомления и звук» в системных настройках Mac (см. шаги выше).
Шаг 2: Выберите «Фокус» и откройте часто используемый режим «Фокус».
Шаг 3: Выберите Приложения и нажмите значок +.

Шаг 4: Найдите Outlook и добавьте его в качестве исключения.
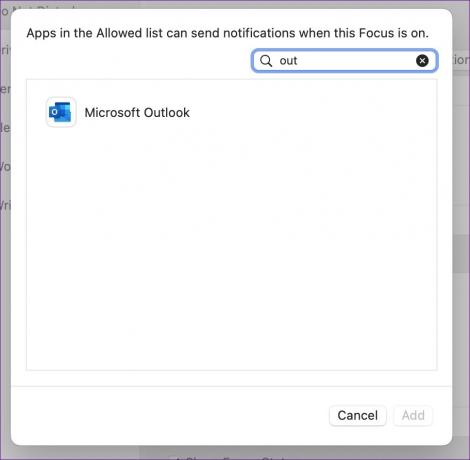
Теперь Outlook будет продолжать отправлять уведомления, даже если Фокус включен.
4. Добавить учетную запись электронной почты снова
Из-за ошибки проверки подлинности учетной записи вы можете перестать получать уведомления в Outlook. Вы должны удалить учетную запись и добавить ее снова.
Шаг 1: Откройте настройки Outlook (проверьте шаги выше).
Шаг 2: Выберите Аккаунты.

Шаг 3: Выберите учетную запись электронной почты, которая вас беспокоит.
Шаг 4: Нажмите значок «–» и выберите «Выйти».

Шаг 5: Нажмите значок +, чтобы добавить новую учетную запись.

Войдите в систему с теми же учетными данными и синхронизируйте свой почтовый ящик.
5. Проверить спам
Спам-фильтры Outlook иногда могут быть агрессивными. Вы должны регулярно проверять папку нежелательной почты Outlook, чтобы не пропустить важные электронные письма.
Шаг 1: Запустите Outlook и выберите папку «Нежелательная почта» на боковой панели.

Шаг 2: Если вы нашли важное электронное письмо в списке, щелкните его правой кнопкой мыши.
Шаг 3: Разверните Сообщить о нежелательной почте и выберите Не нежелательная почта.
6. Проверьте правила Outlook
Возможно, вы создали правила Outlook для автоматического удаления определенных электронных писем. Вам следует перепроверить правила Outlook и внести необходимые изменения.
Шаг 1: Откройте Outlook на Mac.
Шаг 2: Выберите Сообщение в строке меню.

Шаг 3: Прокрутите до «Правила» и откройте «Редактировать правила».
Шаг 4: Проверьте все правила Outlook и выберите значок удаления, чтобы удалить его.

7. Обновить Outlook
Устаревшая сборка Outlook может привести к проблемам с уведомлениями на Mac. Необходимо установить последнее обновление Outlook из Mac App Store.
Запустите App Store и выберите «Обновления» в боковом меню, чтобы найти и установить ожидающие обновления приложения.
Получайте важные письма вовремя
Если ни один из приемов не работает для вас, пока переключитесь на Outlook Web. Вы также можете рассмотреть почтовое приложение по умолчанию, которое, как ожидается, получит новые дополнения, такие как отмена отправки электронной почты, расписание электронной почты и улучшенная функция поиска с обновлением macOS Ventura.
Последнее обновление: 25 июля 2022 г.
Вышеупомянутая статья может содержать партнерские ссылки, которые помогают поддерживать Guiding Tech. Однако это не влияет на нашу редакционную честность. Содержание остается беспристрастным и аутентичным.

Написано
Ранее Парт работал в EOTO.tech, освещая технические новости. В настоящее время он работает фрилансером в Guiding Tech, пишет о сравнении приложений, учебных пособиях, советах и рекомендациях по программному обеспечению и подробно изучает платформы iOS, Android, macOS и Windows.



