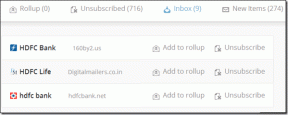7 лучших способов исправить видео Google Meet, не работающее на iPhone
Разное / / July 25, 2022
После FaceTime Google Meet — достойное приложение для видеозвонков с вашими контактами. Вы также можете поделиться своим экраном в Google Meet на вашем iPhone, если вы хотите сделать быструю презентацию, особенно если у вас нет доступа к компьютеру.

Но вас может раздражать, если вы не можете начать видеовызов с помощью Google Meet. Это может привести к ненужным задержкам ваших совещаний или помешать вам вовремя посетить онлайн-мероприятие. Если вы столкнулись с тем же, вот решения для исправления видео Google Meet, которое не работает на iPhone.
1. Отключить ограничение использования данных в приложении Google Meet
Если вы в основном полагаетесь на мобильные данные для видеозвонков Google Meet, вы можете включить параметр «Ограничить использование данных» в приложении. Если видео Google Meet не работает на вашем iPhone, мы рекомендуем отключить эту функцию. Вот как вы можете отключить ограничение использования данных в приложении Meet.
Шаг 1: Откройте приложение Google Meet на своем iPhone.

Шаг 2: Коснитесь значка «Меню гамбургеров» в верхнем левом углу.

Шаг 3: Нажмите «Настройки».

Шаг 4: Выберите учетную запись электронной почты, которую вы используете для видеозвонков Google Meet.

Шаг 5: Коснитесь переключателя рядом с «Ограничение использования данных», чтобы отключить его.

Шаг 6: Попробуйте начать видеозвонок и проверьте, решена ли проблема.
2. Переключитесь с мобильных данных на Wi-Fi
Если отключение ограничения использования данных в приложении Google Meet не помогает, возможно, у вас не будет хорошей скорости интернета при использовании мобильных данных. Поэтому рекомендуем переключиться с мобильных данных на Wi-Fi на вашем iPhone. Откройте приложение «Настройки» на своем iPhone, перейдите к Wi-Fi и включите параметр для подключения к наилучшей доступной сети. Это очень поможет в повышении скорости передачи данных.
3. Подключиться к полосе частот 5 ГГц
Если вы используете двухдиапазонный маршрутизатор, рекомендуется переключиться с полосы частот 2,4 ГГц на полосу частот 5 ГГц, чтобы получить более высокую скорость Интернета. После подключения к диапазону 5 ГГц, проверь скорость своего интернета для спокойствия. Кроме того, помогает, если вы сидите ближе к маршрутизатору, чтобы избежать падения скорости интернета.

4. Принудительно закрыть и перезапустить приложение Google Meet
После того, как вы позаботитесь о скорости интернета, мы рекомендуем принудительно закрыть и перезапустить приложение Google Meet на вашем iPhone, чтобы дать ему новый старт. Вот как вы можете это сделать.
Шаг 1: На главном экране вашего iPhone проведите снизу вверх и удерживайте.

Шаг 2: После того, как откроются окна всех фоновых приложений, найдите приложение Google Meet.

Шаг 3: Нажмите, чтобы выбрать и проведите вверх по окну приложения Google Meet, чтобы убрать его с фона.
Шаг 4: Перезапустите приложение Google Meet на своем iPhone и проверьте, решена ли проблема.

5. Повторно активируйте доступ к камере и микрофону
Если видео Google Meet по-прежнему не работает на вашем iPhone, вам следует проверить доступ к камере и микрофону для приложения. Возможно, ранее вы отключили доступ к камере или микрофону перед началом видеовызова. Теперь вы можете проверить, включен ли доступ или нет, выполнив следующие действия.
Шаг 1: Откройте приложение «Настройки» на своем iPhone.

Шаг 2: Прокрутите вниз и нажмите «Встреча».

Шаг 3: Проверьте, включен ли доступ к камере и микрофону.

Шаг 4: Если он уже включен, коснитесь обоих переключателей, чтобы отключить доступ.
Шаг 5: Подождите некоторое время и снова коснитесь обоих переключателей, чтобы снова активировать доступ.

Шаг 6: Закройте приложение «Настройки», откройте Google Meet и проверьте, решена ли проблема.

6. Обновите приложение Google Meet
Если вы все еще сталкиваетесь с той же проблемой, мы предлагаем обновить приложение Google Meet на вашем iPhone. Согласно странице поддержки Google Meet, вам необходимо обновить приложение до последней версии. Это связано с тем, что команда Google Meet поддерживает каждую версию приложения в течение 6 месяцев после ее выпуска. Если вы давно не обновляли приложение, рекомендуем скачать и установить его последнюю версию.
Обновите приложение Google Meet
7. Используйте Google Meet из приложения Gmail
Если ни один из шагов не помог вам до сих пор, мы предлагаем использовать видео Google Meet из приложения Gmail. В приложении Gmail вкладка Meet включена по умолчанию для каждого пользователя. Вот как вы можете начать видеовызов Google Meet в приложении Gmail.
Шаг 1: Откройте приложение Gmail на своем iPhone.

Шаг 2: Коснитесь вкладки Meet в правом нижнем углу.

Шаг 3: Теперь вы начинаете новую встречу или присоединяетесь с кодом.

Как и в случае с приложением Google Meet, убедитесь, что функция ограничения использования данных отключена в приложении Gmail.
Вот как проверить статус параметра «Ограничение использования данных» в приложении Gmail.
Шаг 1: В приложении Gmail коснитесь значка «Меню гамбургеров» в верхнем левом углу.

Шаг 2: Прокрутите меню вниз и нажмите «Настройки».

Шаг 3: Выберите учетную запись электронной почты, с которой вы запускаете видео Google Meet.

Шаг 3: В меню «Настройки» прокрутите вниз и найдите «Ограничить использование данных».

Шаг 4: Коснитесь переключателя, чтобы отключить ограничение использования данных, если оно было включено.

Познакомьтесь со своими контактами в Google Meet
Эти решения помогут вам решить проблему с видео Google Meet на вашем iPhone. Хотя приложение Gmail также позволяет начинать видеозвонки Google Meet, иногда само приложение Gmail может останавливаться. Если это случилось с вами, ознакомьтесь с нашим постом, в котором приведены некоторые рабочие растворы исправить то же самое.
Последнее обновление: 25 июля 2022 г.
Вышеупомянутая статья может содержать партнерские ссылки, которые помогают поддерживать Guiding Tech. Однако это не влияет на нашу редакционную честность. Содержание остается беспристрастным и аутентичным.