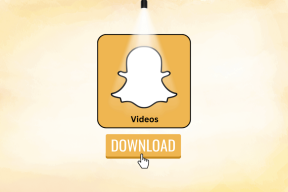Как исправить поврежденный реестр в Windows 10
Разное / / November 28, 2021
Каждый файл и приложение в Windows в какой-то момент могут быть повреждены. Собственные приложения также не освобождаются от этого. В последнее время многие пользователи сообщают, что их редактор реестра Windows поврежден и вызывает огромное количество проблем. Для тех, кто не знает, редактор реестра - это база данных, в которой хранятся параметры конфигурации всех установленных приложений. Каждый раз, когда устанавливается новое приложение, его свойства, такие как размер, версия и место хранения, внедряются в реестр Windows. Редактор можно использовать для настройки и устранения неполадок приложений. Чтобы узнать больше о редакторе реестра, ознакомьтесь с - Что такое реестр Windows и как он работает?
Поскольку редактор реестра хранит конфигурацию и внутренние настройки для всего на нашем компьютере, рекомендуется быть предельно осторожным при внесении в него каких-либо изменений. Если не проявить осторожность, редактор может оказаться поврежденным и причинить серьезный ущерб. Следовательно, перед внесением любых изменений всегда необходимо делать резервную копию своего реестра. Помимо неточных ручных изменений, вредоносное приложение или вирус, а также любое внезапное завершение работы или сбой системы также могут повредить реестр. Чрезвычайно поврежденный реестр вообще не позволит вашему компьютеру загрузиться (загрузка будет ограничена
синий экран смерти), и если повреждение не является серьезным, вы можете время от времени сталкиваться с ошибкой синего экрана. Частые ошибки типа "синий экран" еще больше ухудшат состояние вашего компьютера, поэтому очень важно как можно скорее исправить поврежденный редактор реестра.В этой статье мы объяснили различные методы исправления поврежденного реестра в Windows 10, а также шаги по резервному копированию редактора реестра перед внесением в него каких-либо изменений.
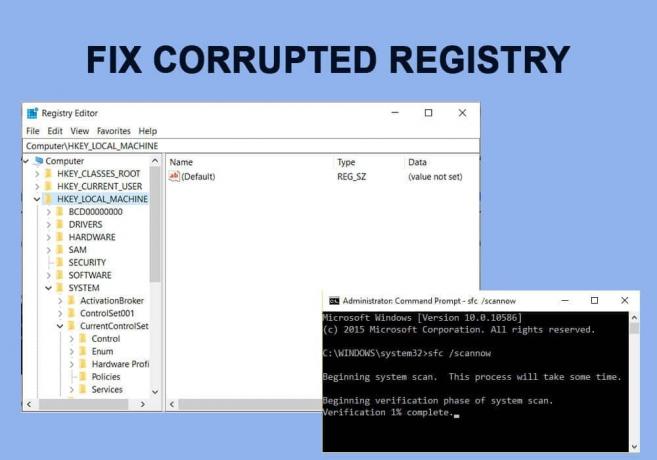
СОДЕРЖАНИЕ
- Исправить поврежденный реестр в Windows 10
- Метод 1: используйте автоматическое восстановление
- Метод 2: запустить сканирование SFC и DISM
- Метод 3: используйте загрузочный диск Windows
- Метод 4: перезагрузите компьютер
- Метод 5: восстановить резервную копию системы
- Как сделать резервную копию редактора реестра?
Исправить поврежденный реестр в Windows 10
В зависимости от того, является ли повреждение серьезным и может ли компьютер загружаться, точное решение будет различным для всех. Самый простой способ восстановить поврежденный реестр - позволить Windows взять на себя управление и выполнить автоматическое восстановление. Если вы можете загрузиться на своем компьютере, выполните сканирование, чтобы исправить любые поврежденные системные файлы, и очистите реестр с помощью сторонних приложений. Наконец, вам нужно будет перезагрузить компьютер, вернуться к предыдущим версиям Windows или использовать загрузочный диск Windows 10, чтобы исправить реестр, если ничего не работает.
Метод 1: используйте автоматическое восстановление
К счастью, в Windows есть встроенные инструменты для исправления любых проблем, которые могут вообще помешать загрузке компьютера. Эти инструменты являются частью Среда восстановления Windows (RE) и может быть дополнительно настроен (добавить дополнительные инструменты, разные языки, драйверы и т. д.). Существует три различных метода, с помощью которых пользователи могут получить доступ к этим средствам диагностики и восстановить свои дисковые и системные файлы.
1. нажмите Клавиша Windows для активации меню «Пуск» и щелкните значок зубчатое колесо / шестерня значок над значком питания, чтобы открыть Настройки Windows.

2. Нажмите на Обновление и безопасность.

3. Используя левое меню навигации, перейдите к Восстановление страницу настроек, затем под Расширенный запуск раздел нажмите на Рестарт кнопка сейчас.

4. Компьютер теперь будет Рестарт и на Расширенный экран загрузки, вам будут представлены три различных варианта, а именно: «Продолжить» (в Windows), «Устранение неполадок» (для использования дополнительных системных инструментов) и «Выключите компьютер».

5. Нажмите на Устранение неполадок продолжить.
Примечание: Если поврежденный реестр препятствует загрузке вашего компьютера, нажмите и удерживайте кнопку питания при появлении любой ошибки и удерживайте до выключения ПК (принудительное выключение). Снова включите компьютер и снова принудительно выключите его. Повторяйте этот шаг, пока на экране загрузки не появится надпись «Подготовка к автоматическому ремонту’.
6. На следующем экране нажмите Расширенные настройки.

7. Наконец, нажмите на Запуск или автоматический ремонт возможность исправить поврежденный реестр в Windows 10.

Метод 2: запустить сканирование SFC и DISM
Для некоторых удачливых пользователей компьютер будет загружаться, несмотря на поврежденный реестр, если вы один из них, как можно скорее выполните сканирование системных файлов. Средство проверки системных файлов (SFC) - это инструмент командной строки, который проверяет целостность всех системных файлов и заменяет любой поврежденный или отсутствующий файл его кэшированной копией. Сходным образом, использовать средство обслуживания образов развертывания и управления ими (DISM) для обслуживания образов Windows и исправить любые поврежденные файлы, которые сканирование SFC может пропустить или не исправить.
1. Откройте командное окно «Выполнить», нажав Клавиша Windows + R затем введите cmd и нажмите Ctrl + Shift + Enter, чтобы открыть командную строку с правами администратора. Нажмите да в появившемся всплывающем окне Контроль учетных записей пользователей, чтобы предоставить необходимые разрешения.

2. Внимательно введите команду ниже и нажмите Входить для его выполнения:
sfc / scannow

3. Однажды SFC сканирование проверило целостность всех системных файлов, выполните следующую команду:
DISM / Онлайн / Очистка-Образ / RestoreHealth

Метод 3: используйте загрузочный диск Windows
Другой способ, которым пользователи могут восстановить свою установку Windows, - это загрузиться с загрузочного USB-накопителя. Если у вас нет загрузочного дисковода или диска Windows 10, подготовьте его, следуя инструкциям на странице Как создать загрузочную флешку для Windows 10.
1. Выключить свой компьютер и подключите загрузочный диск.
2. Загружаемся на комп с привода. На начальном экране вам будет предложено нажмите определенную клавишу для загрузки с диска, соблюдайте инструкцию.
3. На странице установки Windows нажмите Почини свой компьютер.

4. Теперь ваш компьютер загрузится с Расширенное восстановление меню. Выбирать Расширенные настройки с последующим Устранение неполадок.

5. На следующем экране нажмите на Запуск или автоматический ремонт. Выберите учетную запись пользователя, с которой хотите продолжить, и введите пароль при появлении запроса.

6. Windows запустит автоматическую диагностику и восстановит поврежденный реестр.
Метод 4: перезагрузите компьютер
Если ни один из вышеперечисленных методов не помог вам исправить поврежденный реестр, единственный выход - перезагрузить компьютер. Пользователи могут выполнить сброс компьютера, но сохранить файлы (все сторонние приложения будут удалены, а диск в котором установлена Windows, будет очищена, поэтому переместите все ваши личные файлы на другой диск) или сбросьте и удалите все. Сначала попробуйте выполнить сброс, сохранив файлы, если это не помогло, сбросьте и удалите все, чтобы исправить поврежденный реестр в Windows 10:
1. Нажмите Клавиша Windows + I запустить Настройки приложение и нажмите Обновление и безопасность.

2. Переключитесь на Восстановление страницу и нажмите на Начать кнопка в разделе "Сбросить этот компьютер".

3. В следующем окне выберите «Храните мои файлы’, Как очевидно, эта опция не избавит вас от ваших личных файлов, хотя все сторонние приложения будут удалены, а настройки будут сброшены до значений по умолчанию.

4. Теперьследуйте всем инструкциям на экране, чтобы завершить сброс.
Читайте также:Исправить Редактор реестра перестал работать
Метод 5: восстановить резервную копию системы
Другой способ сбросить реестр - вернуться к предыдущей версии Windows, в которой реестр был полностью исправен и не вызывал никаких проблем. Хотя это работает только для пользователей, у которых заранее была включена функция восстановления системы.
1. Тип управления или панель управления в начальной строке поиска и нажмите клавишу ВВОД, чтобы открыть приложение.

2. Нажмите на Восстановление. Отрегулируйте размер значка в правом верхнем углу, чтобы упростить поиск нужного элемента.

3. Под Расширенные инструменты восстановления, нажать на Открыть восстановление системы гиперссылка.

4. в Восстановление системы окно, нажмите на Следующий кнопку, чтобы продолжить.
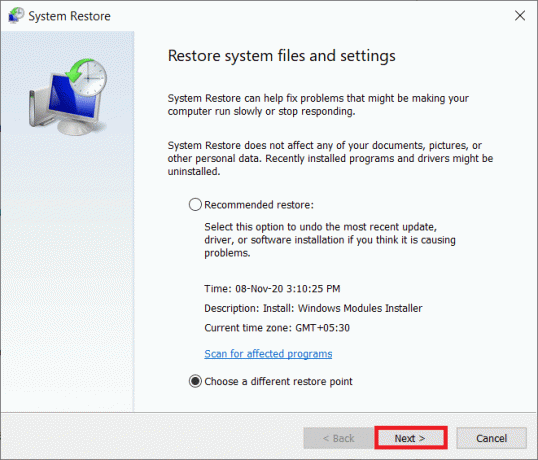
5. Взгляните на Дата и время информацию о различных точках восстановления и попытайтесь вспомнить, когда впервые появилась проблема с поврежденным реестром (установите флажок рядом с Показать больше точек восстановления чтобы просмотреть их все). Выберите точку восстановления до этого времени и нажмите на Сканировать на наличие уязвимых программ.

6. В следующем окне вы получите информацию о приложениях и драйверах, которые будут заменены на их предыдущие версии. Нажмите на Заканчивать для восстановления вашего компьютера до состояния в выбранной точке восстановления.
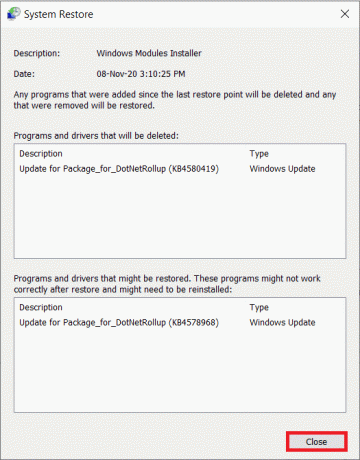
Помимо рассмотренных способов, вы можете установить сторонний реестр очиститель, такой как Восстановить Расширенный ремонт системы или RegSofts - очиститель реестра и используйте его для поиска поврежденных или отсутствующих ключевых записей в редакторе. Эти приложения исправляют реестр, восстанавливая поврежденные ключи до состояния по умолчанию.
Как сделать резервную копию редактора реестра?
Впредь, прежде чем вносить какие-либо изменения в редактор реестра, подумайте о его резервном копировании, иначе вы снова рискуете своим компьютером.
1. Тип regedit в Запустить поле команд и нажмите Входить, чтобы открыть редактор реестра. Нажмите Да в появившемся всплывающем окне Контроль учетных записей пользователей.

2. Щелкните правой кнопкой мыши на Компьютер на левой панели и выберите Экспорт.

3. Выберите подходящий место нахождения для экспорта реестра (желательно сохранить его на внешнем носителе, например на флеш-накопителе или на облачном сервере). Чтобы упростить определение даты резервного копирования, включите ее в само имя файла (например, Registrybackup17Nov).
4. Нажмите на Сохранить закончить экспорт.
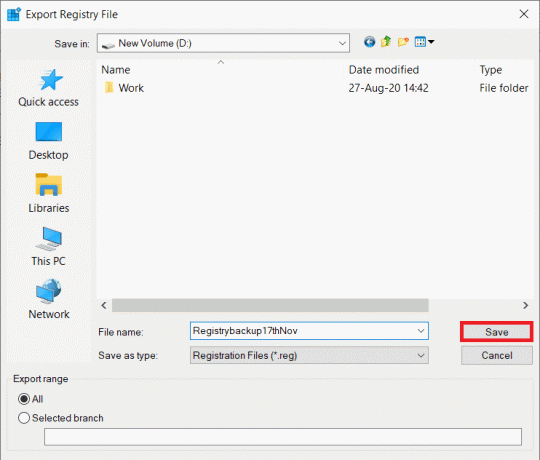
5. Если реестр снова будет поврежден в будущем, просто подключите носитель, содержащий резервную копию, или загрузите файл из облака и импортируйте его. Для импорта: Открыть Редактор реестра и нажмите на Файл. Выбирать Импортировать… В следующем меню найдите файл резервной копии реестра и нажмите Открытым.
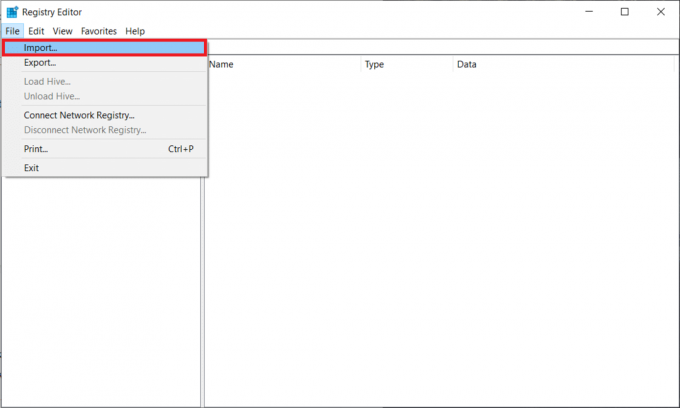
Чтобы предотвратить дальнейшие проблемы с редактором реестра, правильно удалите приложения (удалите их остаточные файлы) и выполняйте периодические проверки на наличие вирусов и вредоносных программ.
Рекомендуемые:
- Где находится файл журнала BSOD в Windows 10?
- 5 способов остановить автоматическое обновление в Windows 10
- Как использовать блокировку клавиш Fn в Windows 10
- Исправить недоступность сайта, не удалось найти IP-адрес сервера
Мы надеемся, что эта статья была полезной и вы легко смогли исправить поврежденный реестр в Windows 10. Если у вас все еще есть какие-либо вопросы или предложения, не стесняйтесь обращаться, используя раздел комментариев ниже.