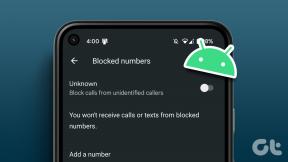Как скачать и воспроизвести видео с Google Диска на iPhone
Разное / / August 01, 2022
Apple iPhone поставляется с жалкими 5 ГБ хранилища iCloud. Вот почему большинство пользователей предпочитают Google Диск для обмена и загрузки файлов с iPhone. Кроме того, Google Диск предлагает 15 ГБ свободного места и имеет собственные приложения для Windows и Android. Так проще хранить и просматривать фотографии и видео на вашем iPhone.

Приложение Google Диска на iPhone позволяет просматривать детали видео и предлагает базовый проигрыватель для их просмотра. Чтобы насладиться этими видео во всей их красе, вам нужно загрузить их на свой iPhone. Однако Google Диск не позволяет напрямую сохранять эти видео в приложении «Фотографии». Мы покажем вам, как загрузить и воспроизвести любой видеофайл с Google Диска на вашем iPhone.
Используйте видеоплеер Google Диска по умолчанию
Google Диск поддерживает все основные типы видеофайлов, такие как MP4, MKV и MOV. В приложении есть видеоплеер по умолчанию с достаточным количеством функций, таких как перемотка вперед/назад, воспроизведение/пауза и AirPlay.
Шаг 1: Откройте Google Диск на iPhone. Найдите любое видео из папки на Диске.

Шаг 2: Нажмите кнопку воспроизведения. Google Диск загрузит видео с сервера, чтобы воспроизвести его на вашем телефоне.
Скачать видео с Google Диска на iPhone
Если вы хотите отредактировать видео с Google Диска или загрузить их на iCloud или OneDrive, вы должны загрузить их на свой iPhone. Как отмечалось ранее, Google Диск не позволяет загружать видео на ваш iPhone. Вот как.
Шаг 1: Откройте приложение Google Диск на iPhone и найдите видео, которое хотите загрузить.
Шаг 2: Нажмите и удерживайте видео. Выберите меню из трех точек в правом верхнем углу.

Шаг 3: Выберите «Открыть в», чтобы загрузить видео.

Шаг 4: Диск откроет меню общего доступа iOS после завершения процесса загрузки.

Вы можете напрямую делиться видео с Google Диска в приложениях для обмена мгновенными сообщениями, электронной почте через Почта или Outlookили даже загрузить его в другое облачное хранилище, например OneDrive.
Шаг 5: Нажмите «Сохранить в файлы», чтобы сохранить видео в приложении «Файлы» на iPhone.

Шаг 6: Сохраните видео в нужное место в приложении «Файлы». Вы также можете добавить тег, чтобы легко фильтровать загруженные видео.
Откройте приложение «Файлы» на своем iPhone, и загруженное видео готово к использованию.
Сохраняйте видео с Google Диска в приложение «Фотографии» на iPhone
Из-за сложного и довольно запутанного поведения iOS вы не можете загружать видео с Google Диска прямо в приложение «Фотографии». В меню «Поделиться» на iOS не отображается опция сохранения фото или видео в приложении «Фотографии» на iPhone. Сначала вам нужно загрузить видео в приложение «Файлы», а затем сохранить его в приложении «Фотографии». Вот как.
Шаг 1: Загрузите видео с Google Диска в приложение «Файлы» (см. шаги выше).
Шаг 2: Откройте приложение «Файлы» на своем iPhone. Нажмите и удерживайте видео и выберите «Поделиться» в контекстном меню.

Шаг 3: Нажмите «Сохранить видео» в меню общего доступа iOS.

Шаг 4: Откройте приложение «Фотографии», чтобы проверить сохраненное видео.
Теперь вы можете загрузить видео в iCloud, поиграть с инструментами редактирования фотографий или добавить его в существующий альбом.
Используйте VLC Player для просмотра видео с Google Диска на iPhone
Стандартное приложение «Фотографии и файлы» на iPhone поддерживает не все видеофайлы. Например, вы не можете воспроизводить видеофайлы MKV в приложении «Фотографии». Если вы планируете загружать видео MKV с Google Диска, вы должны использовать сторонний видеоплеер для просмотра их на своем iPhone.
Шаг 1: Загрузите и установите проигрыватель VLC на iPhone по ссылке ниже.
Скачать плеер VLC на iPhone
Шаг 2: Сохраните видео с Google Диска в приложении «Файлы» (см. шаги выше).
В отличие от VLC на Android, VLC для iPhone не сканирует и не показывает все видео из хранилища устройства. Вы должны вручную открывать видео из приложения «Файлы». Продолжайте с шагами ниже.
Шаг 3: Откройте приложение «Файлы» на iPhone. Найдите загруженное видео в приложении «Файлы».
Шаг 4: Нажмите и удерживайте видео и выберите «Поделиться» в контекстном меню.

Шаг 5: Выберите VLC на листе общего доступа iOS.

Шаг 6: Система откроет видео в проигрывателе VLC.

Вы можете наслаждаться всеми преимуществами VLC, такими как многофункциональный медиаплеер, субтитры, скринкасты, настраиваемые плейлисты и жесты громкости.
Наслаждайтесь видео с Google Диска на iPhone
Вы всегда можете воспроизводить видео с Google Диска, используя видеопроигрыватель по умолчанию. Если вы хотите отредактировать видео или поделиться им, сохраните его в приложении «Фотографии». Для mkv и других неподдерживаемых типов видеофайлов воспользуйтесь помощью VLC на iPhone.
Последнее обновление: 01 августа 2022 г.
Вышеупомянутая статья может содержать партнерские ссылки, которые помогают поддерживать Guiding Tech. Однако это не влияет на нашу редакционную честность. Содержание остается беспристрастным и аутентичным.

Написано
Ранее Парт работал в EOTO.tech, освещая технические новости. В настоящее время он работает фрилансером в Guiding Tech, пишет о сравнении приложений, учебных пособиях, советах и рекомендациях по программному обеспечению и подробно изучает платформы iOS, Android, macOS и Windows.